O Skype permite a comunicação por texto, voz e vídeo. Porém, essa última opção às vezes é deixada de lado, geralmente por desconhecimento da função, ou dificuldades na conexão. Para acabar com as dúvidas, confira como fazer chamadas de vídeo no aplicativo desktop e celular e aproveite os recursos.
Como usar o Skype no navegador sem precisar baixar o mensageiro
 Aprenda a fazer chamada de vídeo no Skype e aproveitar todos os recursos (Foto: Reprodução/Aline Jesus)
Aprenda a fazer chamada de vídeo no Skype e aproveitar todos os recursos (Foto: Reprodução/Aline Jesus)Caso ainda não tenha o programa instalado, acesse a página do Skype no TechTudo Downloads.
Fazendo chamadas de vídeo no Skype do desktop
Passo 1. Execute o Skype e faça login com sua conta;
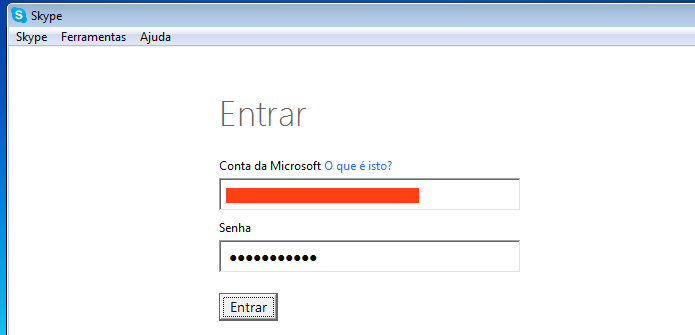 Fazendo login no Skype (Foto: Reprodução/Edivaldo Brito)
Fazendo login no Skype (Foto: Reprodução/Edivaldo Brito)Passo 2. Antes de fazer uma chamada de vídeo, verifique se a sua webcam está funcionando corretamente. Para isso, clique no menu “Ferramentas” e depois em “Opções..”
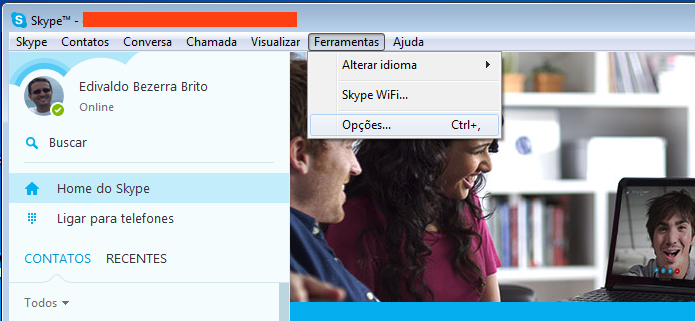 Acessando as opções do Skype (Foto: Reprodução/Edivaldo Brito)
Acessando as opções do Skype (Foto: Reprodução/Edivaldo Brito)Passo 3. Em “Geral”, basta clicar em “Configurações de Vídeo”. Se você tiver uma webcam conectada, deverá ver o vídeo ao vivo do que a webcam estiver filmando. Senão, até o problema ser resolvido, você não poderá fazer chamadas com vídeo;
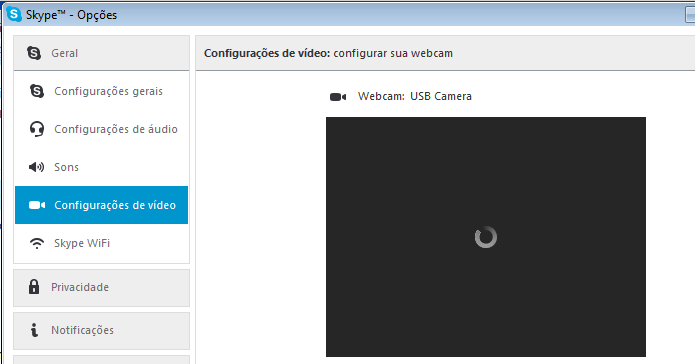 Verificando a webcam do computador (Foto: Reprodução/Edivaldo Brito)
Verificando a webcam do computador (Foto: Reprodução/Edivaldo Brito)Passo 4. De volta a janela principal do Skype, clique na guia “Contatos”;
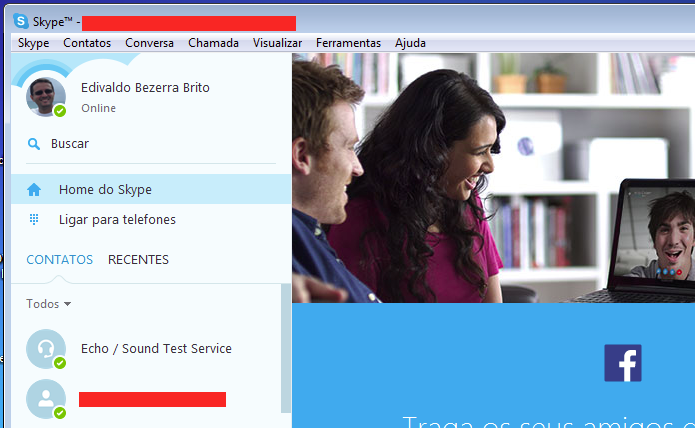 Acessando os contatos (Foto: Reprodução/Edivaldo Brito)
Acessando os contatos (Foto: Reprodução/Edivaldo Brito)Passo 5. Vá até o contato que você quer ligar e clique nele. Se tiver muitos contatos, você pode digitar um nome na caixa de pesquisa para localizar a pessoa que está procurando;
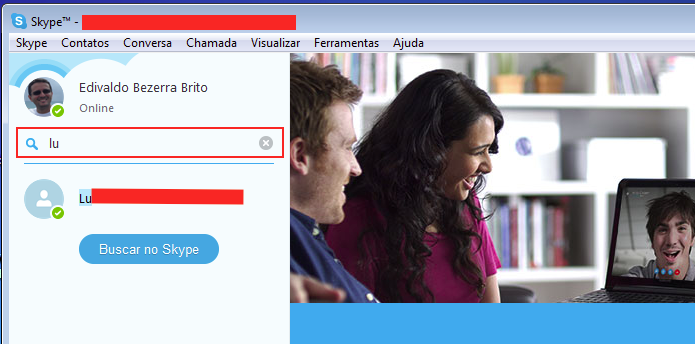 Pesquisando contatos no Skype (Foto: Reprodução/Edivaldo Brito)
Pesquisando contatos no Skype (Foto: Reprodução/Edivaldo Brito)Passo 6. Ao entrar na tela das informações do contato, clique no ícone da câmera para iniciar uma chamada de vídeo no Skype.
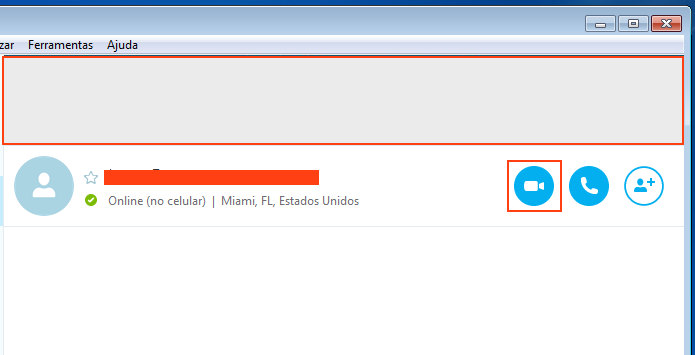 Iniciando uma chamada de vídeo no Skype (Foto: Reprodução/Edivaldo Brito)
Iniciando uma chamada de vídeo no Skype (Foto: Reprodução/Edivaldo Brito)Fazendo chamadas de vídeo no Skype mobile
Passo 1. Abra o Skype mobile no seu smartphone ou tablet e faça login com sua conta;
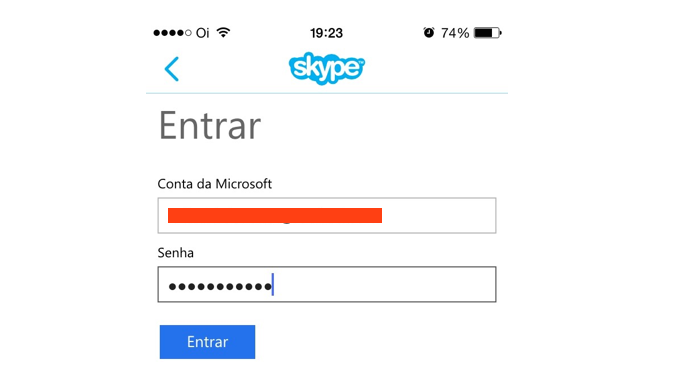 Fazendo login no Skype Mobile (Foto: Reprodução/Edivaldo Brito)
Fazendo login no Skype Mobile (Foto: Reprodução/Edivaldo Brito)Passo 2. Depois que estiver logado, vá até o contato a ser chamado e toque nele. Se a lista de contatos for muito grande, você pode digitar o nome dele no campo de busca para acessá-lo mais rapidamente;
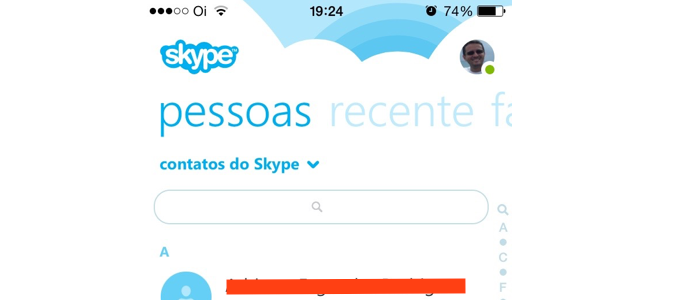 Localizando e acessando o contato no Skype mobile (Foto: Reprodução/Edivaldo Brito)
Localizando e acessando o contato no Skype mobile (Foto: Reprodução/Edivaldo Brito)Passo 3. Na tela das informações do contato, toque no ícone da câmera para iniciar uma chamada de vídeo no Skype.
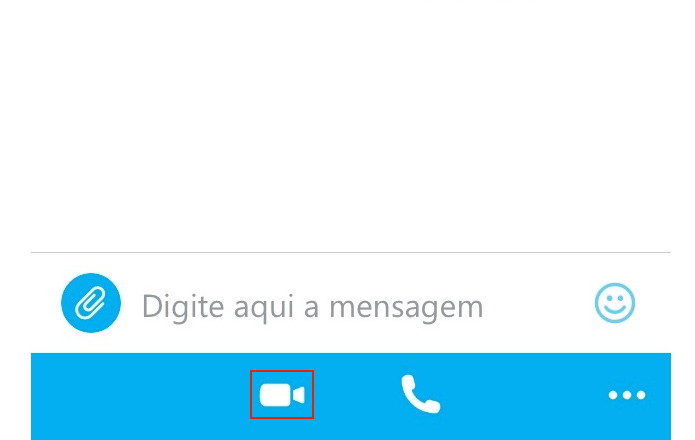 Iniciando uma chamada de vídeo no Skype mobile (Foto: Reprodução/Edivaldo Brito)
Iniciando uma chamada de vídeo no Skype mobile (Foto: Reprodução/Edivaldo Brito)Conhecendo as opções disponíveis durante chamadas de vídeo no Skype
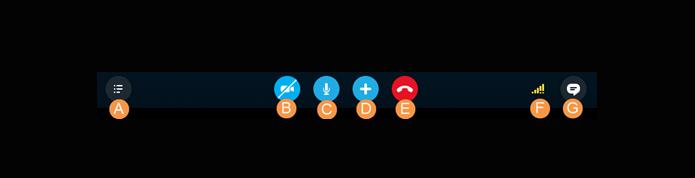 Opções disponíveis durante uma chamada de vídeo no Skype (Foto: Reprodução/Edivaldo Brito)
Opções disponíveis durante uma chamada de vídeo no Skype (Foto: Reprodução/Edivaldo Brito)A – Permite ocultar ou exibir as listas de Contatos ou Recentes;
B – Permite habilitar ou desabilitar o vídeo;
C – Silencia o microfone para que a outra pessoa não te ouça;
D – Permite enviar arquivos, contatos, compartilhar a tela ou adicionar pessoas à conversa;
E – Desliga a chamada;
F – Ajusta as configurações de chamada, inclusive o microfone e volume de alto-falantes;
G – Permite mostrar a janela de chat para enviar uma mensagem instantânea para a pessoa com quem se está falando.
Pronto! Agora que você já sabe como fazer uma chamada de vídeo no Skype. Na próxima vez que for falar com seus contatos, aproveite cada recurso que esse tipo de comunicação pode oferecer.
Como resolver problemas no áudio do Skype? Comente no Fórum do TechTudo.
Até o próximo Melhor do Planeta
Fonte: http://www.techtudo.com.br/dicas-e-tutoriais/noticia/2015/05/como-fazer-chamada-de-video-com-o-skype-no-computador-e-no-celular.html








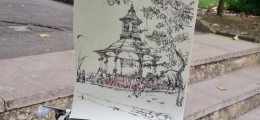




 Aprenda a fazer chamada de vídeo no
Aprenda a fazer chamada de vídeo no 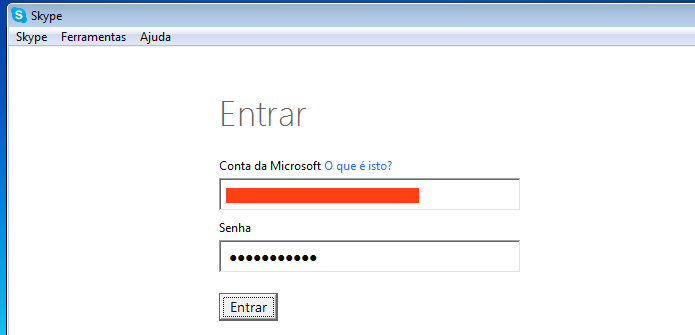 Fazendo login no Skype (Foto: Reprodução/Edivaldo Brito)
Fazendo login no Skype (Foto: Reprodução/Edivaldo Brito)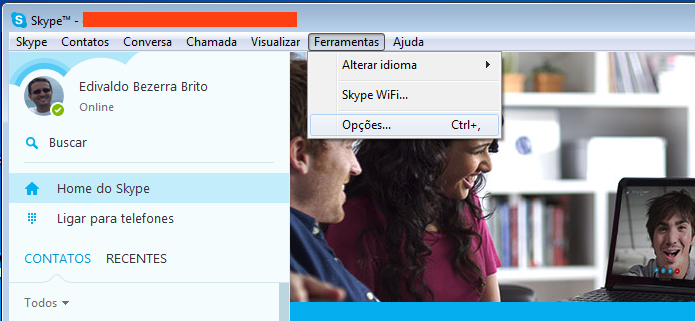 Acessando as opções do Skype (Foto: Reprodução/Edivaldo Brito)
Acessando as opções do Skype (Foto: Reprodução/Edivaldo Brito)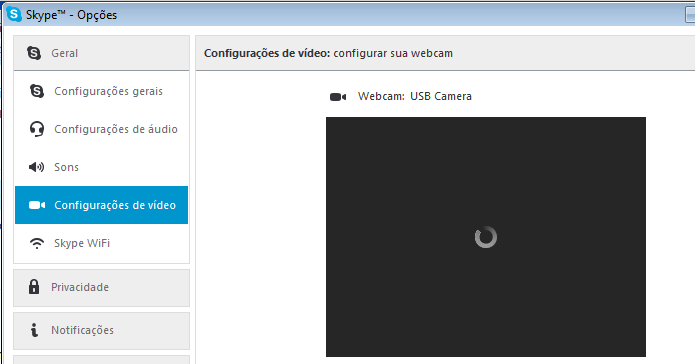 Verificando a webcam do computador (Foto: Reprodução/Edivaldo Brito)
Verificando a webcam do computador (Foto: Reprodução/Edivaldo Brito)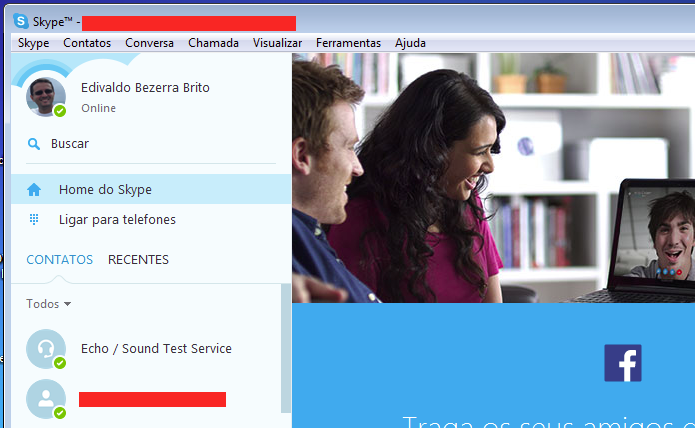 Acessando os contatos (Foto: Reprodução/Edivaldo Brito)
Acessando os contatos (Foto: Reprodução/Edivaldo Brito)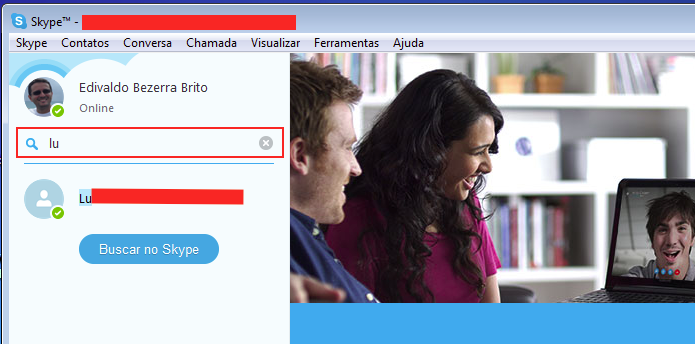 Pesquisando contatos no Skype (Foto: Reprodução/Edivaldo Brito)
Pesquisando contatos no Skype (Foto: Reprodução/Edivaldo Brito)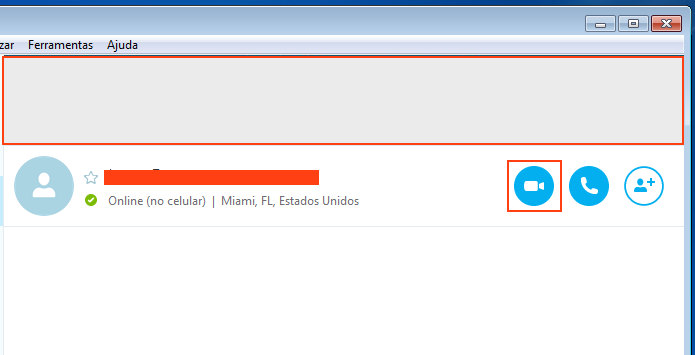 Iniciando uma chamada de vídeo no Skype (Foto: Reprodução/Edivaldo Brito)
Iniciando uma chamada de vídeo no Skype (Foto: Reprodução/Edivaldo Brito)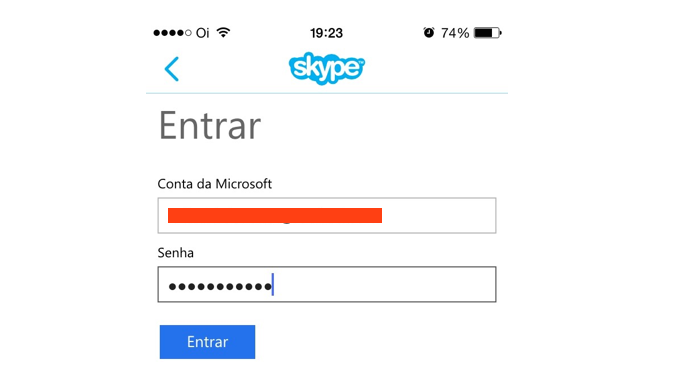 Fazendo login no Skype Mobile (Foto: Reprodução/Edivaldo Brito)
Fazendo login no Skype Mobile (Foto: Reprodução/Edivaldo Brito)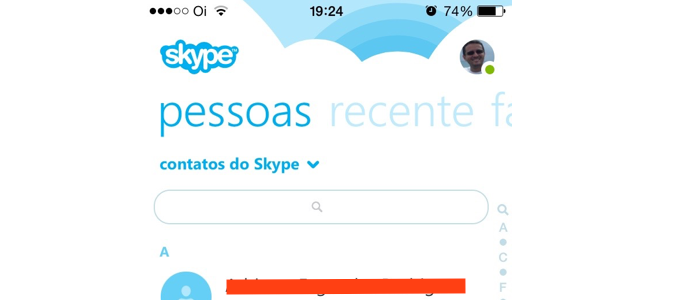 Localizando e acessando o contato no Skype mobile (Foto: Reprodução/Edivaldo Brito)
Localizando e acessando o contato no Skype mobile (Foto: Reprodução/Edivaldo Brito)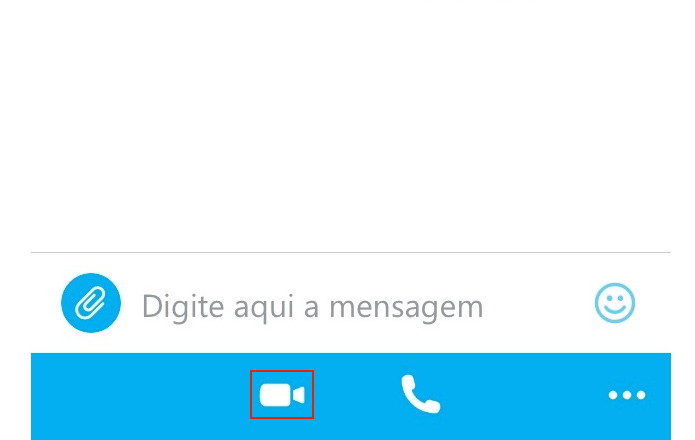 Iniciando uma chamada de vídeo no Skype mobile (Foto: Reprodução/Edivaldo Brito)
Iniciando uma chamada de vídeo no Skype mobile (Foto: Reprodução/Edivaldo Brito)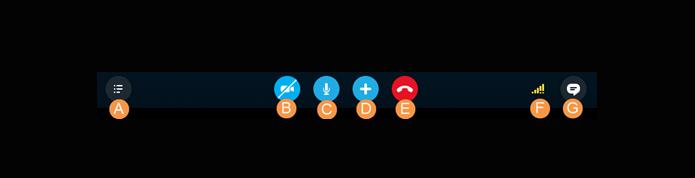 Opções disponíveis durante uma chamada de vídeo no Skype (Foto: Reprodução/Edivaldo Brito)
Opções disponíveis durante uma chamada de vídeo no Skype (Foto: Reprodução/Edivaldo Brito) Weidman e Belfort se preparando para o combate (Foto: Reprodução/André Mello)
Weidman e Belfort se preparando para o combate (Foto: Reprodução/André Mello) Belfort saiu vitorioso (Foto: Reprodução/André Mello)
Belfort saiu vitorioso (Foto: Reprodução/André Mello) Johnson vencedor (Foto: Reprodução/André Mello)
Johnson vencedor (Foto: Reprodução/André Mello)