O e-mail ainda é uma das ferramentas de trabalho mais populares entre profissionais e estudantes. Por isso, é essencial que sirva não só para trocar mensagens, como também para aumentar a produtividade. No Gmail, alguns add-ons ajudam nessa missão, fazendo com que a caixa de
entrada ganhe novas funções – já pensou, por exemplo,
em incluir datas de expiração e tópicos nos e-mails?
Como marcar reuniões e enviar convite de evento por e-mail no Gmail
Aprenda como transformar seu e-mail
do Google em uma lista de tarefas completa com o ActiveInbox.
 Veja como configurar tarefas e alertas com prazos no Gmail pelo ActiveInbox (Foto: Reprodução/Google)
Veja como configurar tarefas e alertas com prazos no Gmail pelo ActiveInbox (Foto: Reprodução/Google)Passo 1. Instale o ActiveInbox. Em seguida, acesse sua conta do Gmail;
Passo 2. Abra um e-mail que deseja tornar uma tarefa. O ActiveInbox irá inserir na janela de um e-mail aberto uma nova linha de botões para adicionar tarefas nas suas mensagens;
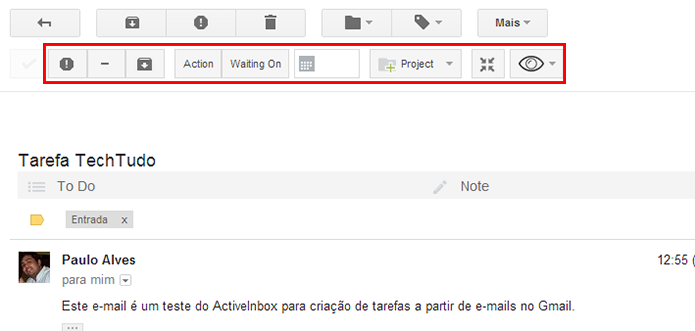 Activeinbox inclui uma série de botões na janela do seu e-mail do Gmail (Foto: Reprodução/Paulo Alves)
Activeinbox inclui uma série de botões na janela do seu e-mail do Gmail (Foto: Reprodução/Paulo Alves)Passo 3. Clique em "Action" para inserir uma nova tarefa ao e-mail. Em seguida, clique em "To do" e inclua tarefas relacionadas ao e-mail. Tecle "Enter" para adicionar uma nova.
O usuário também tem a opção de escrever anotações, que podem conter textos explicativos para lembrar melhor como realizar as tarefas listadas acima. Ao terminar, clique em "Save";
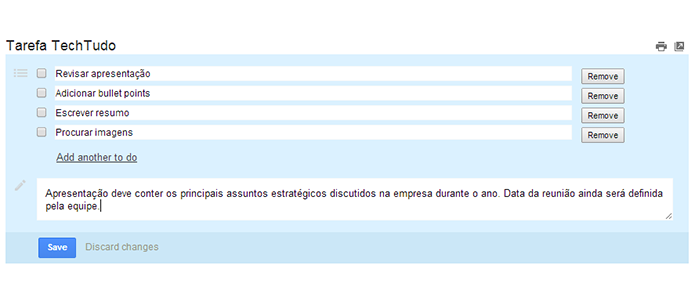 Escreva tópicos e anotações de seu interesse no Activeinbox do Gmail (Foto: Reprodução/Paulo Alves)
Escreva tópicos e anotações de seu interesse no Activeinbox do Gmail (Foto: Reprodução/Paulo Alves)A partir de agora, seu e-mail conterá as informações inseridas no topo da mensagem, que podem ser visualizadas a qualquer momento;
Passo 4. Adicione um prazo para realizar a atividade. Para isso, clique no ícone de calendário acima da janela da conversa. Com essa informação, o ActiveInbox irá lembrar o usuário de realizar a tarefa a tempo;
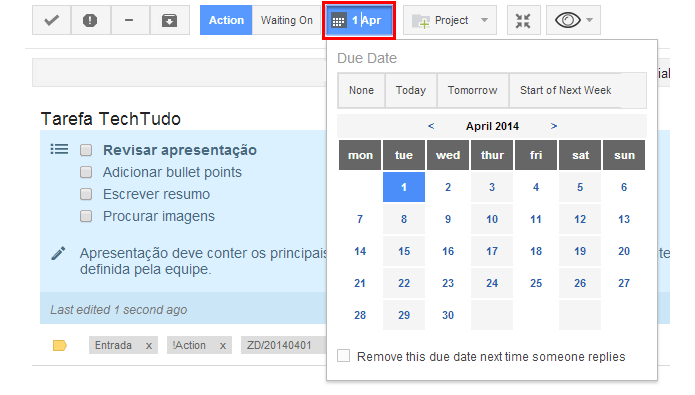 Defina um prazo de término das tarefas (Foto: Reprodução/Paulo Alves)
Defina um prazo de término das tarefas (Foto: Reprodução/Paulo Alves)Passo 5. (Opcional) Uma forma comum de deixar a caixa de entrada bagunçada é misturando vários e-mails de assuntos diferentes em um só lugar. Apesar de o Gmail oferecer rótulos para facilitar a organização, esse método pode não ser o ideal para todos os usuários.
No ActiveInbox, é possível agrupar mensagens em projetos. Assim, as tarefas criadas nos e-mails também ficam reunidas por temas. Para categorizar as mensagens, clique no botão "Project" e, em seguida, selecione um existente ou crie um novo;
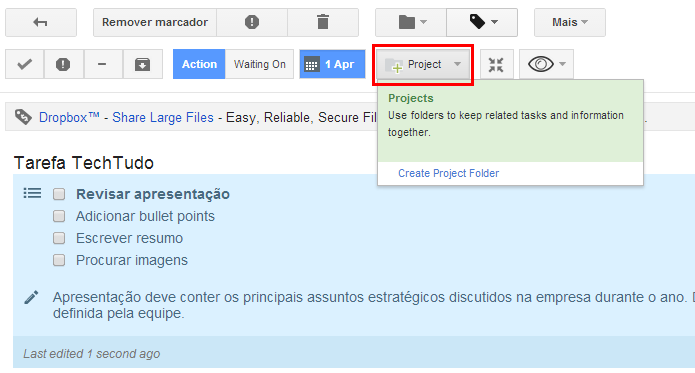 Agrupe vários e-mail e tarefas em "Project" no Gmail (Foto: Reprodução/Paulo Alves)
Agrupe vários e-mail e tarefas em "Project" no Gmail (Foto: Reprodução/Paulo Alves)Passo 6. Depois de incluir tarefas e categorizar os e-mails, o usuário deve arquivar as mensagens para deixar a caixa de entrada limpa – não se preocupe com a tarefa, o ActiveInbox lhe lembrará dela sempre. Além disso, elas podem ser acessadas a qualquer momento no botão do canto superior esquerdo da tela;
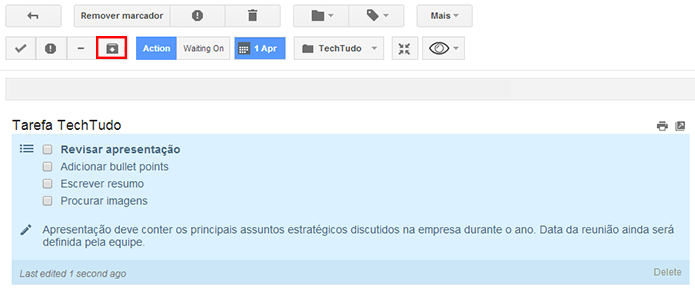 Arquive a mensagem para deixar sua caixa de entrada do Gmail mais limpa (Foto: Reprodução/Paulo Alves)
Arquive a mensagem para deixar sua caixa de entrada do Gmail mais limpa (Foto: Reprodução/Paulo Alves)Aguardando resposta
Como e-mails dependem de quem está trocando mensagens com você, possíveis tarefas atreladas a eles podem necessitar de tempo até que precisem de alguma ação. Nesses casos, basta clicar no botão "Waiting On" para manter a mensagem com status "aguardando resposta", também indicada no menu superior da janela.
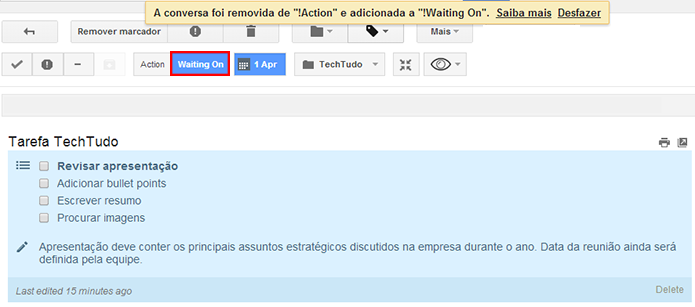 Marque a mensagem como "Aguardando Resposta" para controlar o andamento de uma atividade no Gmail (Foto: Reprodução/Paulo Alves)
Marque a mensagem como "Aguardando Resposta" para controlar o andamento de uma atividade no Gmail (Foto: Reprodução/Paulo Alves)Modo focado
Ao trabalhar com o e-mail aberto, distrações com novas mensagens na caixa de entrada são comuns. Por isso, é indicado usar o "Focus Mode" do ActiveInbox. O recurso mantém seu e-mail livre de notificações por um período predeterminado.
Passo 1. Para ativá-lo, basta abrir um e-mail no qual deseja trabalhar e clicar no botão com formato de "olho", como na imagem abaixo. Depois, programe o tempo do Focus Mode e trace metas de produtividade durante o período, como tempo de resposta para cada e-mail e um objetivo específico;
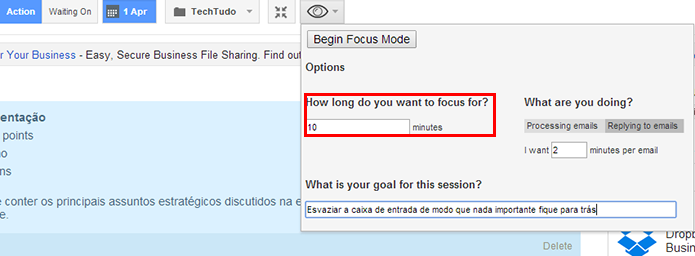 Defina o tempo que deseja se manter focado em um e-mail do Gmail (Foto: Reprodução/Paulo Alves)
Defina o tempo que deseja se manter focado em um e-mail do Gmail (Foto: Reprodução/Paulo Alves)Passo 2. Ao terminar, clique em "Begin Focus Mode". A janela entrará em modo de tela cheia, e um contador irá exibir quanto tempo resta para realizar as atividades sem interrupções.
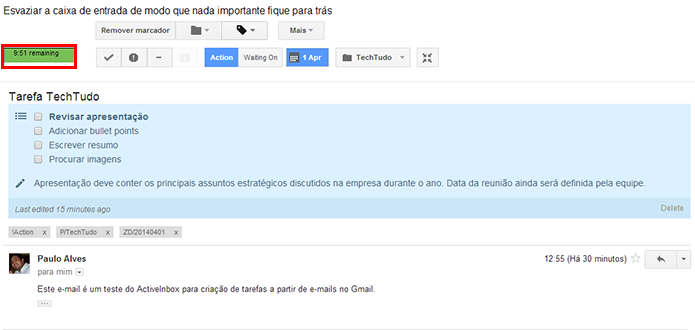 Focus Mode permite trabalhar sem interrupções no Gmail (Foto: Reprodução/Paulo Alves)
Focus Mode permite trabalhar sem interrupções no Gmail (Foto: Reprodução/Paulo Alves)Enviar e-mail para a própria caixa de entrada
Serviços de armazenamento na nuvem são a maneira mais indicada de manter qualquer tipo de arquivo à mão. No entanto, há usuários que prefiram enviar e-mails para sua própria conta, seja por praticidade ou facilidade de acesso.
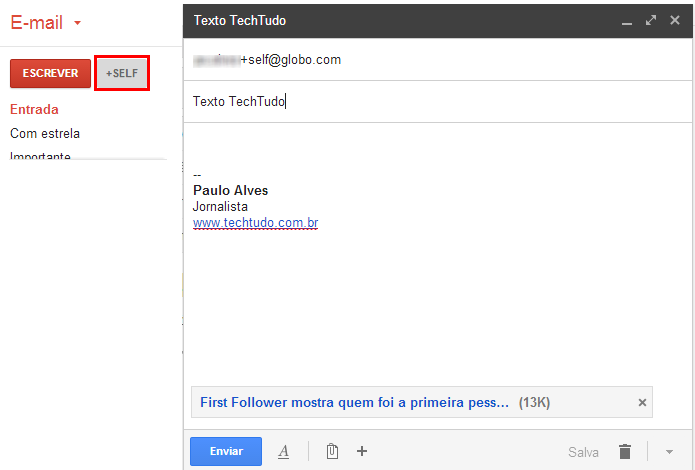 No Gmail, envie mensagens para sua caixa de entrada (Foto: Reprodução/Paulo Alves)
No Gmail, envie mensagens para sua caixa de entrada (Foto: Reprodução/Paulo Alves)O ActiveInbox torna essa tarefa mais simples, por meio de um botão dedicado, ao lado do botão de "Escrever" nova mensagem no Gmail. Quando precisar enviar qualquer e-mail para sua própria caixa de entrada, basta clicar em "Self" que o campo de destinatário será preenchido automaticamente com seu endereço de e-mail.
Acompanhe suas pendências
Ao incluir tarefas e prazos aos seus e-mails, acompanhe o andamento de tudo por meio do menu superior. Lá estarão listados e-mails com tarefas para o dia, os que aguardam resposta, além das tarefas gerais seus projetos em andamento.
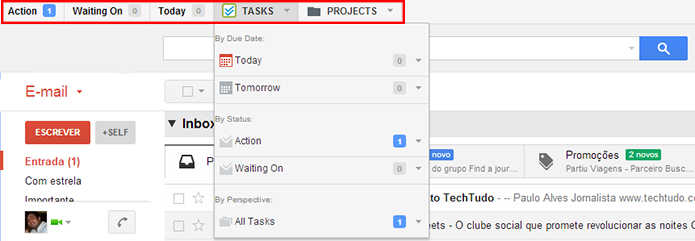 Monitore suas tarefas e projetos na barra superior do Gmail (Foto: Reprodução/Paulo Alves)
Monitore suas tarefas e projetos na barra superior do Gmail (Foto: Reprodução/Paulo Alves)Pronto. Agora já sabe como tornar sua caixa de entrada do Gmail mais produtiva e organizada usando o ActiveInbox. Não deixe também de explorar suas opções de personalização, disponíveis nas configurações.
Qual é o melhor serviço de e-mail gratuito?
Comente no Fórum do TechTudo.
Até o próximo Melhor do Planeta
Fonte: http://www.techtudo.com.br/dicas-e-tutoriais/noticia/2014/03/como-criar-prazos-e-tarefas-em-e-mails-e-tornar-o-gmail-mais-produtivo.html

Nenhum comentário:
Postar um comentário