O PhotoScape é um editor de imagens que possui uma série de recursos práticos que conseguem fazer frente à famosos aplicativos como o Adobe Photoshop, Image Analyzer ou GIMP. Saiba como utilizar o
aplicativo fazer montagens, inserindo em cenários objetos ou pessoas recortadas de outras fotos.
Como editar o vídeo Facebook Look Back e escolher as fotos da montagem
Passo 1. Ao iniciar o PhotoScape você irá encontrar um assistente com diversas alternativas para trabalhar suas imagens. Selecione a opção “Editor” para poder alterar suas fotografias;
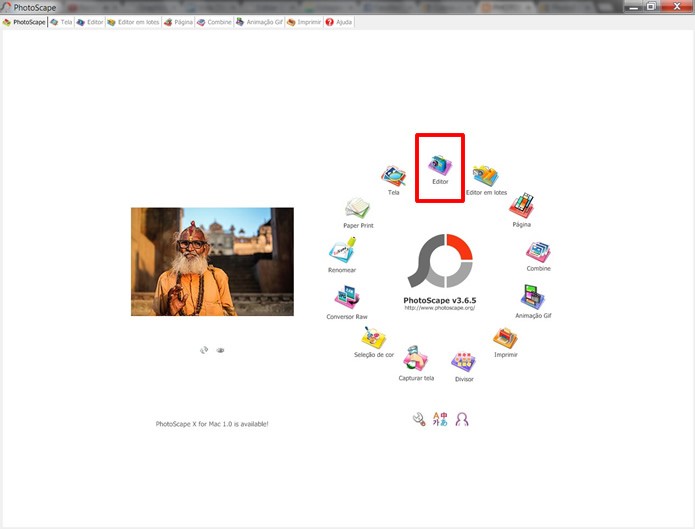 Abra o PhotoScape e clique na opção “Editor” (Foto: Reprodução/Daniel Ribeiro)
Abra o PhotoScape e clique na opção “Editor” (Foto: Reprodução/Daniel Ribeiro)Passo 2. Aperte no botão “Menu” e escolha a opção “Nova Foto”. Em seguida, determine os valores que a dimensão da imagem terá e conclua a operação clicando em “OK”;
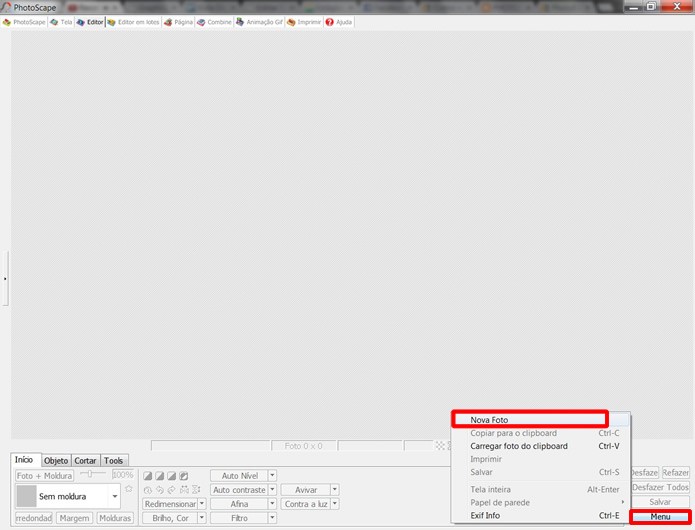 Clique nas opções em destaque e escolha o tamanho da nova imagem (Foto: Reprodução/Daniel Ribeiro)
Clique nas opções em destaque e escolha o tamanho da nova imagem (Foto: Reprodução/Daniel Ribeiro)Passo 3. Selecione a aba “Objeto” e clique sobre o ícone em destaque para inserir uma foto. Lembre-se de escolher uma imagem que tenha dimensões menores do que a imagem recém-criada no PhotoScape;
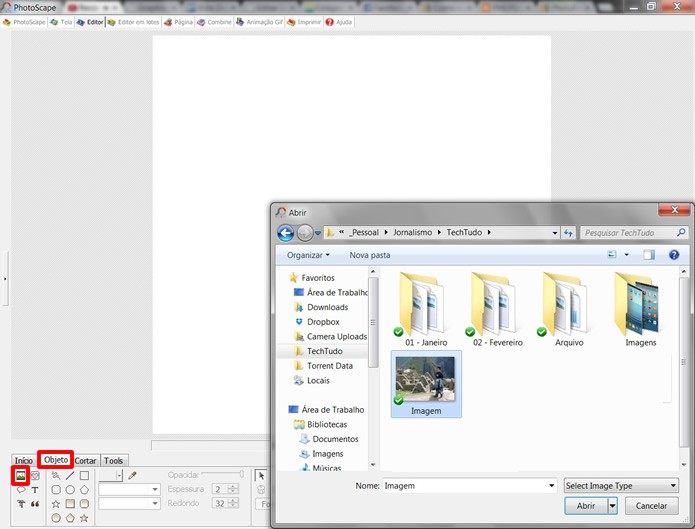 Importe para sua nova foto uma imagem seguindo os comandos marcados na figura (Foto: Reprodução/Daniel Ribeiro)
Importe para sua nova foto uma imagem seguindo os comandos marcados na figura (Foto: Reprodução/Daniel Ribeiro)Passo 4. Fixe a imagem importada ao fundo de sua nova foto para que as edições possam ser aplicadas. Para isso, ainda na aba “Objeto”, clique na alternativa “Foto + Objeto”;
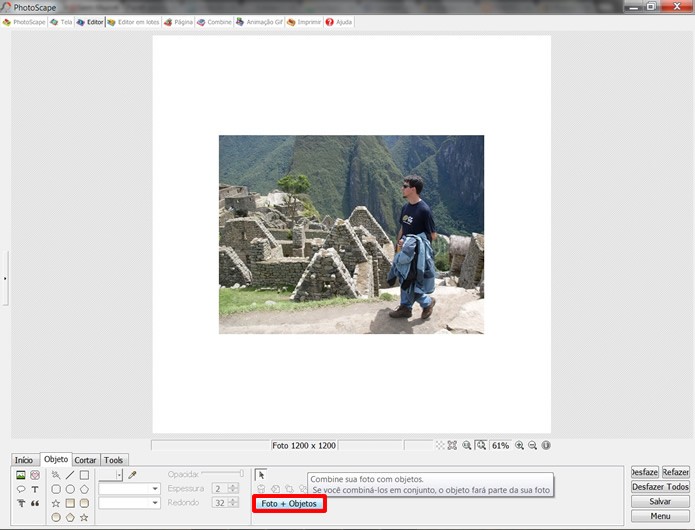 Aperte sobre o comando em destaque para que a imagem importada possa sofrer edições (Foto: Reprodução/Daniel Ribeiro)
Aperte sobre o comando em destaque para que a imagem importada possa sofrer edições (Foto: Reprodução/Daniel Ribeiro)Passo 5. Na aba “Tools“, selecione a ferramenta “Paint Brush” e apague o cenário que compõe a foto, de maneira que a pessoa ou objeto que fiquem destacados em um fundo branco. Lembre-se de alternar o tamanho de alternar o tamanho do pincel e de selecionar a cor branca na paleta do recurso;
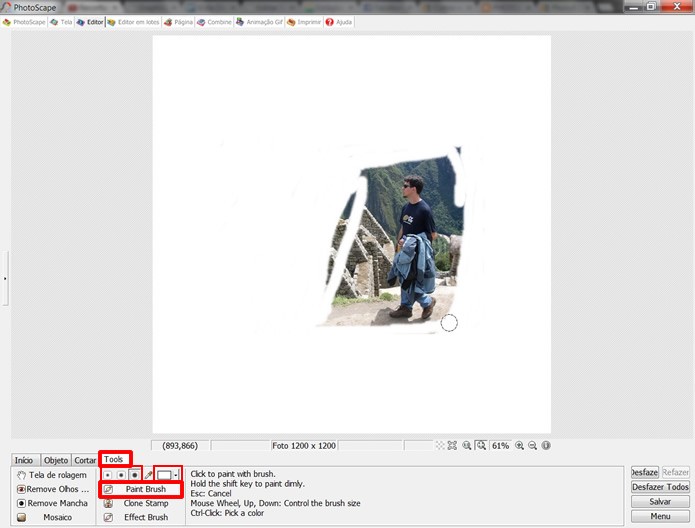 Pinte de branco o fundo que compõe a figura que você deseja destacar utilizando o recurso “Paint Brush” (Foto: Reprodução/Daniel Ribeiro)
Pinte de branco o fundo que compõe a figura que você deseja destacar utilizando o recurso “Paint Brush” (Foto: Reprodução/Daniel Ribeiro)Passo 6. Quando a figura que você deseja destacar estiver totalmente contornada pela cor branca, clique no botão “Salvar”, e armazene-a como um novo arquivo de imagem de formato .JPEG ou .PNG;
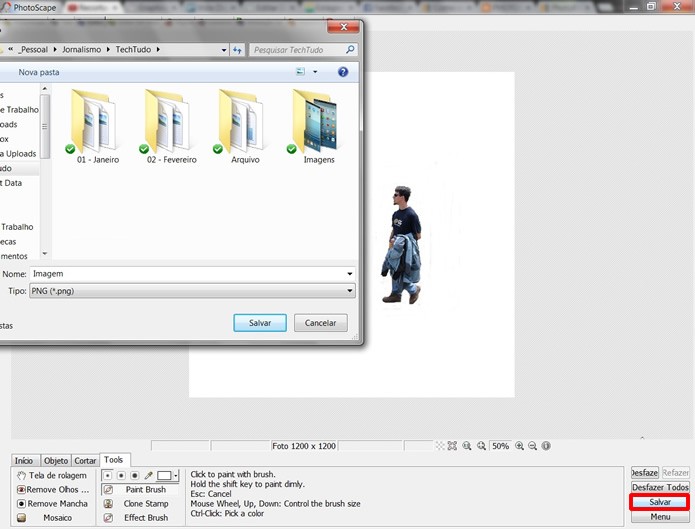 Salve a imagem editada nos formatos .JPGE ou .PNG (Foto: Reprodução/Daniel Ribeiro)
Salve a imagem editada nos formatos .JPGE ou .PNG (Foto: Reprodução/Daniel Ribeiro)Passo 7. Abra o arquivo recém-criado no programa PhotoFiltre ou no Adobe PhotoShop, para utilizar o recurso “Transparence Color” e deixar o fundo de cor branca totalmente transparente;
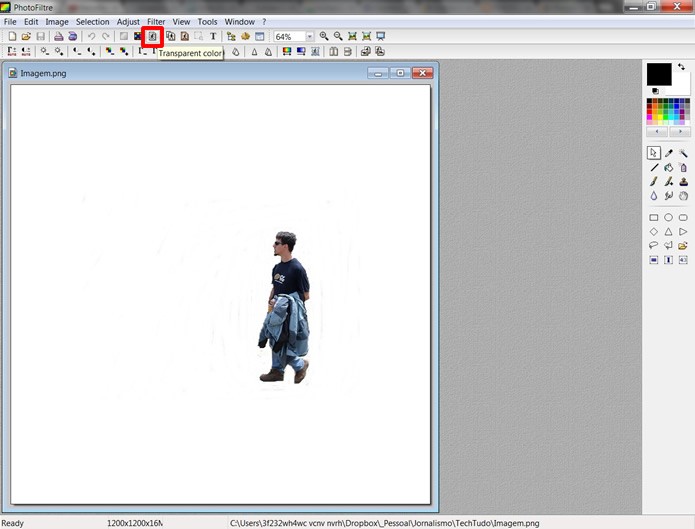 Usando um aplicativo de edição mais robusto, como o PhotoFiltre, torne o fundo da imagem editada transparente (Foto: Reprodução/Daniel Ribeiro)
Usando um aplicativo de edição mais robusto, como o PhotoFiltre, torne o fundo da imagem editada transparente (Foto: Reprodução/Daniel Ribeiro)Passo 8. Salve a figura em um novo arquivo de imagem de formato .JPEG ou .PNG, informando a edição realizada em sua nomenclatura para facilitar a sua utilização em futuras montagens;
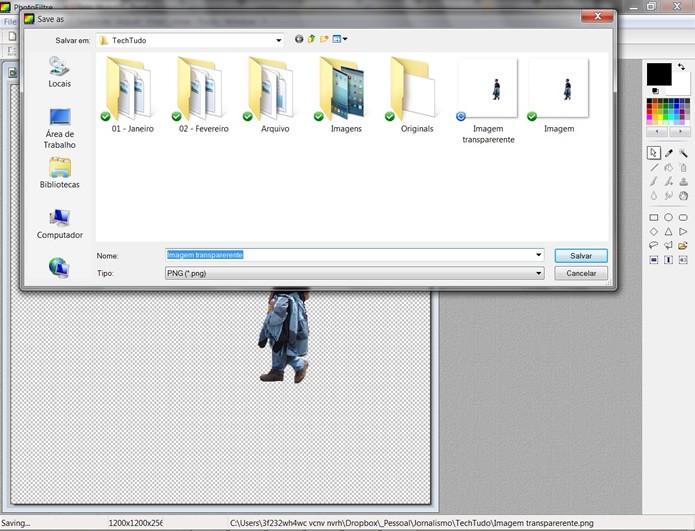 Armazene a edição realizada em um novo arquivo de imagem (Foto: Reprodução/Daniel Ribeiro)
Armazene a edição realizada em um novo arquivo de imagem (Foto: Reprodução/Daniel Ribeiro)Passo 9. Abra no PhotoScape uma foto qualquer e utilize a ferramenta para inserir imagem da aba “Tools” e selecione a imagem com a pessoa ou objeto destacada que possua o fundo transparente;
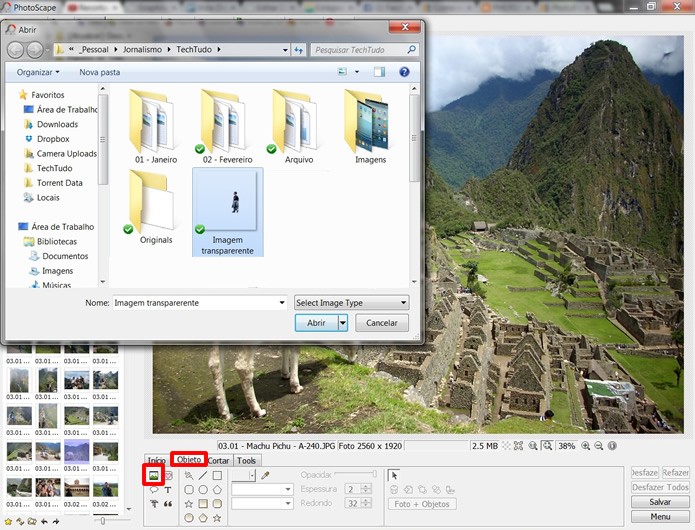 Faça uma montagem no PhotoScape selecionando os comandos em destaque para inserir a figura de fundo transparente (Foto: Reprodução/Daniel Ribeiro)
Faça uma montagem no PhotoScape selecionando os comandos em destaque para inserir a figura de fundo transparente (Foto: Reprodução/Daniel Ribeiro)Passo 10. Sua montagem poderá ter várias figuras inseridas e editadas. Quando você estiver satisfeito com o resultado, clique em “Salvar” e, em seguida, “Salvar como”, para criar um novo arquivo de imagem e preservar a foto original;
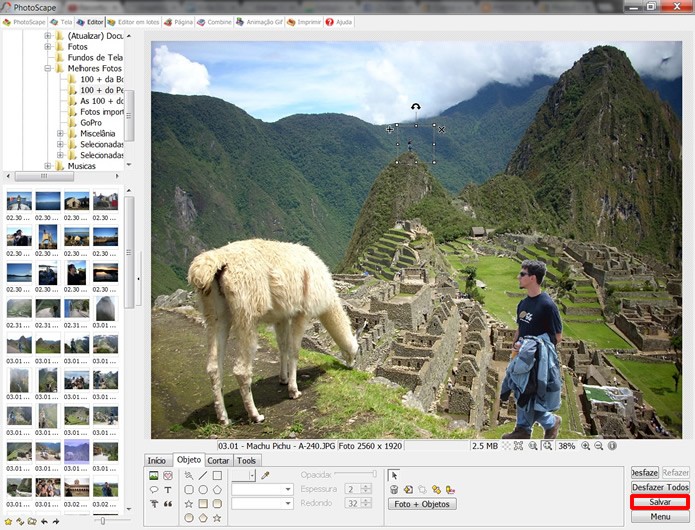 Lembre-se de salvar o resultado de sua montagem em um novo arquivo de imagem para preservar sua fotografia original (Foto: Reprodução/Daniel Ribeiro)
Lembre-se de salvar o resultado de sua montagem em um novo arquivo de imagem para preservar sua fotografia original (Foto: Reprodução/Daniel Ribeiro)
Como colocar legendas em conjuntos de fotos no PhotoScape? Descubra no Fórum do TechTudo.
Até o próximo Melhor do Planeta
Fonte: http://www.techtudo.com.br/dicas-e-tutoriais/noticia/2014/03/como-recortar-uma-pessoa-ou-objeto-com-imagem-no-fundo-no-photoscape.html

Nenhum comentário:
Postar um comentário