O PlayStation 3 é um dos videogames com com a capacidade de reproduzir vídeos, áudio e exibir imagens, tanto no próprio console como em conjunto com o PC. Os usuários não precisam transferir seus arquivos para o videogame para poder transmiti-los nele e podem transformá-lo de forma rápida e fácil em uma central de entretenimento. Neste tutorial, aprenda em poucos passos como configurar o seu PlayStation 3 para fazer streaming de áudio, vídeo e fotos que estão armazenadas em seu computador com o programa PS3 Media Server.
PlayStation 4: como publicar vídeos de gameplay no YouTube
 PlayStation 3: como configurar seu console como media center (Foto: Divulgação)
PlayStation 3: como configurar seu console como media center (Foto: Divulgação)Passo 1: Baixe o programa PS3 Media Server no seu computador. Antes de baixá-lo, escolha o Sistema Operacional que está usando (Windows, Linux ou Mac). Este programa será o responsável por fazer a comunicação entre o computador e seu PlayStation 3.
Importante: Baixe o Java antes de iniciar o programa. Será necessário para utilizar o Media Server. Reinicie o PC após a instalação. Caso já o tenha instalado, continue para o Passo 2.
Passo 2: Instale o programa no seu computador. Após isto, antes de inciá-lo, verifique a conexão do seu PlayStation 3 e do seu computador. Ambos precisam estar conectados na mesma rede para que eles se comuniquem. Dê preferência a conexões por cabo, pois conexões via WiFi podem ter velocidades inferiores.
Passo 3: Assim que tiver instalado o PS3 Media Server, execute-o. Ligue também o seu PlayStation 3. O programa irá detectar o seu console.
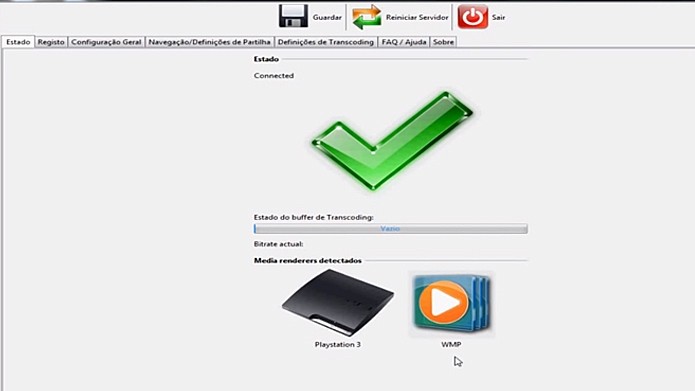 PlayStation 3: como configurar seu console como media center (Foto: Reprodução/ Tais Carvalho)
PlayStation 3: como configurar seu console como media center (Foto: Reprodução/ Tais Carvalho)Caso ele não identifique o seu PlayStation 3, verifique novamente a sua conexão. Ambos precisam estar conectados a mesma rede. Se tudo estiver certo, provavelmente o seu console não está aceitando a comunicação. Para resolver este problema, vá em Definições > Definições de Rede > Conexão ao Servidor Multimídia > Habilitado. Isso deve ser feito no seu PlayStation 3.
Passo 4: Para facilitar a configuração, acesse o menu de “Configuração Geral” e altere o idioma para português (reinicie o programa). Após esse passo, no mesmo menu, navegue até “Definições de Rede” e vá para”Largura de banda máxima em Mb/”. Altere o valor para 50.
Importante: Por padrão, o programa vem com o valor de 110. Porém, esta configuração não é muito indicada para conexões de rede sem fio, podendo prejudicar a transmissão. Reduza o valor para 50, para ter uma boa resolução e não correr o risco de interrupções.
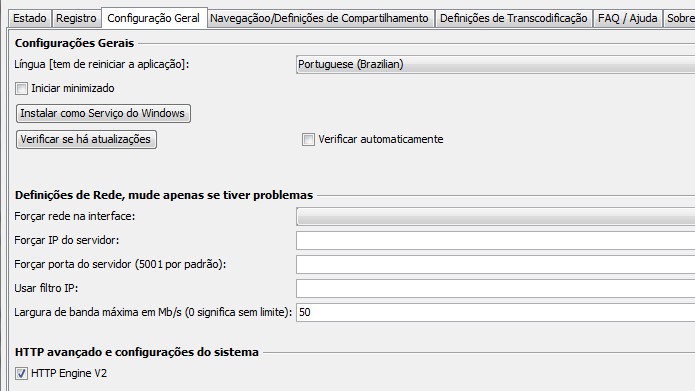 PlayStation 3: como configurar seu console como media center (Foto: Reprodução/ Tais Carvalho)
PlayStation 3: como configurar seu console como media center (Foto: Reprodução/ Tais Carvalho)Se você usa um notebook ou seu computador está programado para hibernar após algum tempo, marque a opção “Prevenir o Sistema Operacional de dormir enquanto estiver transmitindo” no mesmo menu de ”Configuração Geral”.
Passo 5: Agora vá para a aba “Definições de Transcoding”. Apenas três opções devem ser alteradas dentro de “Definições Comuns.” Primeiro, configure os canais de áudio. Por padrão, coloque a opção “2 channel”. Caso você tenha um home theater, deixe a opção padrão 5.1.
Passo 6: Altere o Bitrate áudio. Por padrão, o programa dá o valor 640. Para conseguir uma melhor performance durante a transmissão e evitar interrupções, troque para 348.
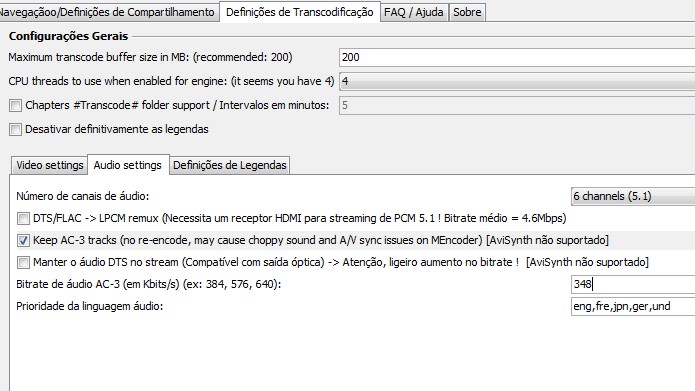 PlayStation 3: como configurar seu console como media center (Foto: Reprodução/ Tais Carvalho)
PlayStation 3: como configurar seu console como media center (Foto: Reprodução/ Tais Carvalho)Passo 7: Configure a qualidade de vídeo. Caso sua internet seja estável e a cabo, é recomendado usar a qualidade “Good Quality” ou “Great Quality”. Se sua internet for via WiFi, é mais aconselhável utilizar a opção “Medium Quality” ou “Low” para manter uma boa imagem sem correr o risco de sofrer interrupções durante a transmissão.
Passo 8: Um dos problemas mais comuns dos usuários é ajustar o tamanho da legenda. Para modifica-la, vá até “MEnconder Video” no menu a esquerda de ”Definições de Transcoding”. Desmarque a caixa “Legendas ASS/SSA.”
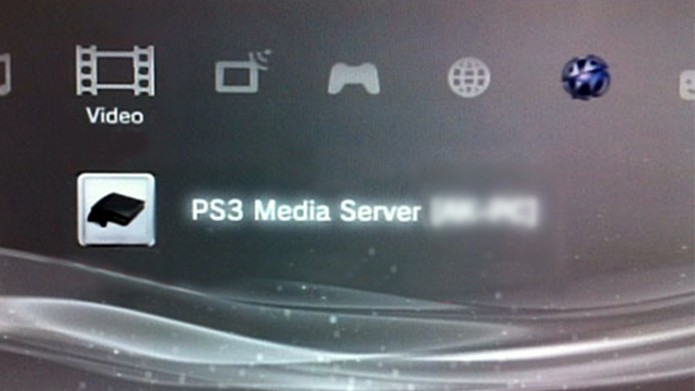 PlayStation 3: como configurar seu console como media center (Foto: Reprodução/ Tais Carvalho)
PlayStation 3: como configurar seu console como media center (Foto: Reprodução/ Tais Carvalho)Passo 9. Salve as configurações e reinicie o servidor nos botões que aparecem na parte superior do programa.
Passo 10: Agora volte para o seu PS3. Pegue o controle e navegue até a opção de vídeo, música ou fotos. Você deverá ver o ícone do PS3 Media Server nas opções. Clique nele para ver as pastas dentro do seu computador e executar seus vídeos, músicas ou exibir suas fotos.
Agora é só pegar a pipoca e aproveitar seus filmes, músicas e imagens no PS3!
Pretende comprar o PS4? Comente no Fórum do TechTudo!
Até o próximo Melhor do Planeta
Fonte: http://www.techtudo.com.br/dicas-e-tutoriais/noticia/2014/03/playstation-3-como-configurar-seu-console-como-media-center.html

Nenhum comentário:
Postar um comentário