A Apple TV é a central de entretenimento que permite reproduzir na sua TV, conteúdos do iTunes, Netflix, YouTube, Vimeo e muitas outras opções. Se você comprou esse equipamento e ainda não sabe como usá-la, acompanhe o TechTudo e descubra tudo que ela pode oferecer para você.
O aparelho oferece diversas possibilidades de uso, o que exige algum tempo do usuário para conseguir explorar cada detalhe dela. Felizmente, isso pode resultar em várias horas de diversão na frente da TV. Para ficar por dentro de tudo que ela pode oferecer a você, veja a seguir mais detalhes sobre como começar a usar a Apple TV.
Testamos a Apple TV; Confira nosso review
O que é preciso para usar a Apple TV?
 Apple TV (Foto: Luciana Maline/TechTudo)
Apple TV (Foto: Luciana Maline/TechTudo)Além do próprio set-top box, para instalar e começar a usar a Apple TV, é preciso que você tenha os seguintes itens:
1. TV de alta definição: A Apple TV é compatível com TVs de alta definição com entrada HDMI;
2. Rede local com conexão de internet: A conexão de rede pode ser sem fio ou cabeada (Ethernet) ligada a uma conexão de banda larga de 2,5 Mbit/s ou mais veloz. Vale lembrar que se um cabo de rede estiver conectado na Apple TV, ela usará preferencialmente essa conexão;
3. Conta na iTunes Store: Você precisará de uma conta na iTunes Store para comprar ou alugar filmes, músicas e comprar apresentações de programas de TV;
Como instalar e configurar a Apple TV?
Com todos os pré-requisitos em mãos, é hora de começar a instalar e configurar a Apple TV. Para fazer isso, basta seguir os passos desse outro tutorial do TechTudo. A configuração inicial do aparelho se resume a ir respondendo as perguntas do assistente de configuração inicial ou caso tenha pulado essa etapa e queira configurar mais detalhes, siga as instruções de configuração do tutorial citado acima.
Explorando a Apple TV
A tela principal da Apple TV é o ponto de entrada que leva para as diferentes possibilidades que o dispositivo pode oferecer. No topo dela ficam as opções principais e abaixo dessas, os “canais” que podem ser acessados. Entretanto, esses canais não são como os de uma TV comum. Cada um deles oferece um foco em um determinado tipo de conteúdo e alguns como o Netflix, traz múltiplos tipos.
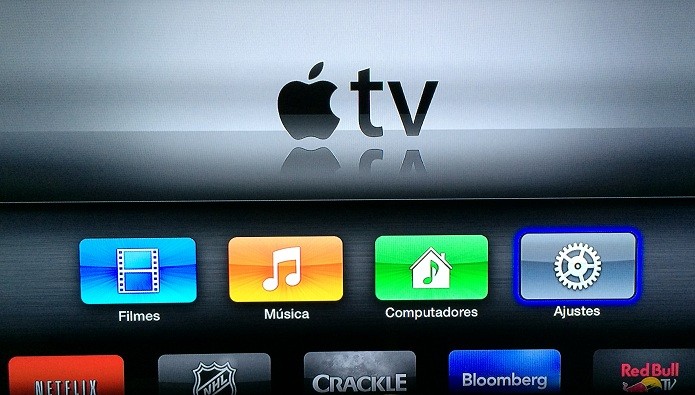 Tela principal da Apple TV (Foto: Reprodução/Edivaldo Brito)
Tela principal da Apple TV (Foto: Reprodução/Edivaldo Brito)Usando o Controle remoto da Apple TV
Para conhecer melhor a Apple TV e realmente explorar seus recursos é preciso dar uma olhada em cada uma de suas opções, mas, para fazer isso, é preciso usar o controle remoto. Nesse acessório, aperte os pontos brancos do botão maior para usá-los como setas de direção e se movimentar no menu para ir até a opção. Para confirmar uma seleção, pressione o centro do botão maior. Para voltar as telas, pressione o botão “Menu”.
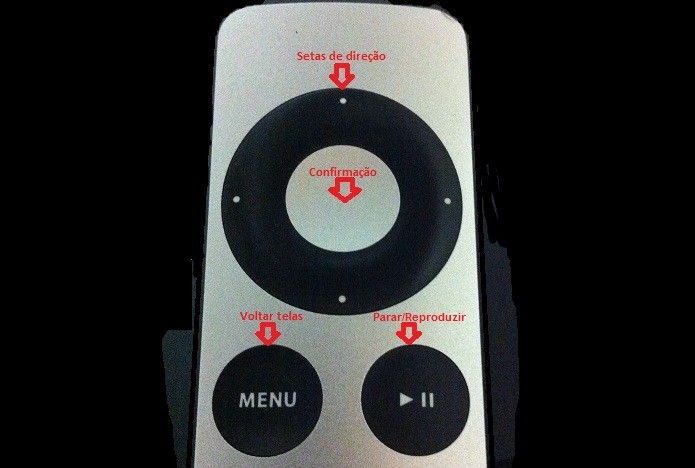 Controle remoto da Apple TV e as funções de cada tecla (Foto: Reprodução/Edivaldo Brito)
Controle remoto da Apple TV e as funções de cada tecla (Foto: Reprodução/Edivaldo Brito)Alugando, comprando e assistindo filmes da iTunes Store
A opção “Filmes” como o próprio nome já diz, permite acessar todos os filmes disponíveis na loja iTunes. Esse recurso oferece uma interface simples dividida em cinco opções: Comprado, Top filmes, Gêneros, Genius e Buscar.
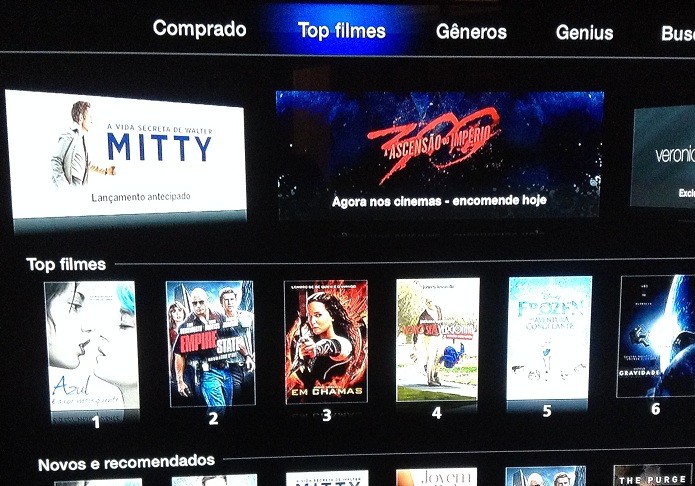 Tela principal da opção filmes (Foto: Reprodução/Edivaldo Brito)
Tela principal da opção filmes (Foto: Reprodução/Edivaldo Brito)Em “Comprado”, o usuário pode visualizar todos os filmes que já comprou e até mesmo reproduzi-los fazendo stream via Internet. Já em “Top filmes” a Apple TV exibe os os principais filmes da loja em diferentes classificações, sendo uma delas um ranking dos mais assistidos. A opção “Gêneros” ajuda muito na procura por filmes, pois organiza os filmes por categoria. Em “Genius”, são exibidas recomendações de filmes. Por último, se você não quiser perder muito tempo, use a opção “Busca” e encontre seu filme rapidamente.
Para alugar ou comprar e assistir um filme da iTunes Store diretamente na Apple TV, você só precisa fazer o seguinte:
Passo 1. Use as setas direcionais para ir até a opção “Filmes”. Pressione o botão de confirmação para entrar na opção;
Passo 2. Dentro de “Filmes”, selecione o filme que deseja alugar ou comprar. Pressione o botão de confirmação para entrar na tela de informações do filme;
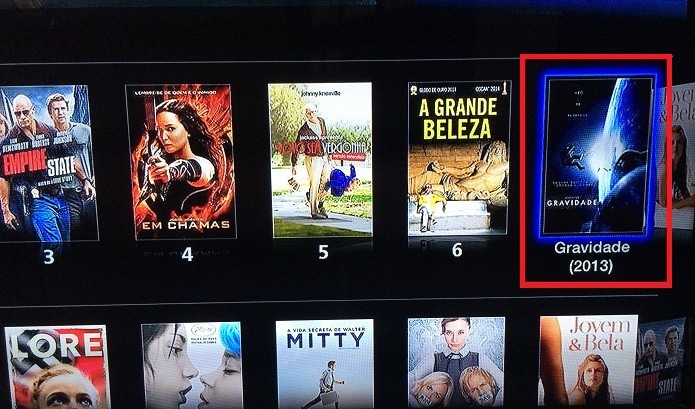 Selecionando um filme na Apple TV (Foto: Reprodução/Edivaldo Brito)
Selecionando um filme na Apple TV (Foto: Reprodução/Edivaldo Brito)Passo 3. Novamente, use as setas direcionais do controle para ir até a opção correspondente ao que você quer (alugar/Comprar) e confirme a seleção;
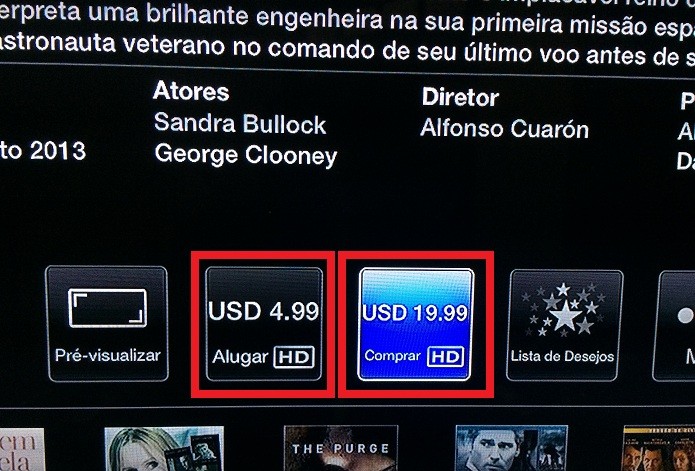 Alugando/comprando um filme na Apple TV (Foto: Reprodução/Edivaldo Brito)
Alugando/comprando um filme na Apple TV (Foto: Reprodução/Edivaldo Brito)Passo 4. Em seguida, você será questionado se deseja realmente fazer a operação. Confirme indo para o botão correspondente e pressionando ele. Dependendo da escolha, a Apple TV começará a baixar e exibir o filme;
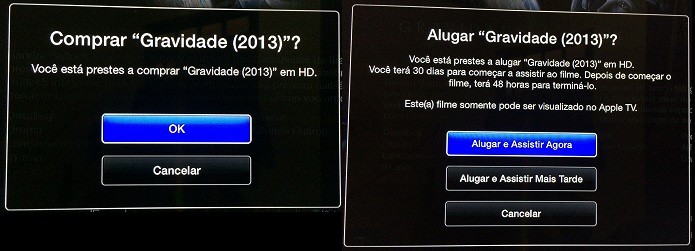 Confirmando o aluguel/compra de um filme (Foto: Reprodução/Edivaldo Brito)
Confirmando o aluguel/compra de um filme (Foto: Reprodução/Edivaldo Brito)Passo 5. Se você for assistir os filmes mais tarde e quiser acessar eles mais rapidamente, vá para a opção “Comprado”, selecione o filme e pressione o botão de reprodução do controle.
De acordo com a página da Apple, ao alugar um filme ele ficará disponível por 30 dias para ser assistido e a partir do momento em que você começar a assisti-lo, terá 24 horas (nos Estados Unidos) ou 48 horas (no resto do mundo) para continuar vendo. O filme desaparecerá da sua biblioteca do iTunes assim que o período de aluguel terminar.
Comprando ou alugando, o filme aparecerá na biblioteca do iTunes e poderá ser assistido em qualquer dispositivo da Apple ou em PC´s com o programa iTunes, que estejam autorizados a usar sua conta. O filme pode até mesmo ser baixado em qualquer um desses dispositivos para ser enviado na TV via Apple TV, usando o Compartilhamento Familiar, que veremos mais à frente.
Comprando e ouvindo músicas da iTunes Store
A opção “Músicas” segue o mesmo padrão do item anterior e permite acessar todas as músicas e vídeos musicais disponíveis na loja iTunes. Até mesmo o padrão da interface é parecido. Ela possui cinco opções: Comprado, Top música, Videoclipes, Gêneros e Buscar. E não são apenas os nomes, as funcionalidades são basicamente as mesmas encontradas na opção “Filmes”, exceto pela adição da opção “Videoclipes” (que exibe os vídeos de músicas disponíveis), e a ausência da opção “Genius”.
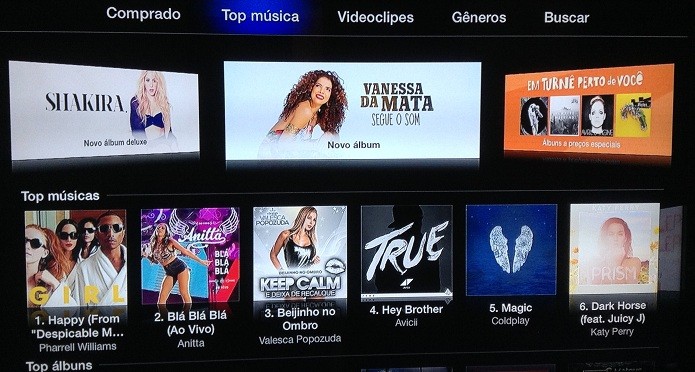 Tela principal da opção "Músicas" (Foto: Reprodução/Edivaldo Brito)
Tela principal da opção "Músicas" (Foto: Reprodução/Edivaldo Brito)Para comprar e ouvir músicas da iTunes Store diretamente na Apple TV, você só precisa fazer o seguinte:
Passo 1. Usando as setas direcionais, vá até a opção “Músicas” e pressione o botão de confirmação para entrar nela;
Passo 2. Dentro de “Músicas”, selecione o álbum do artista que você deseja comprar músicas e pressione o botão de confirmação para entrar na tela de informações dele;
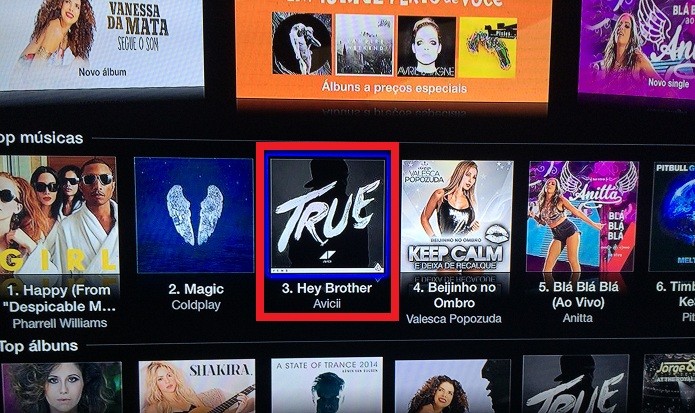 Selecionando o álbum do artista (Foto: Reprodução/Edivaldo Brito)
Selecionando o álbum do artista (Foto: Reprodução/Edivaldo Brito)Passo 3. Para comprar o álbum, vá para a opção “Comprar” e pressione o botão de confirmação. Na tela que aparece, confirme a compra. Mas se você for comprar apenas uma música, vá para ela e pressione o botão de confirmação;
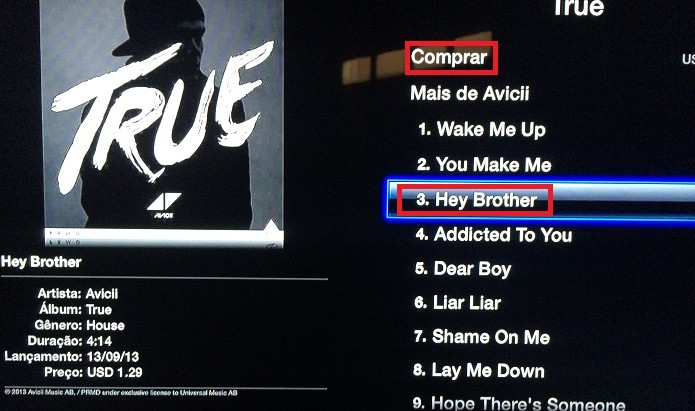 Comprando o álbum ou uma das músicas (Foto: Reprodução/Edivaldo Brito)
Comprando o álbum ou uma das músicas (Foto: Reprodução/Edivaldo Brito)Passo 4. Para reproduzir qualquer um das músicas que estão na tela, basta ir para ela e pressiona o botão de reprodução do controle. Se a música já estiver comprada, será reproduzida inteira. Mas se você ainda não comprou a música, ouvirá apenas alguns minutos dela.
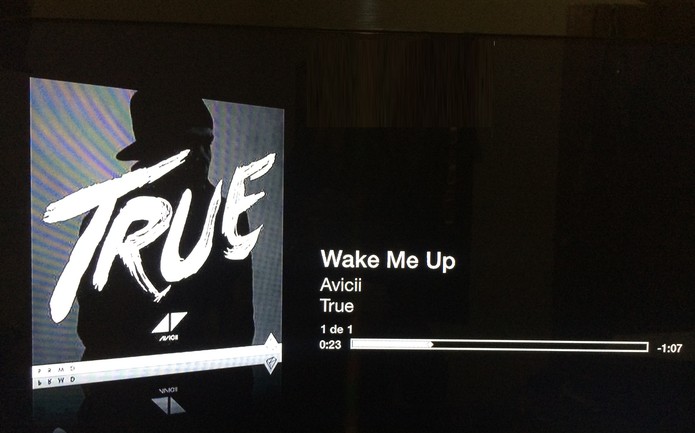 Reproduzindo previa de música não comprada (Foto: Reprodução/Edivaldo Brito)
Reproduzindo previa de música não comprada (Foto: Reprodução/Edivaldo Brito)Passo 5. Na tela de informações da música, entre na opção “Comprar”;
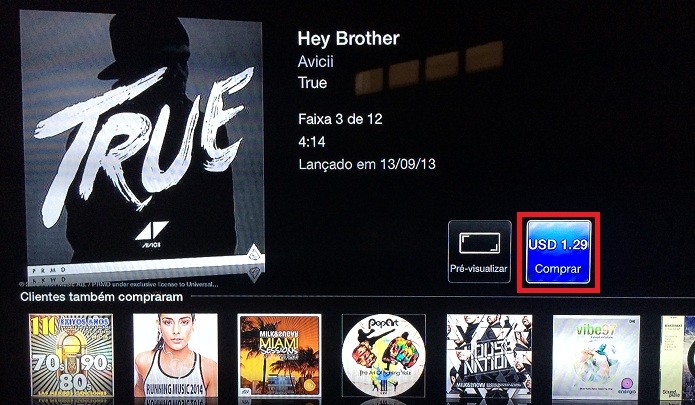 Comprando uma música (Foto: Reprodução/Edivaldo Brito)
Comprando uma música (Foto: Reprodução/Edivaldo Brito)Passo 6. Confirme a compra, pressionando o botão “OK”;
Qual a melhor Smart TV a ser comprada?
Opine no Fórum do TechTudo.
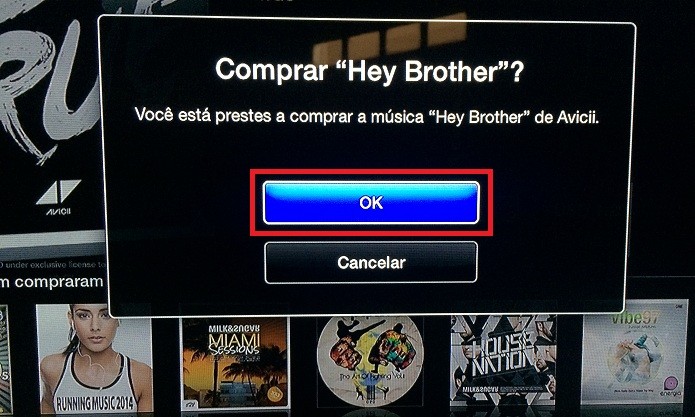 Confirmando a compra (Foto: Reprodução/Edivaldo Brito)
Confirmando a compra (Foto: Reprodução/Edivaldo Brito)O que foi visto acima é apenas o começo. A Apple TV oferece muito mais recursos, por isso, nos próximos dias, o TechTudo irá mostrar mais detalhes sobre esse o uso desse dispositivo.
Até o próximo Melhor do Planeta
Fonte: http://www.techtudo.com.br/dicas-e-tutoriais/noticia/2014/04/como-comecar-a-usar-a-apple-tv.html

Nenhum comentário:
Postar um comentário