O Google Docs ou Documentos, em português, é o editor de texto do pacote de aplicativos online do Google Drive. Bastante útil para armazenamento e compartilhamento de arquivos e quando tais documentos são produzidos de forma colaborativa por diversas mãos. O Google Docs aceita os formatos de arquivos de texto mais populares como DOC (Word), XLS, ODT, ODS, RTF, CSV, PPT e outros. Veja as 15 dicas para editar textos e utilize o Google Docs no seu computador da melhor forma.
Post falso no Facebook diz que rede social vai mostrar quem viu seu perfil
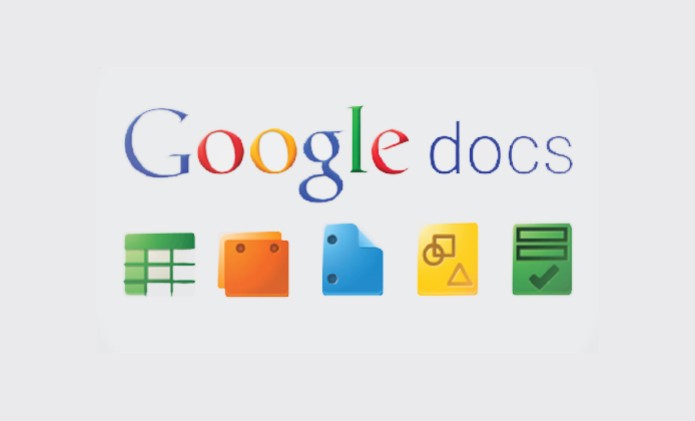 Lista traz 15 dicas sobre Google Docs para melhorar a sua experiência com o aplicativo (Foto: Divulgação/Google)
Lista traz 15 dicas sobre Google Docs para melhorar a sua experiência com o aplicativo (Foto: Divulgação/Google)
1. Atalhos de teclado para o Google Docs
A lista abaixo possui mais de 40 atalhos de teclado úteis para o Google Docs, guarde as combinações.
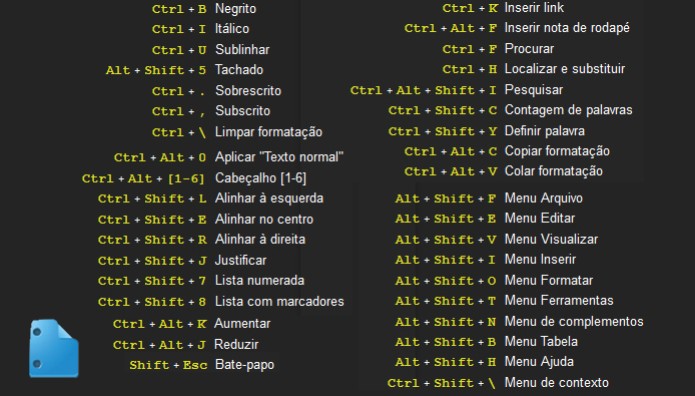 Atalhos para documentos no Google Docs (Foto: Reprodução/Carol Danelli)
Atalhos para documentos no Google Docs (Foto: Reprodução/Carol Danelli)
2. Modo Tela Cheia
Para melhor visualizar o seu trabalho, no menu "Visualizar" há a opção "Tela cheia" (Ctrl+shift+F). Com ela, o cabeçalho do arquivo some, dando destaque à área de trabalho. Para sair desta opção basta apertar "Esc" ou, caso tenha feito pelo atalho, clicar nas setinhas do canto superior direito da tela;
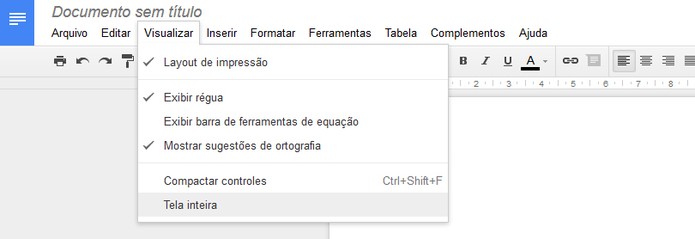 No modo tela inteira, o cabeçalho do arquivo "some" e a área de trabalho fica maior (Foto: Reprodução/Carol Danelli)
No modo tela inteira, o cabeçalho do arquivo "some" e a área de trabalho fica maior (Foto: Reprodução/Carol Danelli)
3. Use formatação de entretítulos, além do estilo 'texto normal'
Trabalhe com estilos diferentes de textos mudando a formatação do documento direto no cabeçalho;
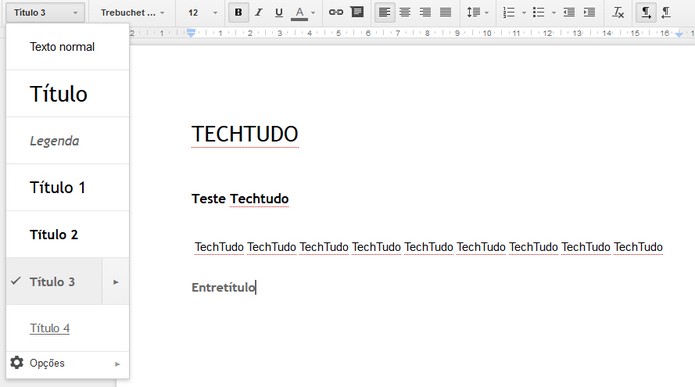 Modifique o estilo do texto no menu indicado (Foto: Reprodução/Carol Danelli)
Modifique o estilo do texto no menu indicado (Foto: Reprodução/Carol Danelli)
4. Mude o formato dos seus arquivos com os "modelos públicos"
Com os modelos públicos, o usuário pode utilizar fundos e formatações já preparadas. É possível também enviar o seu próprio modelo, basta clicar em enviar modelo no canto superior direito da página;
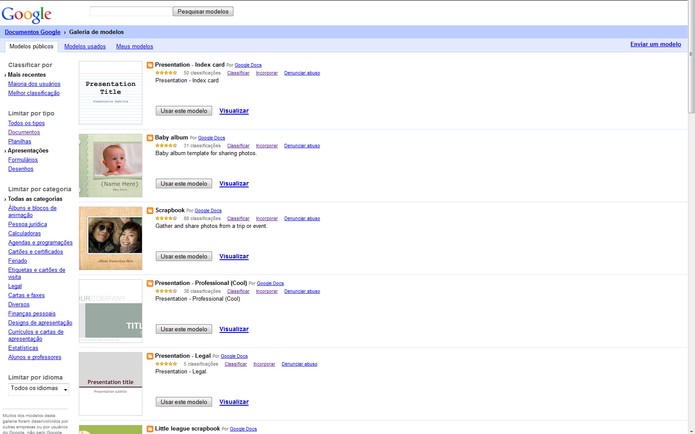 Opções de modelos do Google (Foto: Reprodução/Carol Danelli)
Opções de modelos do Google (Foto: Reprodução/Carol Danelli)5. Menu Inserir
Utilize o menu Inserir nos seus documentos e agregue valor aos seus artigos. Nele, é possível incluir tabelas (de 20 x 20 por vez), desenhos, notas de rodapé, links, imagens, sumários, entre outros;
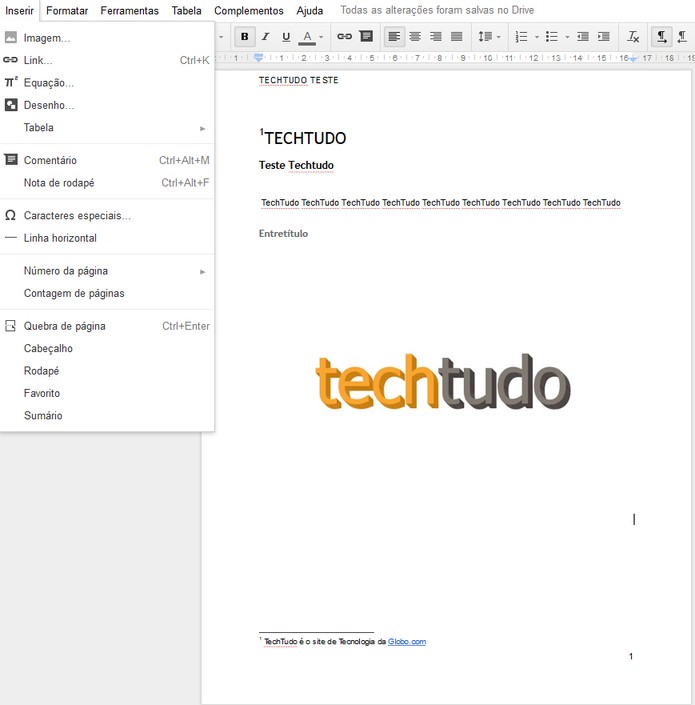 Explore o menu Inserir para deixar seu trabalho mais completo no Google Docs (Foto: Reprodução/Carol Danelli)
Explore o menu Inserir para deixar seu trabalho mais completo no Google Docs (Foto: Reprodução/Carol Danelli)
6. Formatação Condicional
Use as regras de formatação condicional para ter um resumo visual de dados complexos ou dinâmicos. Formate as células para alterar o texto ou as cores de fundo se determinadas condições forem cumpridas. Por exemplo, se as células contiverem determinadas palavras ou números. Para isso, vá em "Formatação", clique em "Formatação condicional" e escolha seus parâmetros;
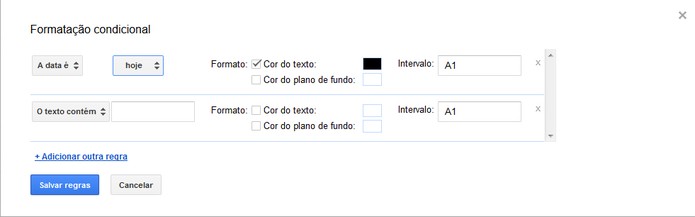 Formate as células para alterar o texto ou as cores de fundo em determinadas condições (Foto: Reprodução/Carol Danelli)
Formate as células para alterar o texto ou as cores de fundo em determinadas condições (Foto: Reprodução/Carol Danelli)
7. Utilize a tecnologia OCR
Optical Character Recongnition (Reconhecimento Ótico de Caracteres, em português) é a tecnologia que permite reconhecer texto (letras e números) em imagens, transformando-os em conteúdo editável. Para ativar essa opção, clique no menu da engrenagem na página do seu Google Drive, vá em "Configurações de upload" e selecione "Converter textos de PDFs e arquivos de imagens enviados".
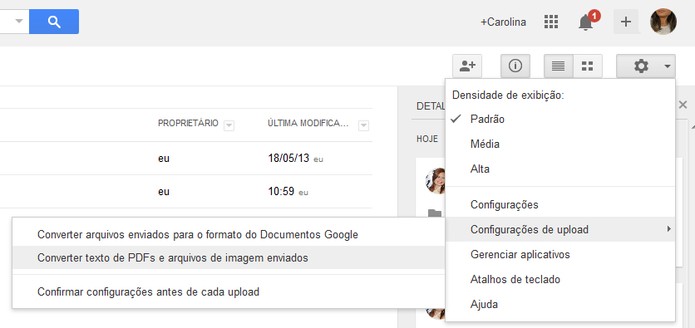 Habilite a função OCR no Google Drive (Foto: Reprodução/Carol Danelli)
Habilite a função OCR no Google Drive (Foto: Reprodução/Carol Danelli)Ao selecionar uma imagem ou arquivo em PDF, o texto presente neles será editável no Google Docs;
8. Traduza documentos
No menu "Ferramentas", clique em "Traduzir documento". Aparecerá uma tela para o usuário configurar a tradução. Uma nova aba será aberta com o texto novo, na língua desejada.
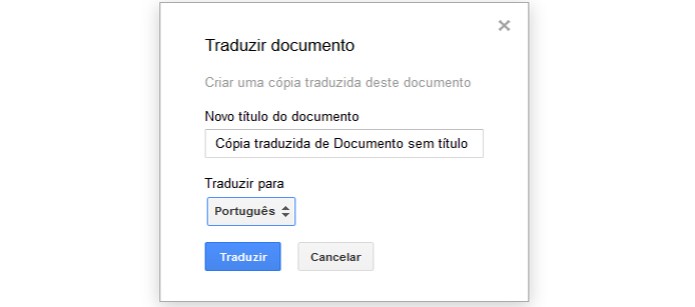 Traduza artigos sem precisar sair do Google Docs (Foto: Reprodução/Carol Danelli)
Traduza artigos sem precisar sair do Google Docs (Foto: Reprodução/Carol Danelli)
9. Notificações
O sistema de notificações do Google Docs funciona com o Planilhas (Sheets). Para obter alertas quando alguém editar seu documento, abra a planilha, vá até "Ferramentas" e clique em "Regras de Notificação". Uma caixa de configurações irá abrir e o usuário pode definir as suas preferências.
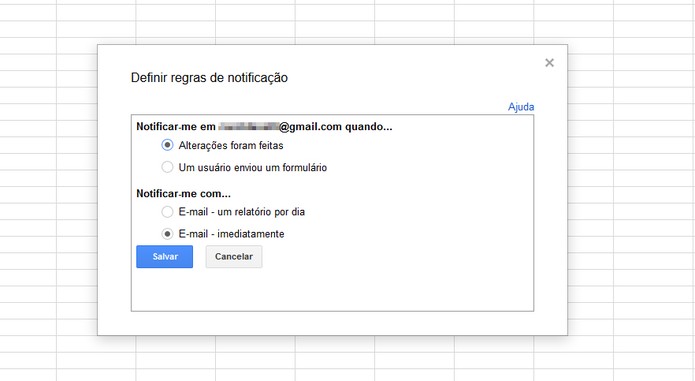 Habilite as notificações para receber alertas de alterações em suas tabelas do Google Docs (Foto: Reprodução/Carol Danelli)
Habilite as notificações para receber alertas de alterações em suas tabelas do Google Docs (Foto: Reprodução/Carol Danelli)
10. Atalho para o Gmail
Quando um arquivo do Google Docs é compartilhado por e-mail, o Gmail tem um atalho de acesso ao arquivo. Basta clicar em "Visualizar" para abrir o documento.
11. Utilize os complementos do Google Drive
Os complementos são plugins de terceiros que melhoram a experiência dos usuários. Para navegar pelos add-ons disponíveis, basta acessar a aba “Complementos” do menu principal de Documentos ou Planilhas e clicar em “Instalar complementos”. Em seguida, uma janela com todos eles será aberta. O autor do documento escolhe o que for mais útil no momento. Saiba como os add-ons funcionam.
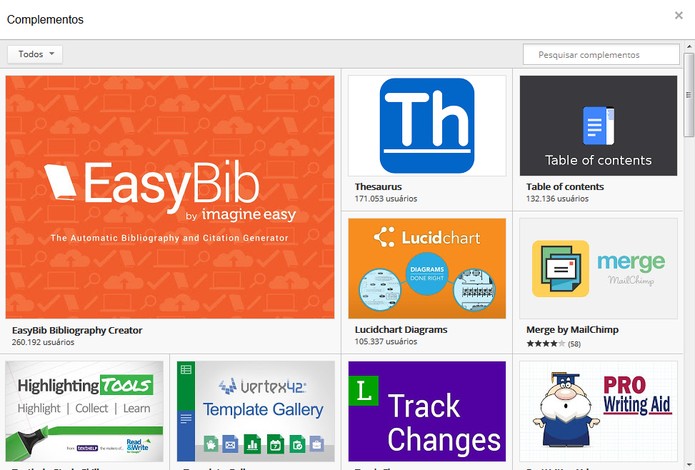 Inclua complementos nos seus arquivos e melhore sua experiência com o Google Docs (Foto: Reprodução/Carol Danelli)
Inclua complementos nos seus arquivos e melhore sua experiência com o Google Docs (Foto: Reprodução/Carol Danelli)
12. Busque links; veja opções de URLs para o texto selecionado
Selecione o texto desejado e clique no ícone de link. Aparecerão sugestões de hiperlinks para a palavra.
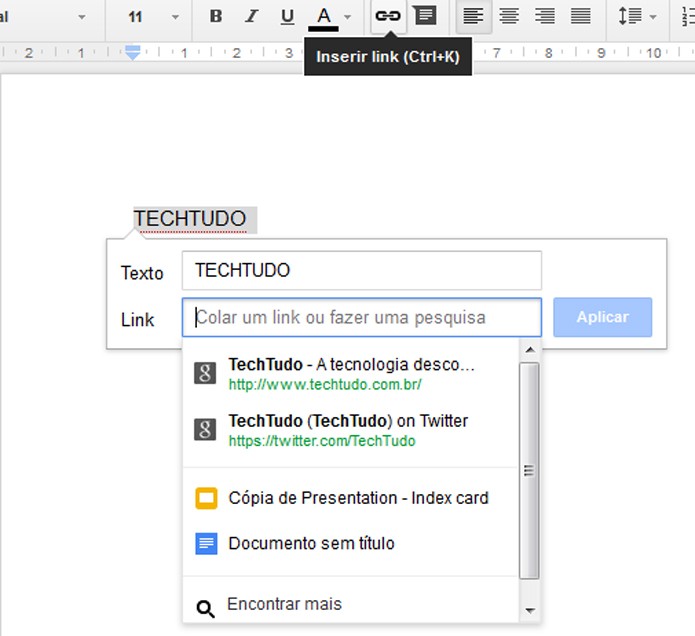 Busque links para seus arquivos sem sair do Google Docs (Foto: Reprodução/Carol Danelli)
Busque links para seus arquivos sem sair do Google Docs (Foto: Reprodução/Carol Danelli)
13. Saiba procurar arquivos no Google Docs (Drive)
Na página principal do seu Google Drive, clique na seta para baixo na caixa de busca e filtre os arquivos com base em formato, permissões ou visibilidade caso não se lembre exatamente do nome dele.
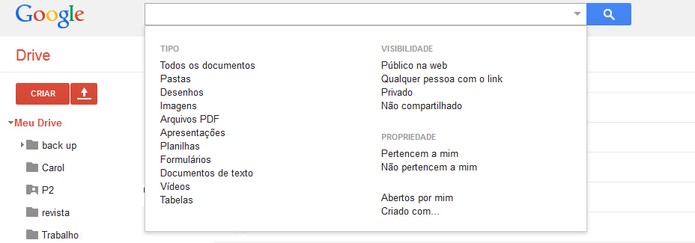 Esqueceu o nome do arquivo? Ache-o pelo formato ou pela permissão (Foto: Reprodução/Carol Danelli)
Esqueceu o nome do arquivo? Ache-o pelo formato ou pela permissão (Foto: Reprodução/Carol Danelli)
14. Busca pelo termo
Acesse o menu "Ferramentas" e clique em pesquisar (Ctrl+Shift+I). No canto direito do seu navegador abrirá a área de pesquisa. Ao clicar no ícone ao lado do termo de busca, o usuário pode alterar o local de pesquisa. Caso esteja com um termo selecionado, a pesquisa encontrará resultados para ele.
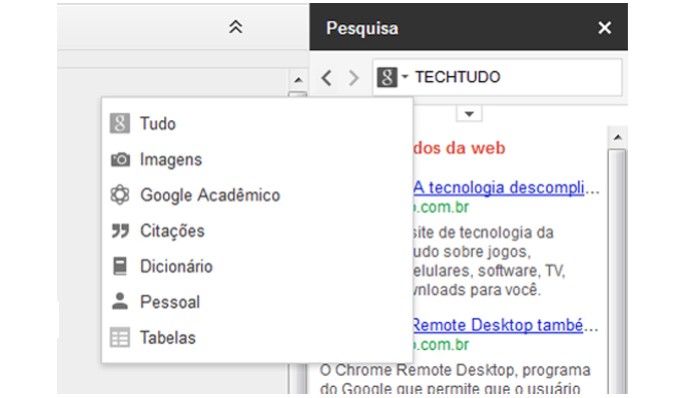 Pesquise um termo do seu arquivo na web. É possível decidir onde ele será buscado (Foto: Reprodução/Carol Danelli)
Pesquise um termo do seu arquivo na web. É possível decidir onde ele será buscado (Foto: Reprodução/Carol Danelli)Até o próximo Melhor do Planeta
Fonte: http://www.techtudo.com.br/dicas-e-tutoriais/noticia/2014/04/lista-tem-15-dicas-para-google-docs-teste.html

Nenhum comentário:
Postar um comentário