O Windows 8 não salva os arquivos na nuvem por padrão, mesmo sendo integrado ao OneDrive, o serviço de armazenamento online da Microsoft. A grande vantagem de ter seus arquivos salvos na nuvem é poder acessá-los de qualquer computador, tablet ou smartphone com conexão de Internet.
Gambiarra mantém atualizações de segurança do Windows XP ativas; entenda
Aprenda como mover as pastas padrões para salvamento de arquivos – Documentos, Imagens, Músicas – para uma pasta sincronizada com a nuvem. Assim, o envio será feito de forma automática. Veja também como adicionar o diretório do OneDrive, Dropbox, Google Drive e outros nas bibliotecas do Windows.
 Como salvar arquivos na nuvem por padrão do Windows (Foto: Divulgação/Microsoft)
Como salvar arquivos na nuvem por padrão do Windows (Foto: Divulgação/Microsoft)Passo 1. Abra o “Meu computador” e clique com o botão direito do mouse sobre a pasta que deseja mover para a nuvem. No menu de contexto, clique em “Propriedades”;
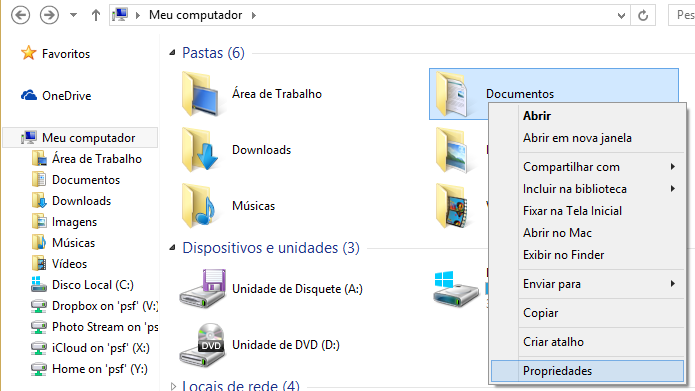 Acesse as propriedades da pasta (Foto: Reprodução/Helito Bijora)
Acesse as propriedades da pasta (Foto: Reprodução/Helito Bijora)Passo 2. Nas propriedades da pasta, abra a guia “Local” e clique em “Mover”;
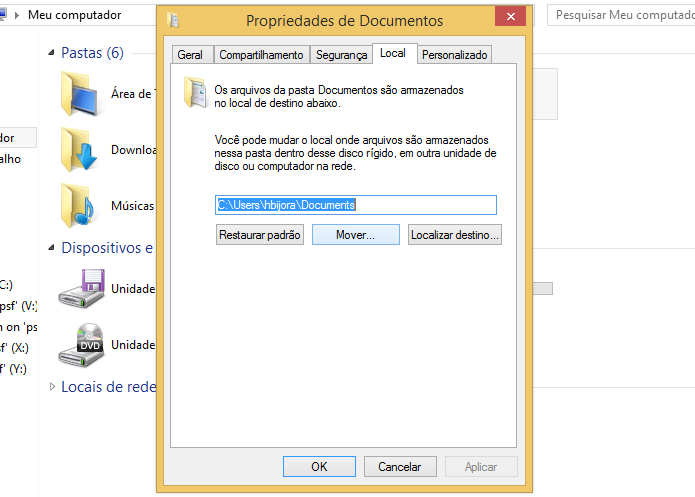 Alterando localização da pasta Documentos (Foto: Reprodução/Helito Bijora)
Alterando localização da pasta Documentos (Foto: Reprodução/Helito Bijora)Passo 3. Abra a pasta sincronizada com a nuvem de sua preferência. Em nossa caso, utilizamos o OneDrive. Se você tiver o Dropbox, Google Drive, Box ou outro serviço de armazenamento instalado no computador, acesse a pasta de sua preferência. Em seguida, clique em “Nova pasta” e dê um nome para ela;
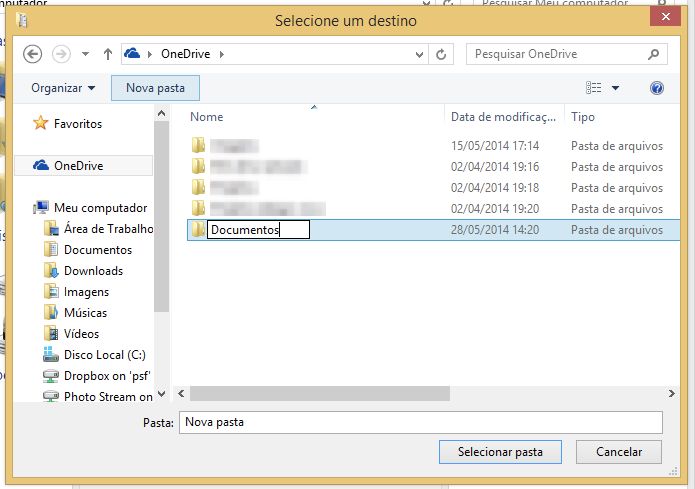 Crie uma nova pasta (Foto: Reprodução/Helito Bijora)
Crie uma nova pasta (Foto: Reprodução/Helito Bijora)Passo 4. Criada a pasta, mantenha ela selecionada e clique no botão “Selecionar pasta”. Voltando a janela de propriedades da pasta, clique em “OK”;
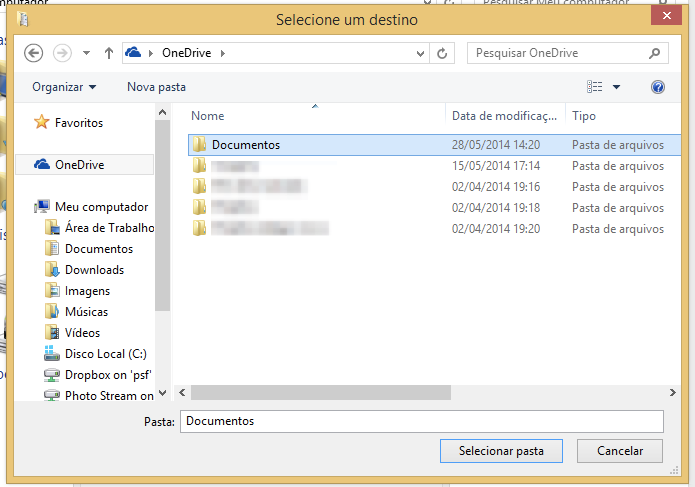 Selecione a pasta que foi criada (Foto: Reprodução/Helito Bijora)
Selecione a pasta que foi criada (Foto: Reprodução/Helito Bijora)Passo 5. Uma mensagem pergunta se deseja mover os arquivos da pasta atual para a nova pasta. Recomendamos que faça isso para que seus arquivos de antes da sua mudança para a nuvem também sejam salvos no OneDrive ou no serviço de sua preferência. Nesse caso, clique em “Sim” para continuar;
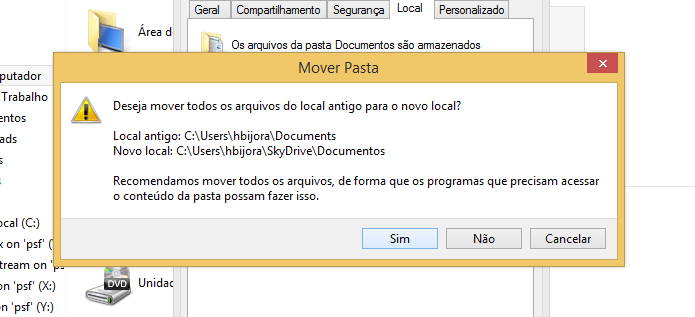 Movendo todos os arquivos para a nuvem (Foto: Reprodução/Helito Bijora)
Movendo todos os arquivos para a nuvem (Foto: Reprodução/Helito Bijora)Passo 6. No exemplo acima, movemos a pasta de documentos para a nuvem. Você também pode fazer o mesmo com outras pastas do sistema, como Imagens, Músicas e Vídeos.
Adicione pastas da nuvem nas bibliotecas
Passo 1. Se você não quer mover todos os seus arquivos para a nuvem, poderá usar as bibliotecas para reunir todos os seus documentos, tantos os locais quanto os que estão salvos na nuvem, em um único local.
Para isso, no Windows Explorer, abra a opção “Exibir”, clique em “Painel de navegação” e ative a opção “Mostrar bibliotecas”;
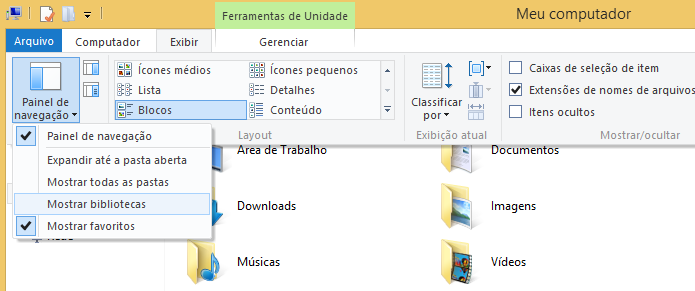 Ativando exibição das bibliotecas (Foto: Reprodução/Helito Bijora)
Ativando exibição das bibliotecas (Foto: Reprodução/Helito Bijora)Passo 2. Com as bibliotecas ativadas, na barra lateral esquerda da janela do Windows Explorer, clique com o botão direito do mouse sobre a biblioteca que deseja integrar com a nuvem e acesse as propriedades;
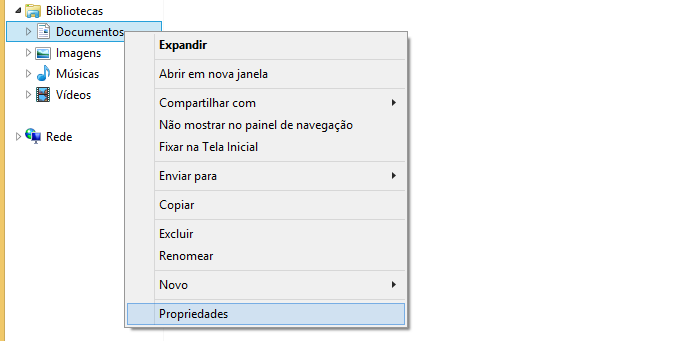 Acessando propriedades da biblioteca (Foto: Reprodução/Helito Bijora)
Acessando propriedades da biblioteca (Foto: Reprodução/Helito Bijora)Passo 3. Nas propriedades da biblioteca, clique em “Adicionar”;
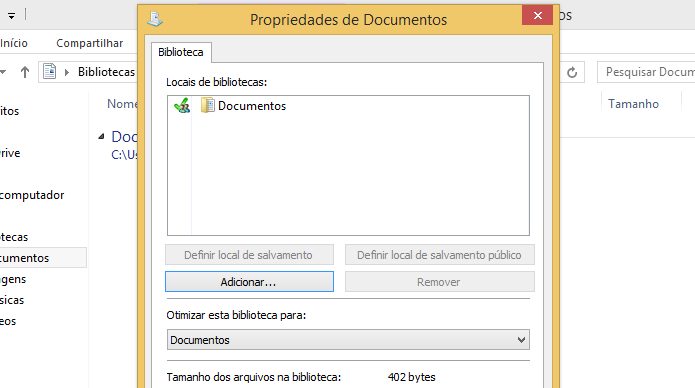 Adicionando novas pastas a biblioteca (Foto: Reprodução/Helito Bijora)
Adicionando novas pastas a biblioteca (Foto: Reprodução/Helito Bijora)Passo 4. Selecione a pasta na nuvem e clique em “Incluir pasta”. Voltando a janela de propriedades da biblioteca, pressione “OK”;
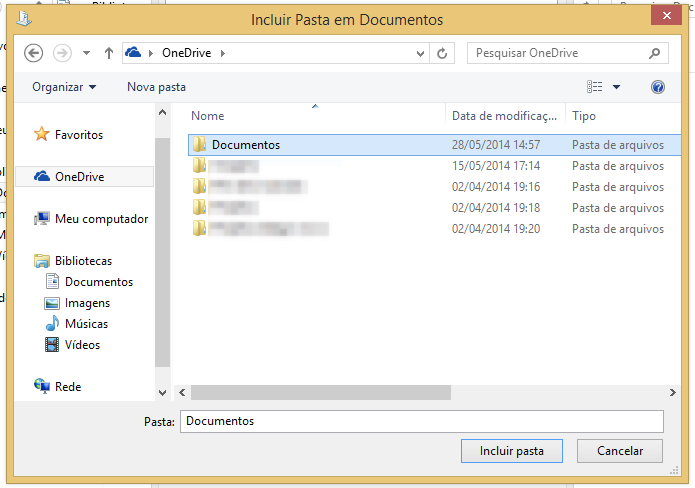 Selecione a pasta que deseja adicionar (Foto: Reprodução/Helito Bijora)
Selecione a pasta que deseja adicionar (Foto: Reprodução/Helito Bijora)Passo 5. Dessa forma, a biblioteca exibirá os arquivos que estão salvos em seu computador e os arquivos armazenados na nuvem, tudo centralizado em uma única pasta. Repita os passos e faça o procedimento para todas as bibliotecas que achar necessário.
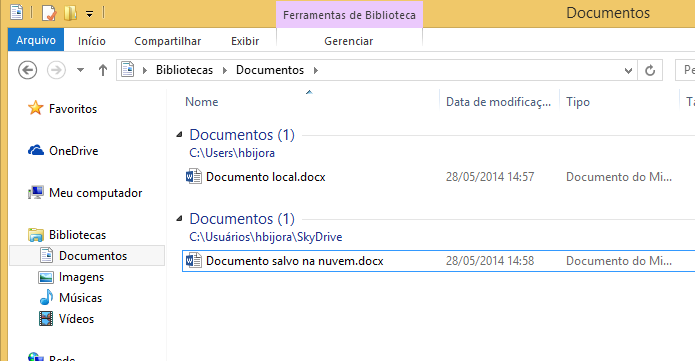 Arquivos locais e da nuvem centralizados em um único lugar (Foto: Reprodução/Helito Bijora)
Arquivos locais e da nuvem centralizados em um único lugar (Foto: Reprodução/Helito Bijora)Office 2013
Passo 1. O Microsoft Office 2013 já salva os arquivos no OneDrive por padrão – saiba como integrar outros serviços. No entanto, pode acontecer da opção estar desativada nas configurações do Office.
Para verificar, abra um documento do Office e, no menu “Arquivo”, clique em “Opções”;
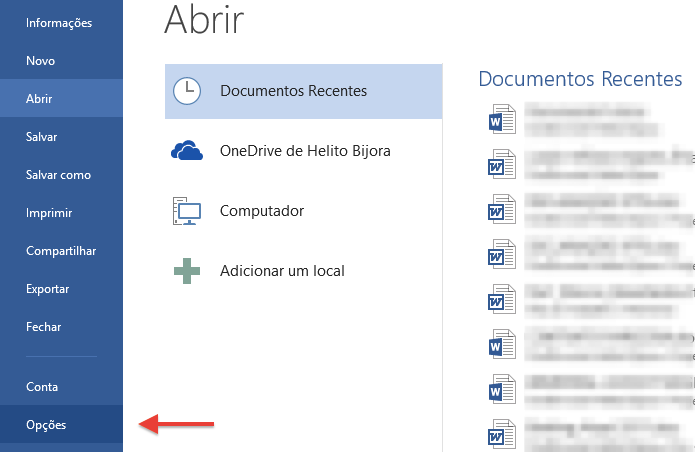 Acessando configurações do Word 2013 (Foto: Reprodução/Helito Bijora)
Acessando configurações do Word 2013 (Foto: Reprodução/Helito Bijora)Passo 2. Na janela de opções do Office, clique em “Salvar” e certifique-se de que a opção “Salvar no Computador por Padrão” está desabilitada. Pressione “OK”.
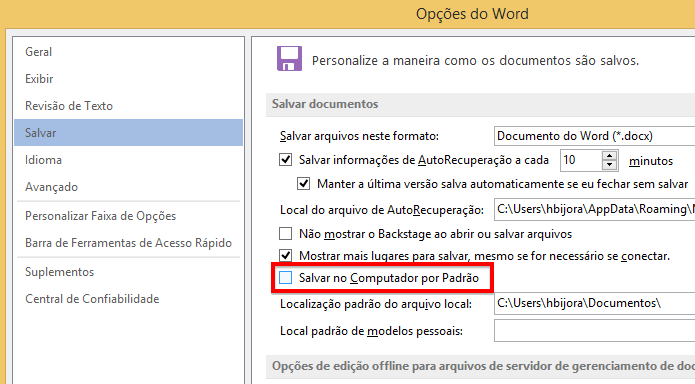 Verifique se a configuração está desativada (Foto: Reprodução/Helito Bijora)
Verifique se a configuração está desativada (Foto: Reprodução/Helito Bijora)Pronto. Dessa forma, você poderá salvar a maioria dos seus documentos diretamente na nuvem e acessar seus arquivos em qualquer lugar com Internet.
Vale a pena atualizar o Windows 8 para o 8.1? Comente no Fórum do TechTudo.
Até o próximo Melhor do Planeta
Fonte: http://www.techtudo.com.br/dicas-e-tutoriais/noticia/2014/05/como-salvar-arquivos-do-windows-direto-na-nuvem-do-onedrive-dropbox-ou-google.html

Nenhum comentário:
Postar um comentário