Caso precise executar um aplicativo com frequência, criar um atalho para ele no menu de contexto do Windows pode facilitar sua vida. Com algumas alterações no Registro do Sistema, é possível adicionar qualquer aplicativo e acessá-lo com o clique do botão direito do mouse em pastas do Windows Explorer e na área de trabalho.
Como usar o teclado como mouse e controlar o cursor com comando numérico
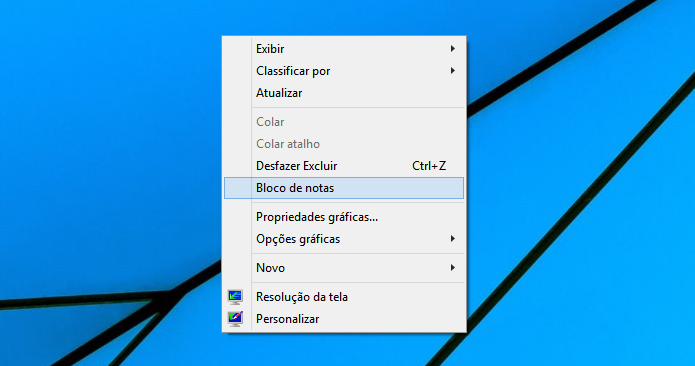 Atalho para o Bloco de notas no menu de contexto (Foto: Reprodução/Helito Bijora)
Atalho para o Bloco de notas no menu de contexto (Foto: Reprodução/Helito Bijora)Passo 1. Pressione “WinKey + R”, entre com o comando “regedit.exe” (sem aspas) e pressione “OK”;
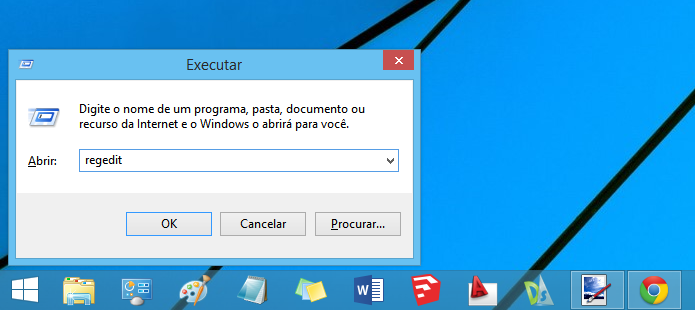 Executando o Registro do Windows (Foto: Reprodução/Helito Bijora)
Executando o Registro do Windows (Foto: Reprodução/Helito Bijora)Passo 2. No “Editor de Registro do Windows”, vá até “HKEY_CLASSES_ROOT / Directory / Background / shell”;
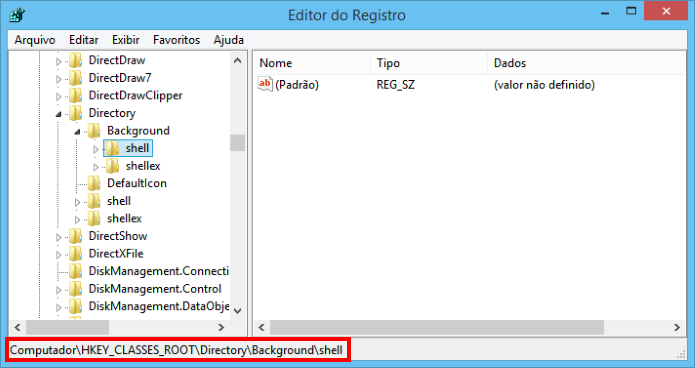 Editor de Registro do Windows (Foto: Reprodução/Helito Bijora)
Editor de Registro do Windows (Foto: Reprodução/Helito Bijora)Passo 3. Clique com o botão direito do mouse sobre “shell”, aponte para “Novo” e clique em “Chave”. Nomeie a pasta com o nome do aplicativo que você quer adicionar;
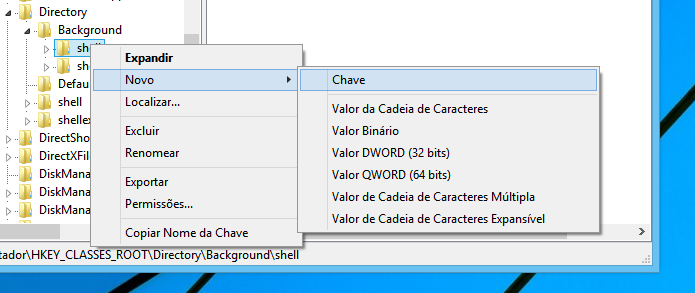 Adicionando nova chave (Foto: Reprodução/Helito Bijora)
Adicionando nova chave (Foto: Reprodução/Helito Bijora)Passo 4. Clique com o botão direito do mouse sobre a chave criada, aponte para “Novo” e clique em “Chave”. Dessa vez, digite “command” (sem aspas) para o nome da chave;
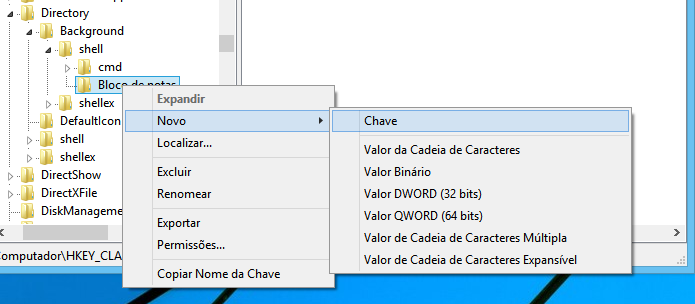 Crie uma subchave dentro da chave criada (Foto: Reprodução/Helito Bijora)
Crie uma subchave dentro da chave criada (Foto: Reprodução/Helito Bijora)Passo 5. Dentro da chave “command”, na coluna da direita, dê um duplo clique sobre o item “(Padrão)” para editá-lo. No campo “Dados do valor”, digite o caminho para o aplicativo entre aspas;
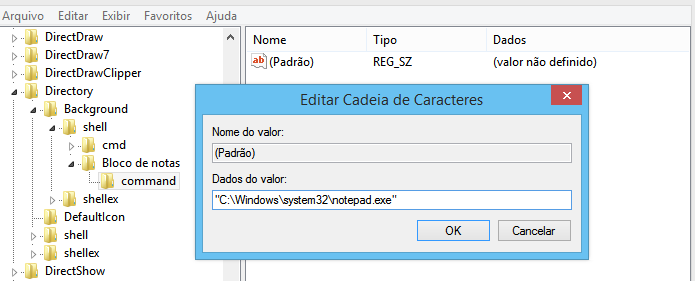 Digite o caminho para o executável do aplicativo (Foto: Reprodução/Helito Bijora)
Digite o caminho para o executável do aplicativo (Foto: Reprodução/Helito Bijora)Passo 6. Para evitar erros de digitação, no Windows Explorer, pressione a tecla “Shift” e clique com o botão direito do mouse sobre o arquivo executável (.exe) do aplicativo. No menu de contexto, clique em “Copiar como caminho”. Feito isso, volte ao Editor de Registro e cole.
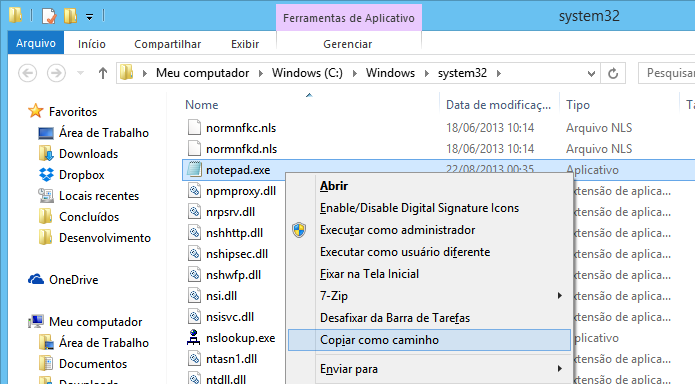 Copiando caminho para o aplicativo (Foto: Reprodução/Helito Bijora)
Copiando caminho para o aplicativo (Foto: Reprodução/Helito Bijora)Dessa forma, será possível abrir o aplicativo através do menu de contexto na área de trabalho ou em qualquer pasta do Windows Explorer. A mudança entra em vigor imediatamente sem a necessidade de reiniciar o computador.
Qual o melhor antivirus para instalar no windows 8? Veja no Fórum do TechTudo.
Até o próximo Melhor do Planeta
Fonte: http://www.techtudo.com.br/dicas-e-tutoriais/noticia/2014/08/como-adicionar-aplicativos-ao-menu-de-contexto-do-windows.html

Nenhum comentário:
Postar um comentário