O CloudApp permite o compartilhamento de praticamente todo tipo de arquivo com uma facilidade incrível. Basta pressionar um atalho de teclado e um print, vídeo ou arquivo já está copiado em seu clipboard e pronto para ser distribuído. Ou seja, você guarda todos os dados na nuvem e compartilha.
Como saber se seu Mac vair suportar o Handoff e sincronizar tudo no iOS 8
A versão gratuita do app tem um limite 10 arquivos por dia de 25 Mb
cada e na versão paga você pode transferir ilimitados arquivos por dia
com até 500 Mb. É possível configurar os links para que eles
utilizem um domínio próprio. Veja como utilizar o CloudApp para
compartilhar no seu Mac OS X.
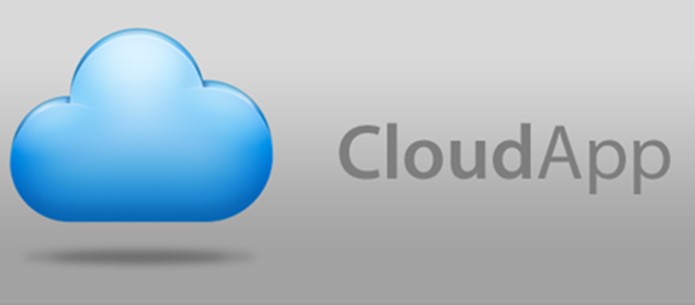 Como utilizar o Cloudapp para compartilhar arquivos diversos no Mac (Foto: Reprodução/André Sugai)
Como utilizar o Cloudapp para compartilhar arquivos diversos no Mac (Foto: Reprodução/André Sugai)Para compartilhar prints de tela
Passo 1. Pressione Command+Shift+5, delimite a área que deseja tirar o print e aguarde o sinal sonoro que indicará que sua imagem já está no servidor do Cloudapp;
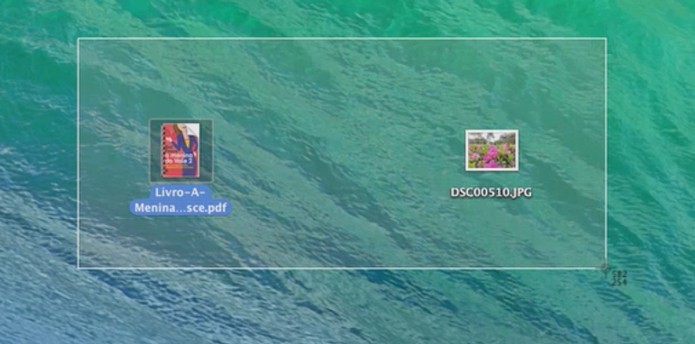 Capturando a tela do computador com atalho de teclado (Foto: Reprodução/André Sugai)
Capturando a tela do computador com atalho de teclado (Foto: Reprodução/André Sugai)Passo 2. Pressione Ctrl+V para colar o link de sua imagem;
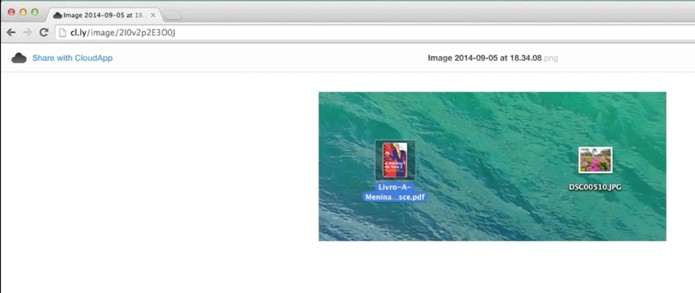 Colando o link gerado no navegador (Foto: Reprodução/André Sugai)
Colando o link gerado no navegador (Foto: Reprodução/André Sugai)Para compartilhar imagens
Passo 1. Arraste a imagem até o ícone do Cloudapp que fica na barra superior do Mac, aguarde o sinal sonoro que indicará que sua imagem já está no servidor do Cloudapp;
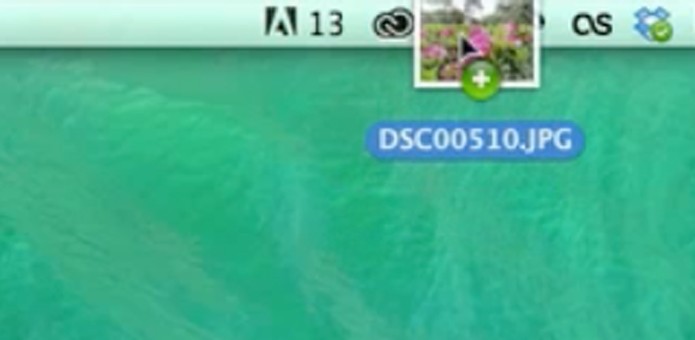 Arrastando a imagem para o ícone do App (Foto: Reprodução/André Sugai)
Arrastando a imagem para o ícone do App (Foto: Reprodução/André Sugai)Passo 2. Pressione Ctrl+V para colar o link de sua imagem;
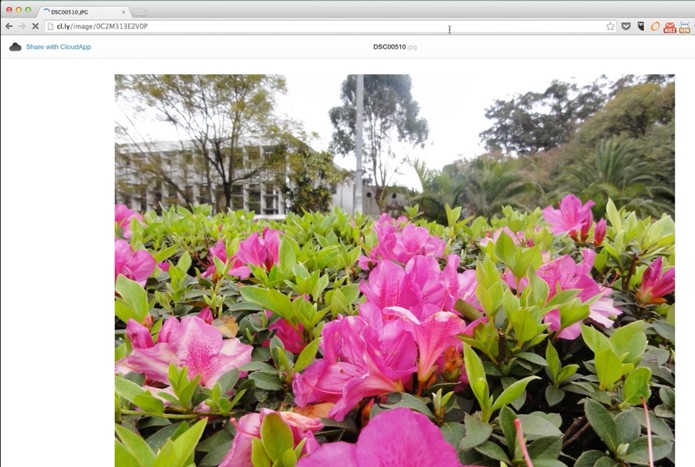 Colando o ícone no navegador (Foto: Reprodução/André Sugai)
Colando o ícone no navegador (Foto: Reprodução/André Sugai)Para gravar a tela do seu computador
Passo 1. Pressione Command+Shift+6 para delimitar uma área de gravação ou gravar a tela inteira do computador, assim que terminar a gravação clique em Finish, ao ouvir o sinal sonoro seu vídeo já estará disponível para compartilhamento;
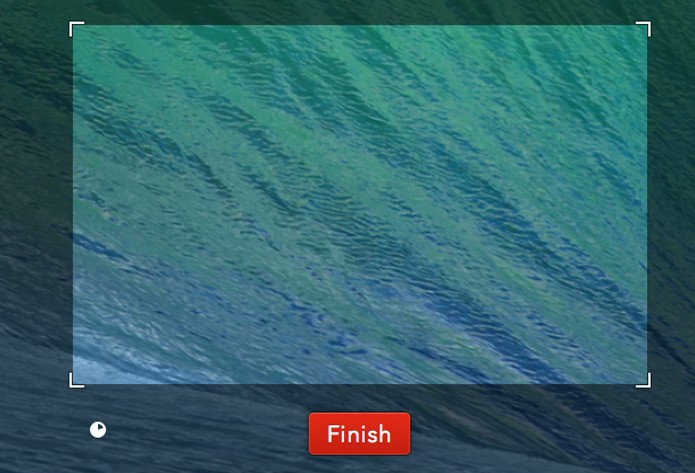 Gravando a tela do computador (Foto: Reprodução/André Sugai)
Gravando a tela do computador (Foto: Reprodução/André Sugai)Passo 2. Basta pressionar Ctrl+V para compartilhar o link, o próprio Cloudapp já disponibiliza um player para que a pessoa que acessou o link possa ver o vídeo;
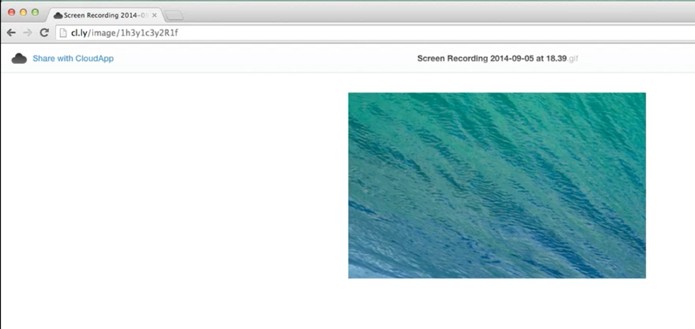 Colando o link gerado no navegador (Foto: Reprodução/André Sugai)
Colando o link gerado no navegador (Foto: Reprodução/André Sugai)Compartilhando direto do Mac
Passo 1. Clique com o botão direito do mouse sobre o arquivo que deseja compartilhar, escolha a opção Services e clique em Upload to Cloudapp. Aguarde o sinal sonoro e seu arquivo já estará disponível para compartilhamento;
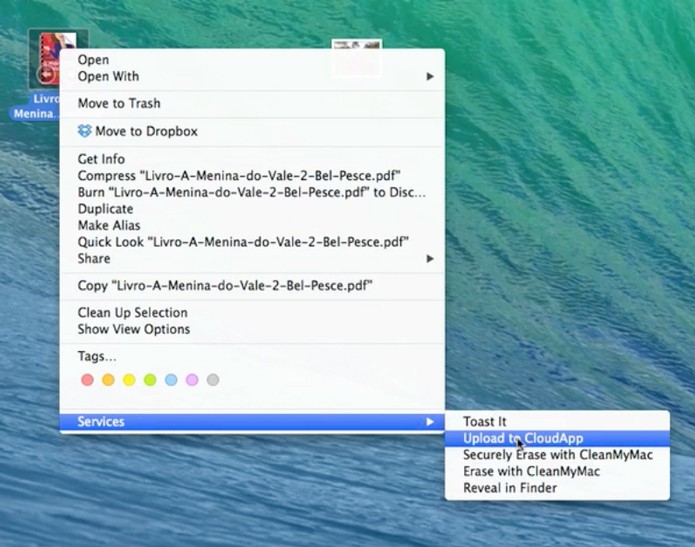 Compartilhando arquivo através do menu contextual (Foto: Reprodução/André Sugai)
Compartilhando arquivo através do menu contextual (Foto: Reprodução/André Sugai)Passo 2. Agora basta pressionar Ctrl+V para colar o link;
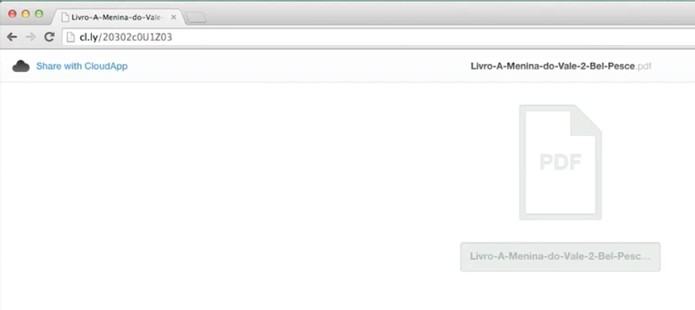 Colando o link gerado no navegador (Foto: Reprodução/André Sugai)
Colando o link gerado no navegador (Foto: Reprodução/André Sugai)Outros detalhes muito importantes
Clicando no ícone do App na barra superior do Mac podemos acessar alguns recursos bem interessantes como os atalhos para gravar a tela do computador, tirar print ou outros recursos como fazer upload do que estiver em seu clipboard e auto-upload de qualquer print que você faça no Mac;
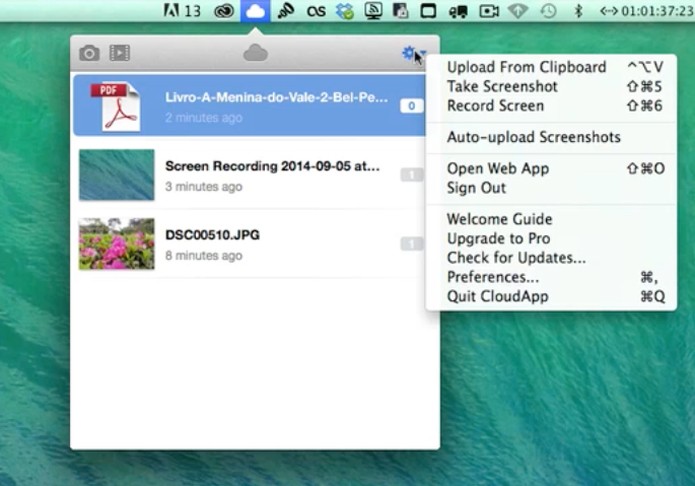 Opções do ícone do aplicativo (Foto: Reprodução/André Sugai)
Opções do ícone do aplicativo (Foto: Reprodução/André Sugai)Clicando com o botão direito do mouse sobre o arquivo que está no Cloudapp você tem acesso a uma série de recursos como link direto, link de compartilhamento, link de download, opção de tornar a imagem pública ou privada (com contador de visualização), possibilidade de renomear o arquivo, visualizá-lo no browser, deletar o arquivo e também fazer o compartilhamento direto em redes sociais;
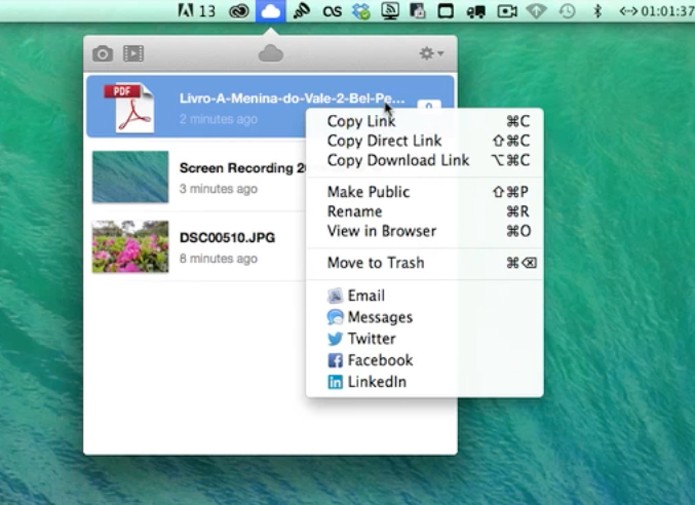 Opções para arquivos hospedados no Cloudapp (Foto: Reprodução/André Sugai)
Opções para arquivos hospedados no Cloudapp (Foto: Reprodução/André Sugai)O Cloudapp é o tipo de app que acaba se tornando essencial para pessoas que trocam muitos prints, arquivos e trabalham em equipe por apresentar uma facilidade incrível de compartilhamento e funções.
Por que o Safari não quer abrir? Veja no Fórum do TechTudo.
Até o próximo Melhor do Planeta
Fonte: http://www.techtudo.com.br/dicas-e-tutoriais/noticia/2014/09/como-usar-o-cloudapp-para-compartilhar-fotos-arquivos-e-videos-no-mac.html

Nenhum comentário:
Postar um comentário