A integração do Windows 8 com uma conta online da Microsoft obriga o usuário a usar a mesma senha para fazer login no computador – que, em alguns casos, pode ser longa e complexa. Há como configurar o login automático, mas nem todos querem deixar o computador totalmente desprotegido. Se esse é o seu caso, confira como definir uma senha baseada em gestos para desbloquear o computador usando uma foto.
Veja 3 alternativas para o gerenciador de tarefas do Windows
 Utilize imagens para desbloquear o Windows 8; veja como (Foto: Reprodução/Microsoft)
Utilize imagens para desbloquear o Windows 8; veja como (Foto: Reprodução/Microsoft)Passo 1. Posicione o cursor do mouse sobre o canto inferior direito da tela ou pressione o atalho “WinKey + C” e clique em “Configurações”;
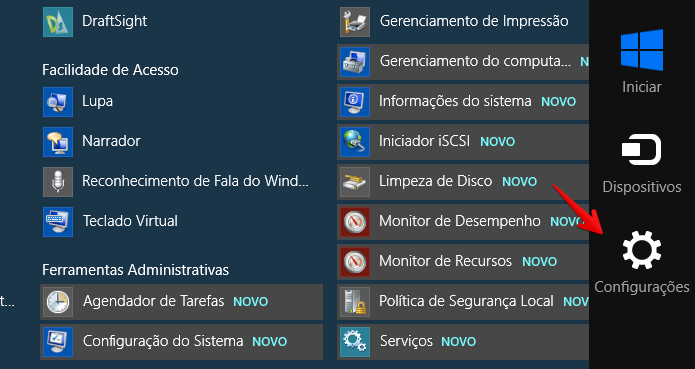 Acesse as configurações do Windows 8 (Foto: Reprodução/Helito Bijora)
Acesse as configurações do Windows 8 (Foto: Reprodução/Helito Bijora) Passo 2. Em seguida, clique em “Mudar configurações do computador”;
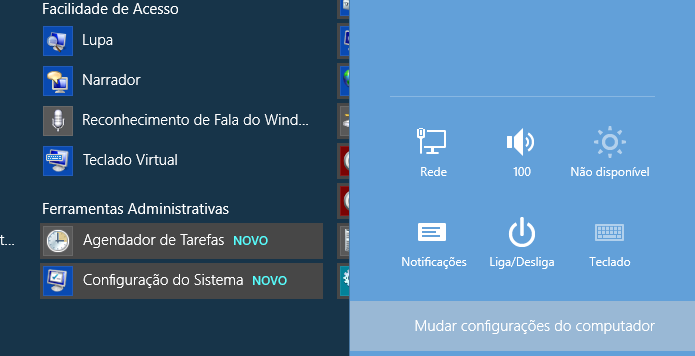 Acesse as configurações do Windows 8 (Foto: Reprodução/Helito Bijora)
Acesse as configurações do Windows 8 (Foto: Reprodução/Helito Bijora) Passo 3. Nas configurações do Windows 8, clique em “Contas”;
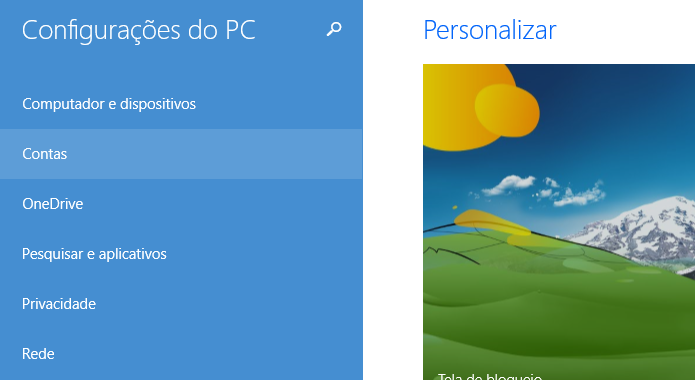 Abra as configurações da conta de usuário (Foto: Reprodução/Helito Bijora)
Abra as configurações da conta de usuário (Foto: Reprodução/Helito Bijora) Passo 4. Na barra lateral esquerda da tela, clique em “Opções de entrada”. Logo abaixo de “Senha com imagem”, clique no botão “Adicionar”;
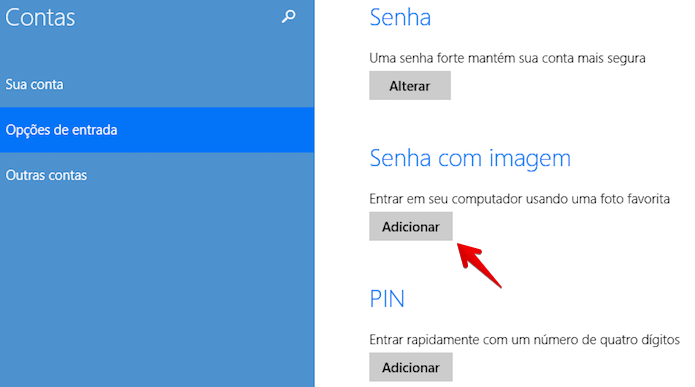 Configurando senha com imagem (Foto: Reprodução/Helito Bijora)
Configurando senha com imagem (Foto: Reprodução/Helito Bijora) Passo 5. Confirme a sua senha atual – a mesma que é usada em sua conta Microsoft – e clique em “OK”;
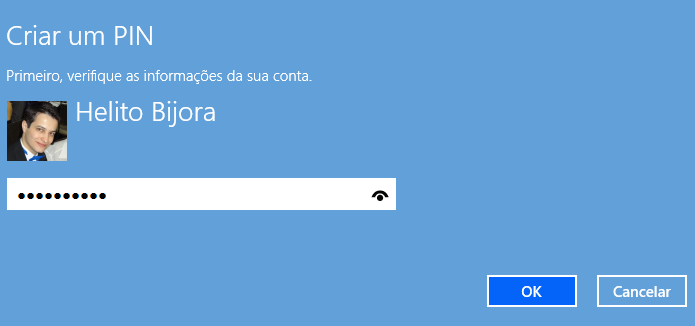 Confirme a senha da sua conta Microsoft (Foto: Reprodução/Helito Bijora)
Confirme a senha da sua conta Microsoft (Foto: Reprodução/Helito Bijora) Passo 6. Em seguida, clique em “Escolher imagem” e localize uma foto de sua preferência;
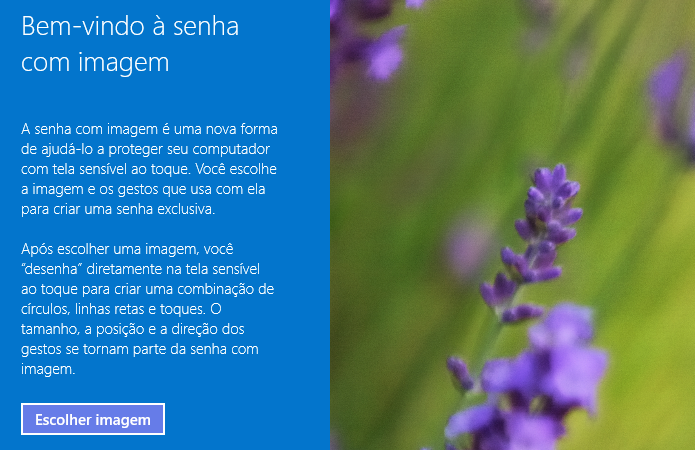 Escolha a foto que será usada como senha (Foto: Reprodução/Helito Bijora)
Escolha a foto que será usada como senha (Foto: Reprodução/Helito Bijora) Passo 7. Ajuste a posição da foto e clique em “Usar esta imagem” – caso não tenha ficado bom, clique em “Escolher uma nova imagem”;
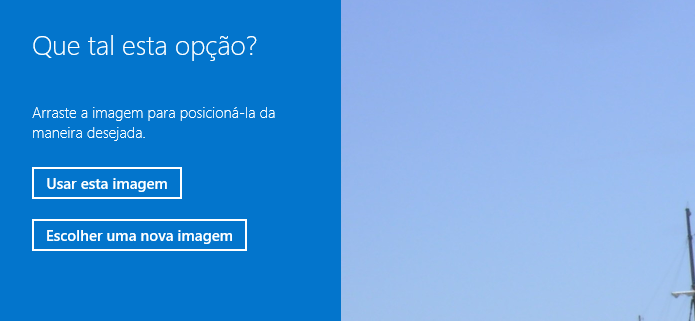 Ajustando enquadramento da foto (Foto: Reprodução/Helito Bijora)
Ajustando enquadramento da foto (Foto: Reprodução/Helito Bijora) Passo 8. Use o mouse e faça três gestos sobre a imagem – círculos, retas ou curvas – e repita o processo para confirmar a senha;
 Faça os gestos que serão usados para desbloquear o computador (Foto: Reprodução/Helito Bijora)
Faça os gestos que serão usados para desbloquear o computador (Foto: Reprodução/Helito Bijora) Passo 9. Por fim, clique em “Concluir”. A partir de agora, use os gestos que você definiu para desbloquear o computador e fazer login.
 Concluindo configuração da senha com imagem (Foto: Reprodução/Helito Bijora)
Concluindo configuração da senha com imagem (Foto: Reprodução/Helito Bijora) Pronto. Dessa forma, ao fazer login no Windows 8, a foto que você escolheu será exibida e você deve repetir os gestos para acessar a sua conta.
Vale a pena trocar Windows 7 pelo Windows 8? Opine no Fórum do TechTudo.
Até o próximo Melhor do Planeta
Fonte: http://www.techtudo.com.br/dicas-e-tutoriais/noticia/2014/11/chega-de-esquecer-senha-use-imagens-para-desbloquear-o-windows-8.html

Nenhum comentário:
Postar um comentário