Separar HDs Externos em partições diferentes pode ser muito útil. Se você tem um disco rígido desse tipo novo e deseja criar dois segmentos lógicos para organizar melhor suas coisas, vai ganhar uma super dica do TechTudo. Confira o tutorial a seguir e aprenda a particionar um HD externo usando o utilitário nativo do Windows.
O que é Wi-fi Direct? Entenda a tecnologia e acabe com dúvidas
 HD externo pode ser uma alternativa para salvar arquivos fora do computador (Foto: Creative Commons/Flickr)
HD externo pode ser uma alternativa para salvar arquivos fora do computador (Foto: Creative Commons/Flickr) Passo 1. Conecte o HD externo à porta USB do computador;
Passo 2. Abra o menu Iniciar e busque por “Computador”. Ao aparecer o item na lista de resultados, clique com o botão direito e selecione “Gerenciar”;
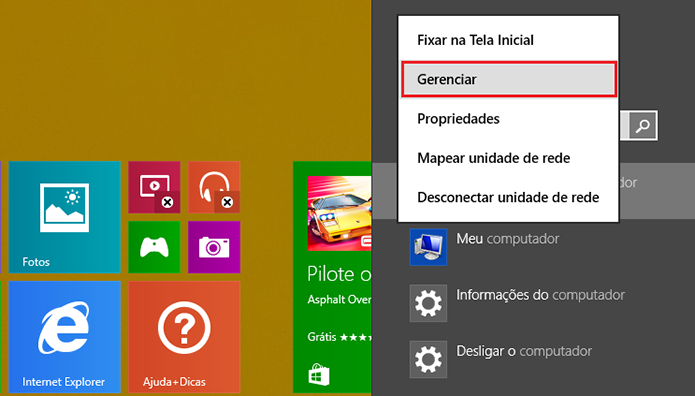 Gerencie o computador (Foto: Reprodução/Paulo Alves)
Gerencie o computador (Foto: Reprodução/Paulo Alves)Passo 3. Clique em “Gerenciamento de disco” na opção “Repositório”;
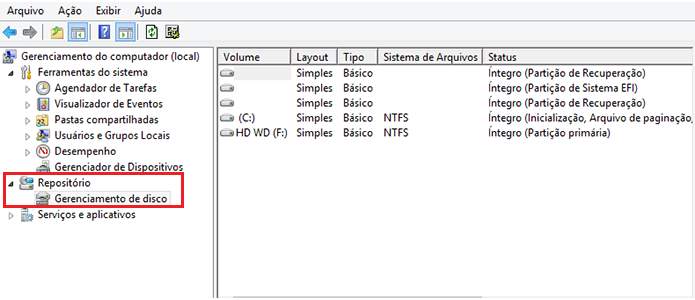 Acesse o gerenciamento de discos (Foto: Reprodução/Paulo Alves)
Acesse o gerenciamento de discos (Foto: Reprodução/Paulo Alves)Passo 4. Selecione o seu HD externo na lista e encontre-o na lista abaixo. Clique com o botão direito sobre o disco e selecione a opção “Diminuir volume”;
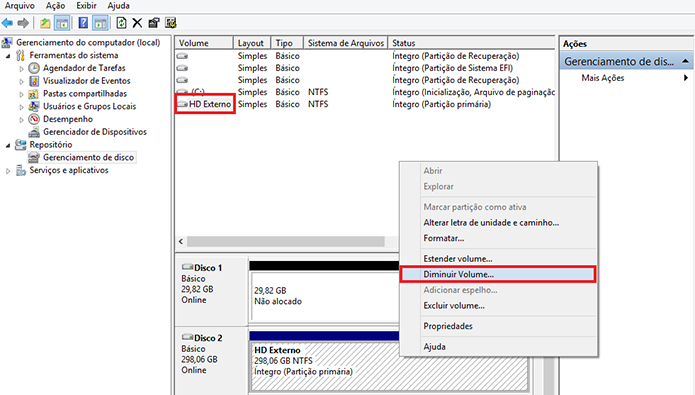 Diminua o tamanho do volume (Foto: Reprodução/Paulo Alves)
Diminua o tamanho do volume (Foto: Reprodução/Paulo Alves)Passo 5. Digite, em megabytes, o tamanho que deseja dar à segunda partição – para criar uma partição secundária de aproximadamente 100 GB, digite 100000. Em seguida, clique em “Diminuir”;
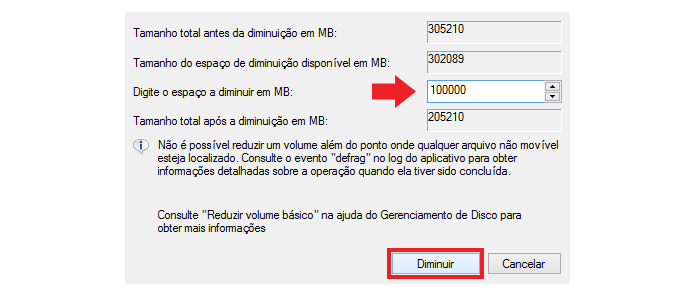 Determine o tamanho da partição secundária (Foto: Reprodução/Paulo Alves)
Determine o tamanho da partição secundária (Foto: Reprodução/Paulo Alves)Passo 6. Os bytes retirados ficarão ao lado, como espaço não alocado. Clique com o botão direito e escolha “Novo volume simples”;
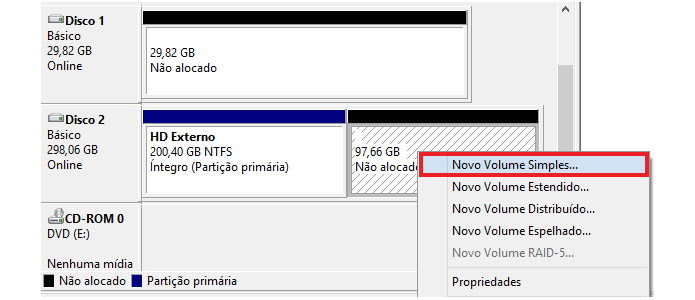 Crie um novo volume a partir do espaço livre (Foto: Reprodução/Paulo Alves)
Crie um novo volume a partir do espaço livre (Foto: Reprodução/Paulo Alves)Passo 7. No assistente de criação de partições, escolha o tamanho do volume. Por padrão ele ocupará todo o espaço não alocado. Clique em avançar;
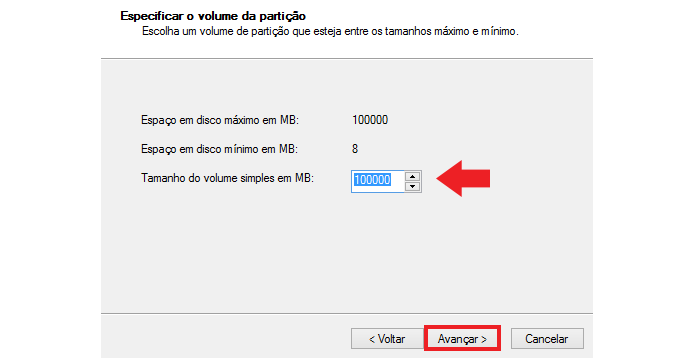 Não modifique nada para usar todo o espaço disponível (Foto: Reprodução/Paulo Alves)
Não modifique nada para usar todo o espaço disponível (Foto: Reprodução/Paulo Alves)Passo 8. Atribua uma letra para a partição (é a mesma exibida no Windows Explorer) e avance;
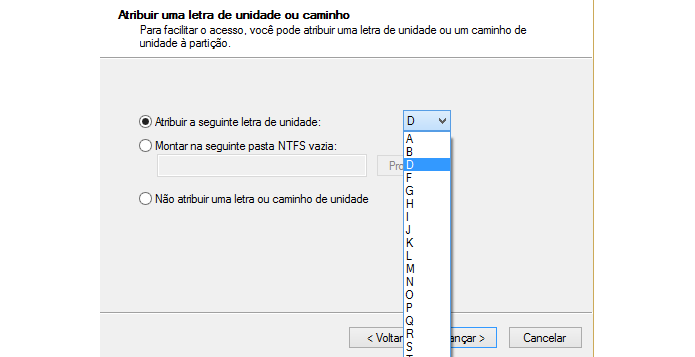 Escolha uma letra não usada para a unidade (Foto: Reprodução/Paulo Alves)
Escolha uma letra não usada para a unidade (Foto: Reprodução/Paulo Alves)Passo 9. Escolha o tipo de sistema de arquivos entre exFAT (compatíveis com outros sistemas operacionais) e NTFS (compatível com Windows). Na tela seguinte, revise e confirme suas escolhas.
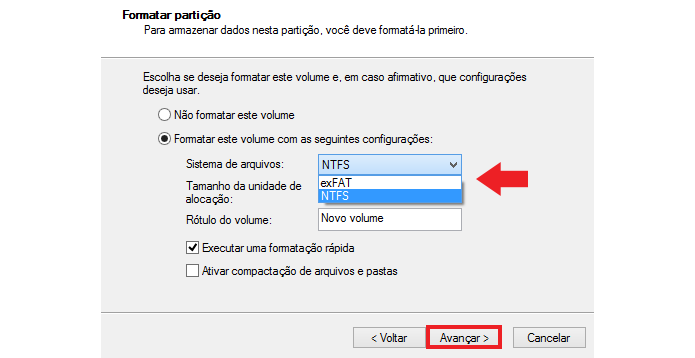 Escolha exFAT para tornar a partição compatível com Mac e Windows (Foto: Reprodução/Paulo Alves)
Escolha exFAT para tornar a partição compatível com Mac e Windows (Foto: Reprodução/Paulo Alves)Pronto. Agora seu HD externo terá duas partições diferentes para armazenar arquivos. Dessa maneira, você poderá programar um backup automático somente em uma delas para deixar tudo mais organizado, ou ter um HD compatível com Windows e Mac.
Até o próximo Melhor do Planeta
Fonte: http://www.techtudo.com.br/dicas-e-tutoriais/noticia/2014/11/descubra-como-particionar-seu-hd-externo-e-organize-seus-arquivos.html

Nenhum comentário:
Postar um comentário