Se você quer adicionar uma imagem de fundo no Photoscape e não sabe como fazer, veja o tutorial que o TechTudo preparou. Para isso, precisaremos de duas imagens: a que ficará no fundo e àquela que vai aparecer em primeiro plano - no caso deste tutorial, usamos uma moldura que tem a parte central transparente no formato .PNG.
Como recortar uma pessoa ou objeto com imagem no fundo no Photoscape
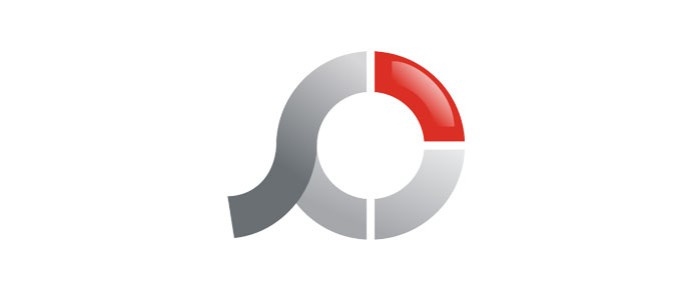 Como colocar fundo em uma imagem no Photoscape (Foto: Reprodução/André Sugai)
Como colocar fundo em uma imagem no Photoscape (Foto: Reprodução/André Sugai) Passo 1. Entre no Photoscape e clique em Editor;
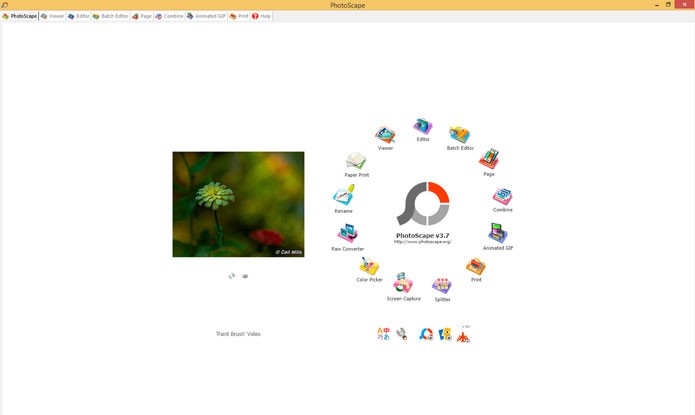 Clique em Editor (Foto: Reprodução/André Sugai)
Clique em Editor (Foto: Reprodução/André Sugai)Passo 2. Na coluna esquerda do Editor, escolha a pasta onde estão as fotos que você deseja e clique sobre a imagem que ficará no fundo;
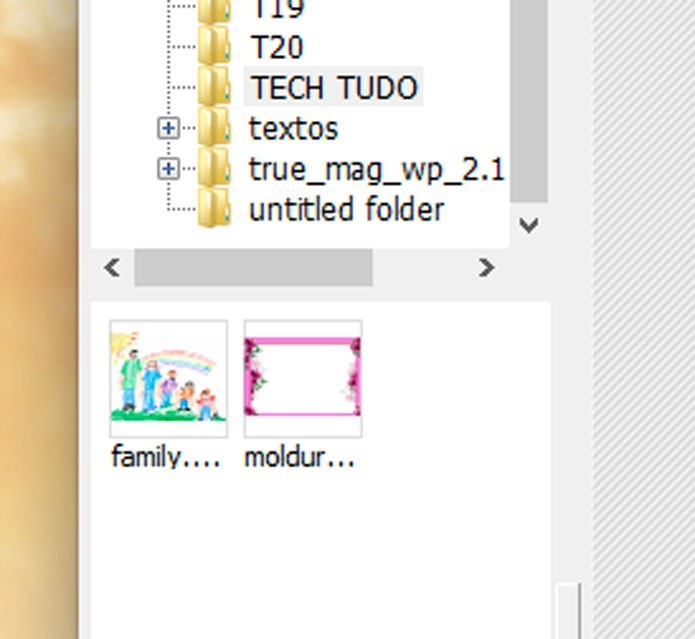 Escolha a imagem de fundo (Foto: Reprodução/André Sugai)
Escolha a imagem de fundo (Foto: Reprodução/André Sugai)Passo 3. Sua imagem irá aparecer na área central como na foto abaixo;
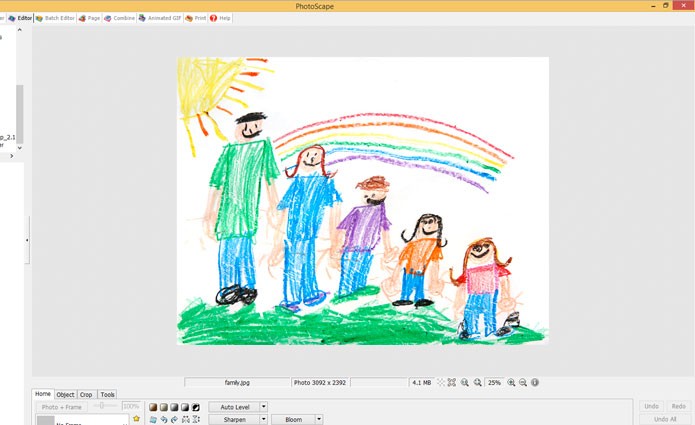 Imagem Aberta no Photoscape (Foto: Reprodução/André Sugai)
Imagem Aberta no Photoscape (Foto: Reprodução/André Sugai)Passo 4. Clique na opção Object;
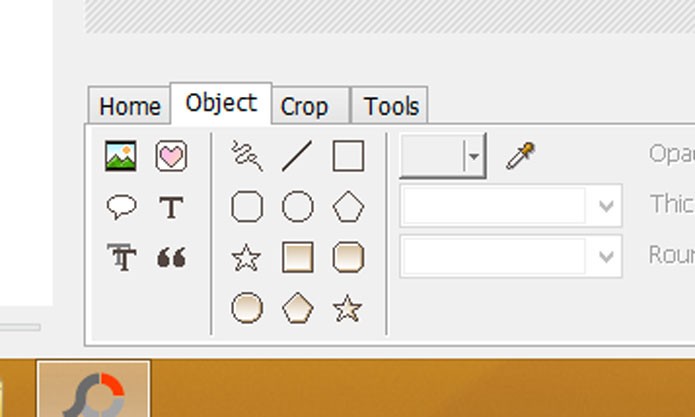 Clique em Object (Foto: Reprodução/André Sugai)
Clique em Object (Foto: Reprodução/André Sugai)Passo 5. Clique no ícone da foto e escolha a opção Photo para inserir a imagem que ficará sobre a imagem que inserimos anteriormente;
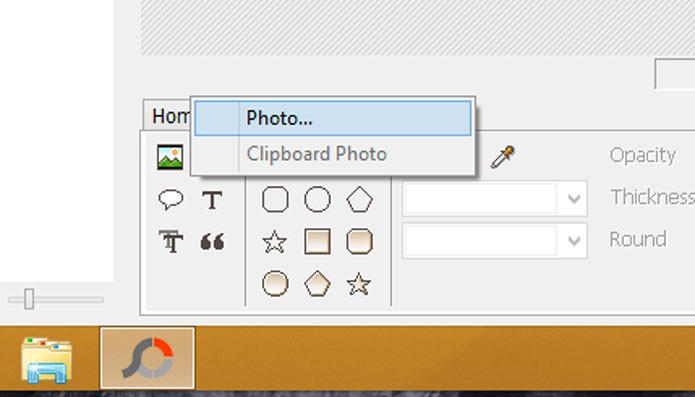 Escolha a opção Photo (Foto: Reprodução/André Sugai)
Escolha a opção Photo (Foto: Reprodução/André Sugai)Passo 6. Escolha a imagem e clique em Open;
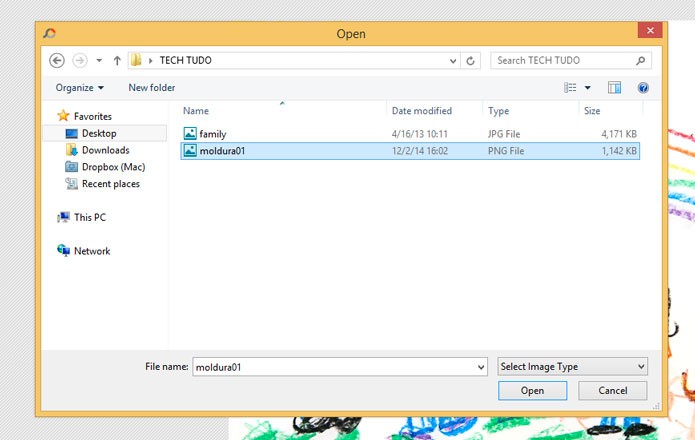 Escolha a imagem (Foto: Reprodução/André Sugai)
Escolha a imagem (Foto: Reprodução/André Sugai)Passo 7. Assim que a imagem for inserida é possível modificar o nível de opacidade e o tamanho da imagem clicando em Resize. No caso deste tutorial, inserimos uma imagem com fundo transparente em .PNG que revela a imagem que está por baixo;
 Defina a opacidade, tamanho e pressione Ok (Foto: Reprodução/André Sugai)
Defina a opacidade, tamanho e pressione Ok (Foto: Reprodução/André Sugai)Passo 8. Clique em Save para salvar a imagem;
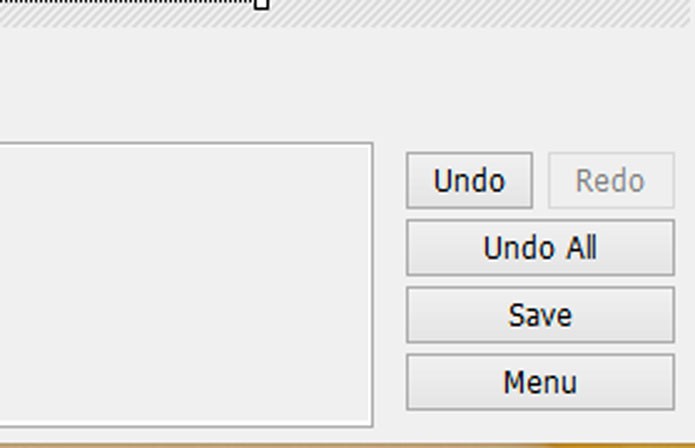 Clique em Save para salvar a imagem (Foto: Reprodução/André Sugai)
Clique em Save para salvar a imagem (Foto: Reprodução/André Sugai)Como redimensionar a foto sem perder a qualidade? Veja no Fórum do TechTudo.
Até o próximo Melhor do Planeta
Fonte: http://www.techtudo.com.br/dicas-e-tutoriais/noticia/2014/12/como-colocar-fundo-em-uma-foto-no-photoscape.html

Nenhum comentário:
Postar um comentário