Idosos têm necessidades especiais e isso se reflete na hora de mexer no celular. Felizmente, há aplicativos para Android que alteram a aparência do sistema, aumentando os elementos da tela. Neste tutorial, ensinamos a configurar dois desses apps, Phonotto e BIG Launcher. Aprenda a usá-los e deixe o telefone acessível para idosos.
Conheça dez aplicativos para Android e iOS para curtir o verão
Passo 1. Ao abrir o Phonotto, defina o idioma do sistema (screenshot 1) e clique em “Avançar”. Na tela a seguir (2), escolha o estilo dos botões, altere o brilho da tela e marque as opções “Usar a interface do Phonotto para a tela de bloqueio” e “Usar Assistente de Voz” – nenhuma destas duas são obrigatórias, mas facilitam ainda mais no manuseio do Android. Clique em “Avançar;
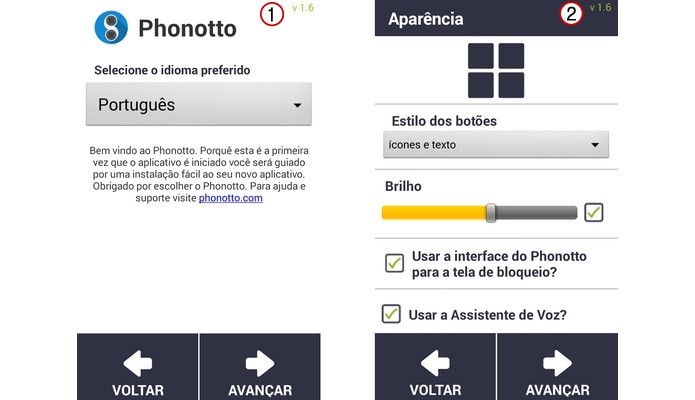 Primeiras telas de configuração do Phonotto (Foto: Reprodução/ Raquel Freire)
Primeiras telas de configuração do Phonotto (Foto: Reprodução/ Raquel Freire)Passo 2. Em “Som e Vibração” (1), escolha o toque das chamadas e notificações, assim como os respectivos volumes. Role a tela até visualizar as opções “Tocar sons no discador?” e “Vibrar quando um botão do discador for pressionado”, que podem ser marcadas caso desejado, e aperte “Avançar”. A próxima tela é a de “Segurança” (2), na qual é possível definir o PIN e permitir a criação de novos contatos, edição e exlusão de contatos já existentes e exlusão de mensagens. Clique em “Avançar”;
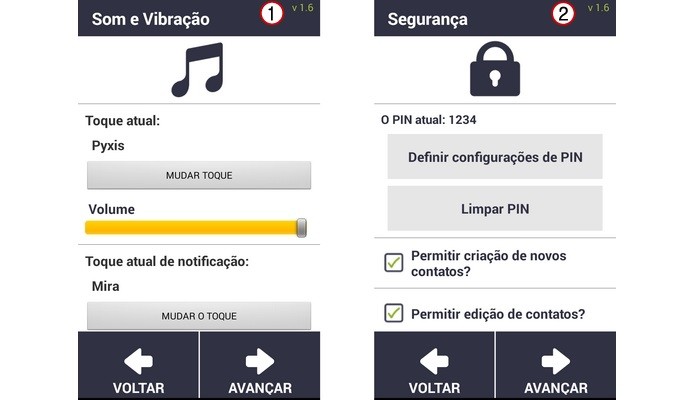 Telas de configuração de som/vibração e segurança (Foto: Reprodução/ Raquel Freire)
Telas de configuração de som/vibração e segurança (Foto: Reprodução/ Raquel Freire)Passo 3. Na tela “Discagens rápidas” (1), informe até três números de telefone que aparecerão em atalhos na tela inicial e selecione “Avançar”. A última tela é a de “Ativação”, onde você pode inserir o código do cupom para compra da liceça Premium e/ou definir o Phonotto como o serviço de SMS padrão. Clique em “Confirmar” para finalizar a configuração.
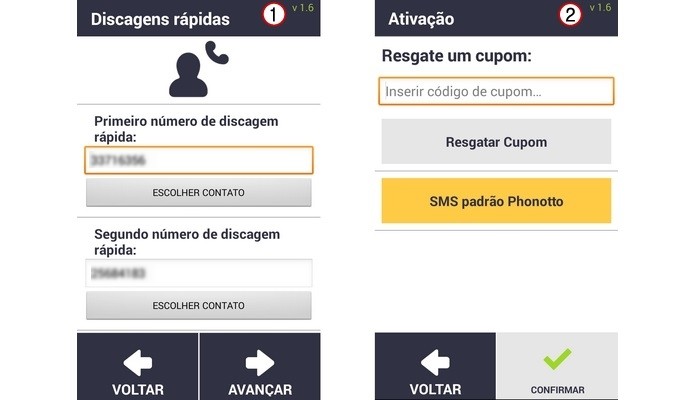 Seção para definição de discagens rápidas e ativação do app (Foto: Reprodução/ Raquel Freire)
Seção para definição de discagens rápidas e ativação do app (Foto: Reprodução/ Raquel Freire)Passo 4. Ao terminar de configurar, o app exibirá uma caixa de diálogo informando que ele precisa acessar suas notificações. Clique em “Aceitar” e, na segunda caixa aberta em seguida, clique em “OK”;
Passo 5. Vá para a tela inicial e perceba que ela foi completamente redesenhada. Os contatos de discagem rápida ficarão na parte de cima da tela, sobre os menus de mensagens, fotos, ligações e aplicativos;
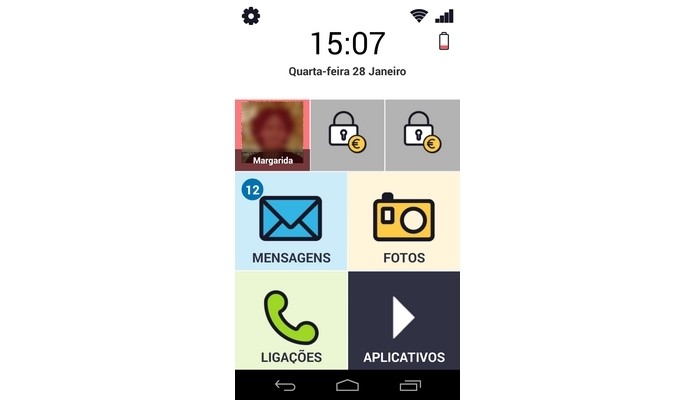 Tela inicial do Android redesenhada com Phonotto (Foto: Reprodução/ Raquel Freire)
Tela inicial do Android redesenhada com Phonotto (Foto: Reprodução/ Raquel Freire)Passo 6. Para voltar à interface original do Android, basta clicar no ícone de engrenagem, localizado no canto superior esquerdo da tela incial, e avançar até o fim. Nesta janela, toque no botão “Sair do Phonotto”;
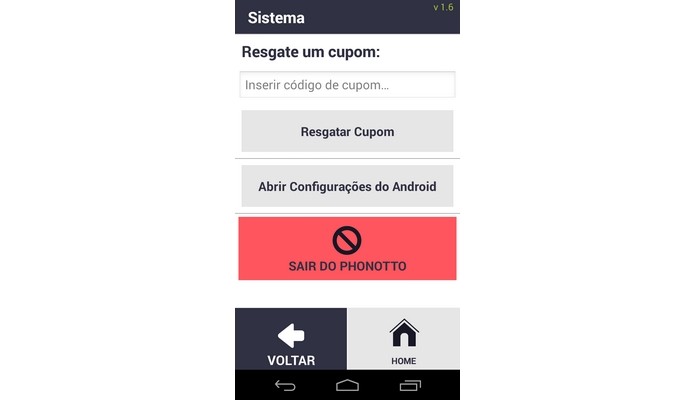 Janela para sair do Phonotto e retornar à iterface original do Android (Foto: Reprodução/ Raquel Freire)
Janela para sair do Phonotto e retornar à iterface original do Android (Foto: Reprodução/ Raquel Freire)BIG Launcher
Passo 1. Entre no BIG Launcher e selecione o idioma “português (Brasil)”, tocando no botão com “V” em verde para confirmar (1). Na tela seguinte (2), escolha um tamanho de fonte (padrão, grande ou extra grande) e confirme. Em seguida, selecione um tema (claro, escuro ou azul) e confirme novamente (3);
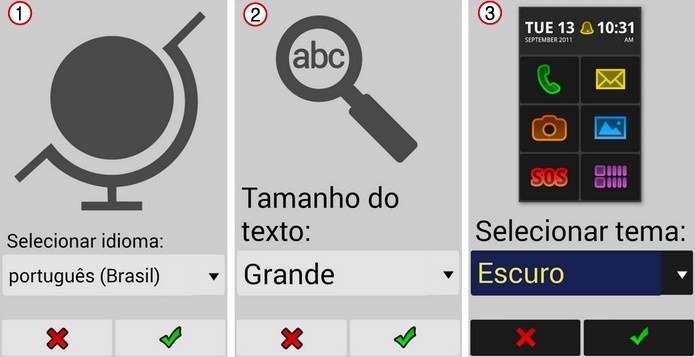 Telas iniciais de configuração do BIG Launcher (Foto: Reprodução/ Raquel Freire)
Telas iniciais de configuração do BIG Launcher (Foto: Reprodução/ Raquel Freire)Passo 2. Agora permita ou não que o BIG Launcher exclua histórico de chamadas, mensagens e contatos (1). A tela final (2) informará que a instalação está completa. Selecione a opção “Tela inicial” no campo “Continuar para” e aperte em confirmar para ir à tela principal;
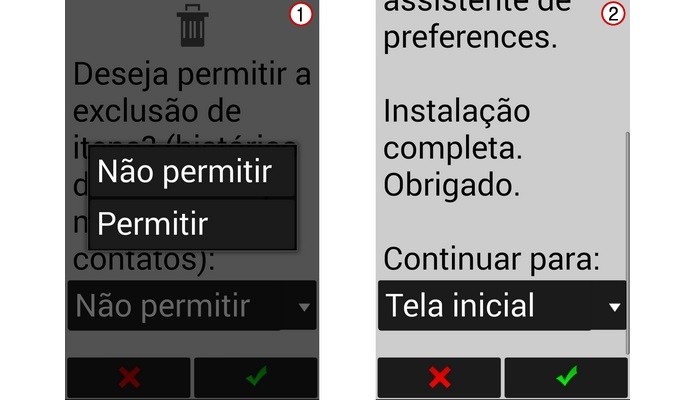 Telas finais de configuração do Big Launcher (Foto: Reprodução/ Raquel Freire)
Telas finais de configuração do Big Launcher (Foto: Reprodução/ Raquel Freire)Passo 3. O Android já foi visualmente redefinido e a tela inicial terá a aparência da figura 1 abaixo. Para mudar configurações do app, basta clicar nos três pontinhos, localizados no canto superior direito do display, e clicar em “Preferências” (2);
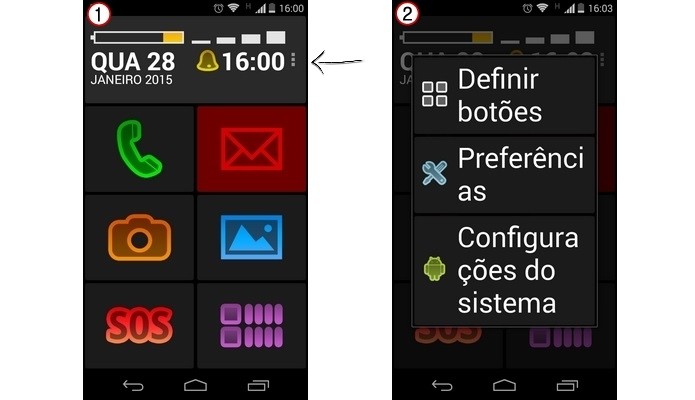 À esquerda, tela inicial do Android redesenhada com Big Launcher. À direita, opções de configuração do app (Foto: Reprodução/ Raquel Freire)
À esquerda, tela inicial do Android redesenhada com Big Launcher. À direita, opções de configuração do app (Foto: Reprodução/ Raquel Freire)Passo 4. Entrando nos ícones de “Mensagens”, “Ligações” e “Aplicativos”, as telas que se veem são as da imagem abaixo, representadas respectivamente pelos números 1, 2 e 3;
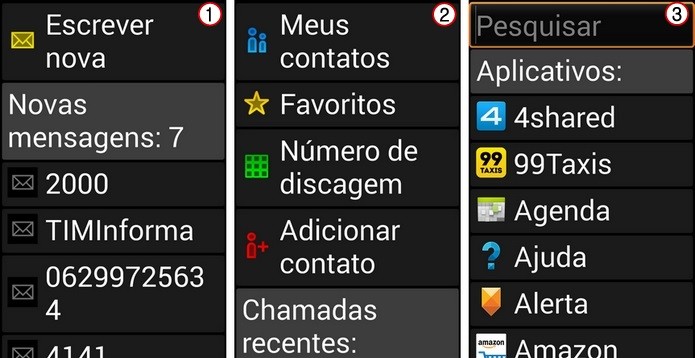 Aparência das selções "Mensagens", "Ligações" e "Aplicativos" com o Big Launcher (Foto: Reprodução/ Raquel Freire)
Aparência das selções "Mensagens", "Ligações" e "Aplicativos" com o Big Launcher (Foto: Reprodução/ Raquel Freire) Qual é a melhor entre Apple e Samsung? Opine no Fórum do TechTudo
Até o próximo Melhor do Planeta
Fonte: http://www.techtudo.com.br/dicas-e-tutoriais/noticia/2015/01/aprenda-deixar-o-smartphone-android-acessivel-para-idosos.html

Nenhum comentário:
Postar um comentário