A nova versão de testes do Windows 10 traz como principal novidade a assistente virtual Cortana. Como o recurso não está disponível em português, entretanto, ele vem desabilitado para usuários brasileiros. Caso você tenha afinidade em inglês, veja como alterar as configurações de localização e preferências de idioma para utilizar a assistente, antes exclusiva dos smarts com Windows Phone.
Windows 10 Technical Preview já está disponível para download
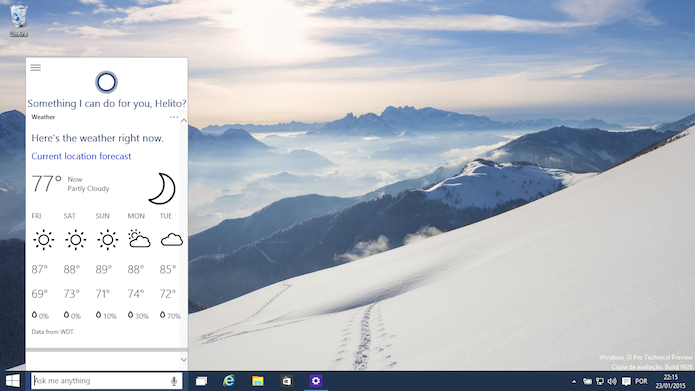 Veja como habilitar a Cortana no Windows 10 Technical Preview
Veja como habilitar a Cortana no Windows 10 Technical PreviewAlterando idioma e região
Passo 1. Acesse o menu Iniciar e abra o aplicativo “Settings”;
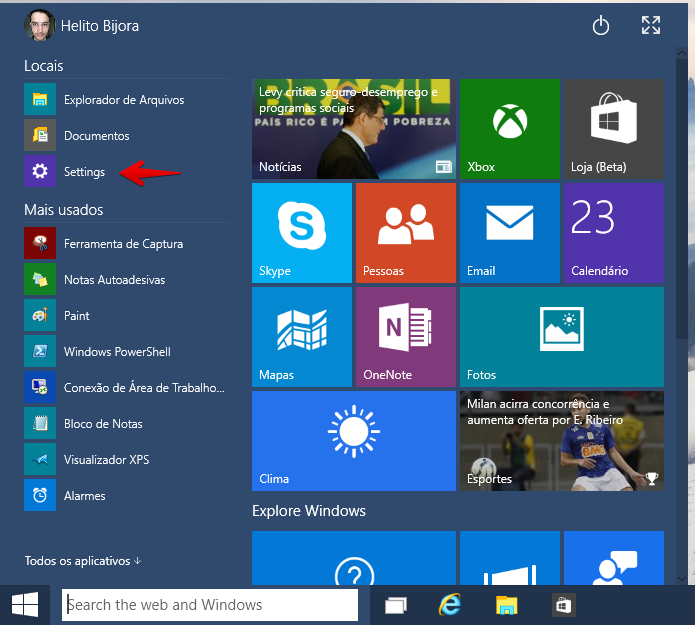 Acesse as configurações do Windows 10 (Foto: Reprodução/Helito Bijora)
Acesse as configurações do Windows 10 (Foto: Reprodução/Helito Bijora) Passo 2. Nas configurações do computador, clique em “Hora e idioma”;
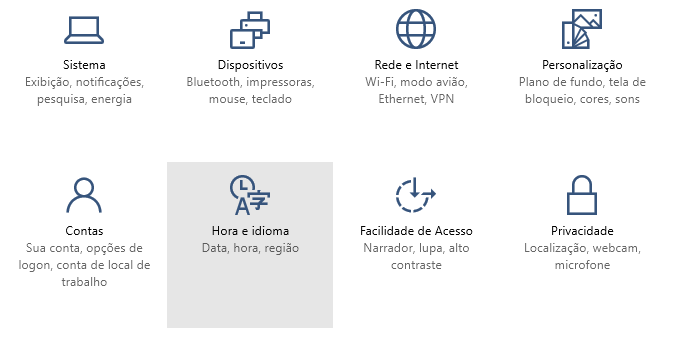 Abra os ajustes de região e idioma (Foto: Reprodução/Helito Bijora)
Abra os ajustes de região e idioma (Foto: Reprodução/Helito Bijora) Passo 3. Na canto superior esquerdo da janela, clique em “Região e idioma”. À direita, selecione “Estados Unidos” em “País ou região”. Feito isso, clique em “Adicionar um idioma”;
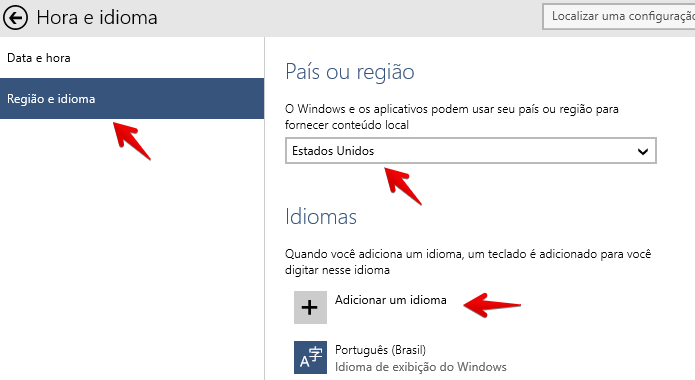 Altere a região e clique para adicionar um novo idioma (Foto: Reprodução/Helito Bijora)
Altere a região e clique para adicionar um novo idioma (Foto: Reprodução/Helito Bijora) Passo 4. Localize o item “English” na lista e clique sobre ele;
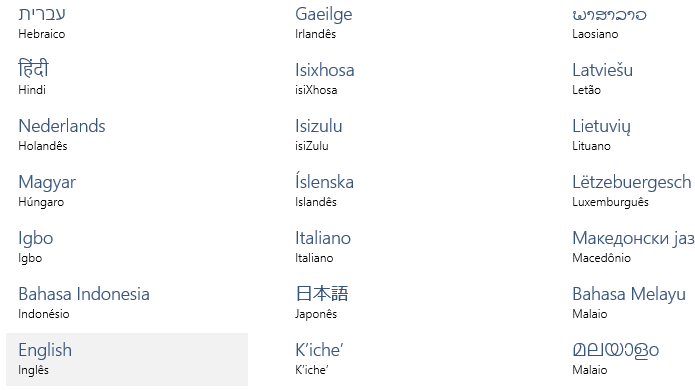 Selecione o idioma inglês na lista (Foto: Reprodução/Helito Bijora)
Selecione o idioma inglês na lista (Foto: Reprodução/Helito Bijora) Passo 5. Em seguida, clique sobre “English (United States)”;
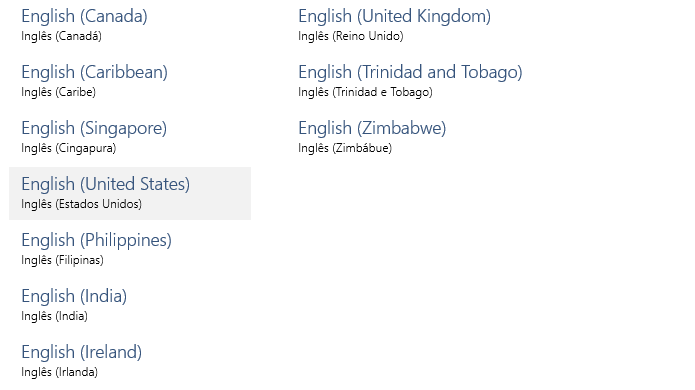 Escolha o idioma inglês americano (Foto: Reprodução/Helito Bijora)
Escolha o idioma inglês americano (Foto: Reprodução/Helito Bijora) Passo 6. Clique sobre o novo idioma adicionado – “English (United States)” – e o defina como padrão para o sistema.
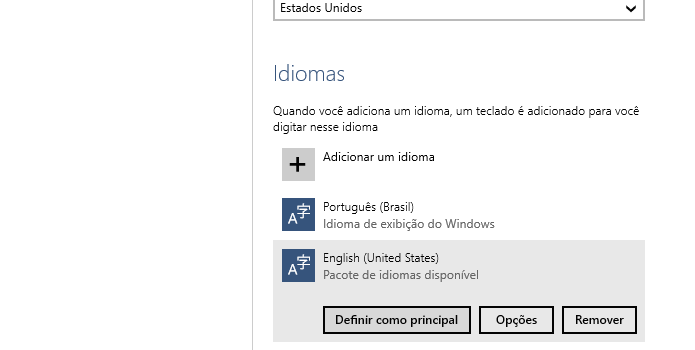 Defina o novo idioma como padrão (Foto: Reprodução/Helito Bijora)
Defina o novo idioma como padrão (Foto: Reprodução/Helito Bijora) Ativando a Cortana
Passo 7. Alterada as configurações de idioma, resta habilitar a Cortana. Para isso, clique sobre a barra de buscas, na barra de tarefas. Em seguida, clique sobre o botão no canto superior esquerdo;
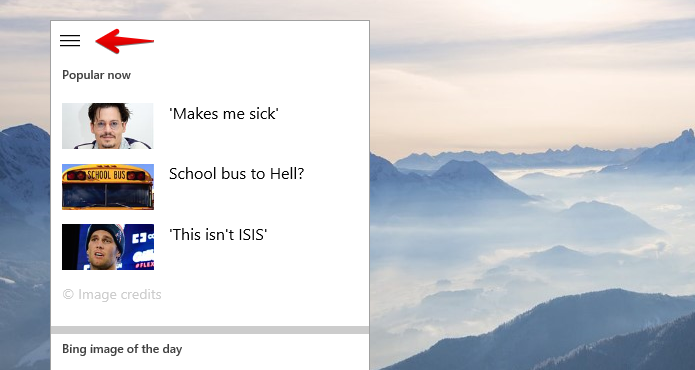 Abra a busca e clique sobre o botão do menu (Foto: Reprodução/Helito Bijora)
Abra a busca e clique sobre o botão do menu (Foto: Reprodução/Helito Bijora) Passo 8. No pequeno menu que aparece, clique em “Settings”;
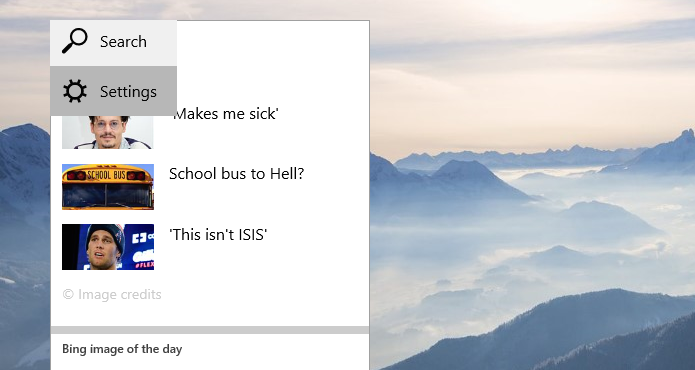 Acesse as configurações da busca (Foto: Reprodução/Helito Bijora)
Acesse as configurações da busca (Foto: Reprodução/Helito Bijora) Passo 9. Por fim, habilite a opção “Do you want Cortana to work for you?”.
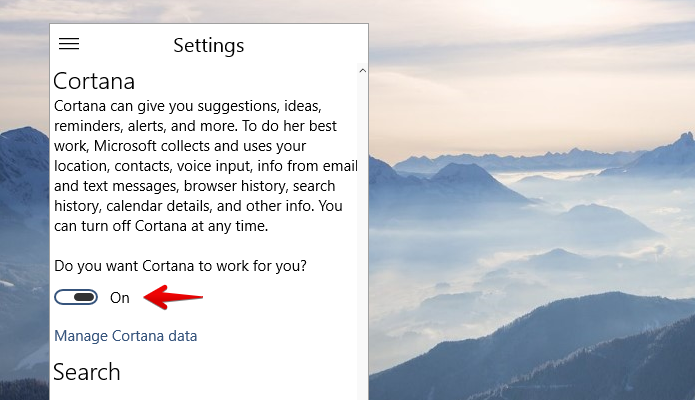 Ativando a Cortana no Windows 10 (Foto: Reprodução/Helito Bijora)
Ativando a Cortana no Windows 10 (Foto: Reprodução/Helito Bijora) Ajustando teclado
Passo 10. Após definir o idioma inglês como padrão, o teclado será desconfigurado. Para ajustá-lo, volte às configurações de idioma e clique sobre “English (United States)”. Feito isso, clique em “Opções”;
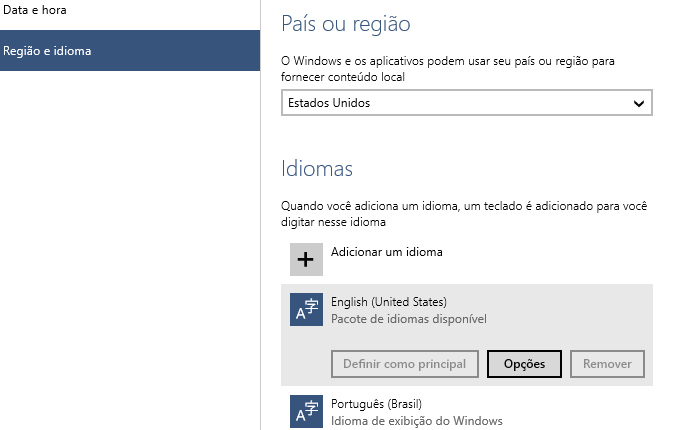 Acesse as opções do idioma inglês (Foto: Reprodução/Helito Bijora)
Acesse as opções do idioma inglês (Foto: Reprodução/Helito Bijora) Passo 11. Clique em “Adicionar um teclado” e escolha um layout de sua preferência;
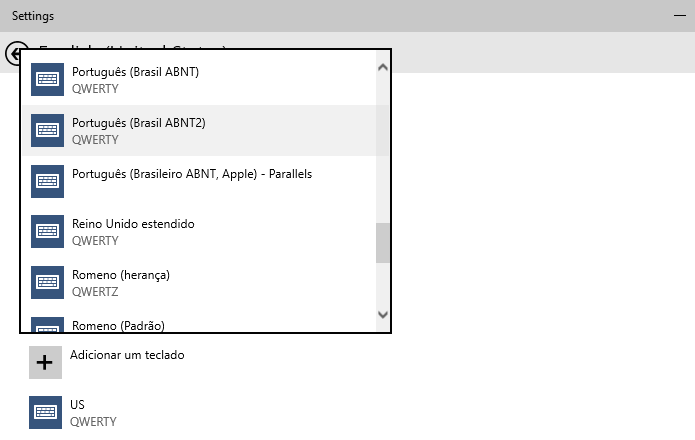 Adicionando novo layout de teclado (Foto: Reprodução/Helito Bijora)
Adicionando novo layout de teclado (Foto: Reprodução/Helito Bijora) Passo 12. Para selecionar o layout do teclado, clique sobre o botão à esquerda do relógio do Windows.
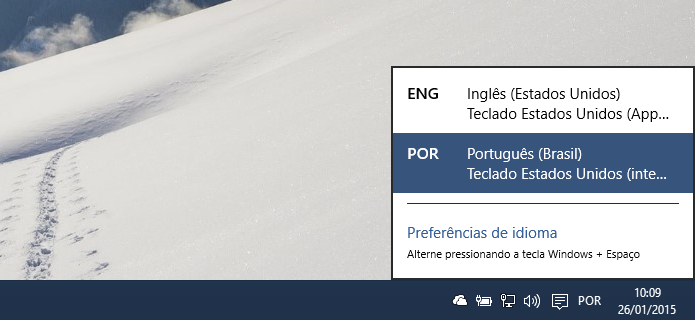 Escolha o layout de teclado a ser usado (Foto: Reprodução/Helito Bijora)
Escolha o layout de teclado a ser usado (Foto: Reprodução/Helito Bijora) Pronto! Com essas dicas, você conseguirá usar a Cortana no Brasil ou qualquer outro país onde o recurso ainda não é oficialmente suportado.
Gostou das novidades do Windows 10? Comente no Fórum do TechTudo.
Até o próximo Melhor do Planeta
Fonte: http://www.techtudo.com.br/dicas-e-tutoriais/noticia/2015/01/como-ativar-cortana-no-windows-10-technical-preview.html

Nenhum comentário:
Postar um comentário