Ao contrário do Google e da Microsoft, a Apple não permite que o usuário apague sua Apple ID – como é chamada a conta que oferece acesso aos serviços online da empresa da maça, como iCloud e iTunes. Porém, caso o usuário queria desassociar a sua conta de um computador, seja para usar outra ou apenas remover o ID Apple, existe uma forma. Confira as dicas abaixo.
Aprenda como redefinir a memória PRAM do Mac e evitar problemas
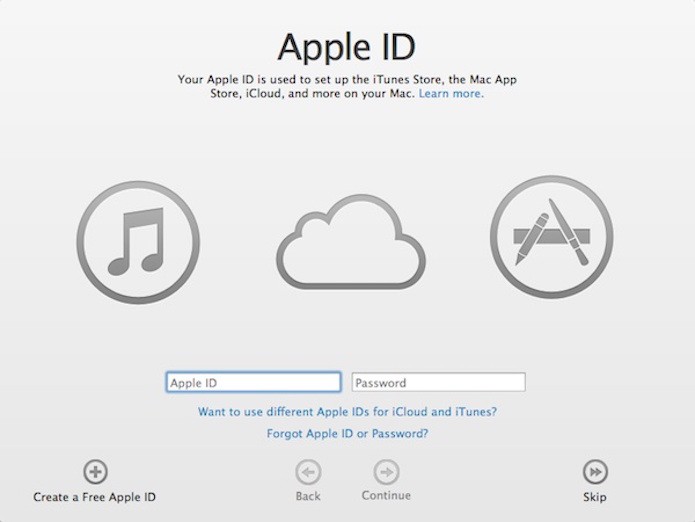 Veja como remover um ID Apple do Mac (Foto: Divulgação)
Veja como remover um ID Apple do Mac (Foto: Divulgação)iCloud
Passo 1. Acesse as configurações do Mac OS X. Para isso, clique sobre o botão da maçã e, no menu que aparece, clique em “Preferências do Sistema…”;
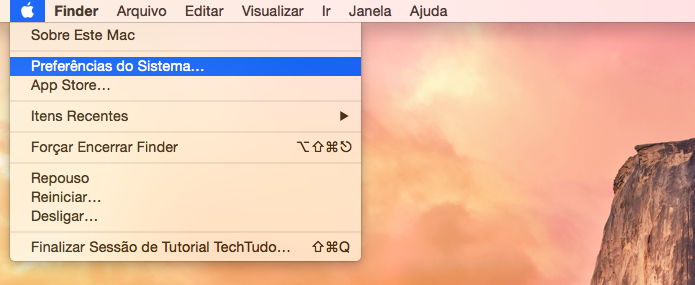 Acesse as configurações do Mac OS X (Foto: Reprodução/Helito Bijora)
Acesse as configurações do Mac OS X (Foto: Reprodução/Helito Bijora) Passo 2. Na janela de preferências, clique em “iCloud”;
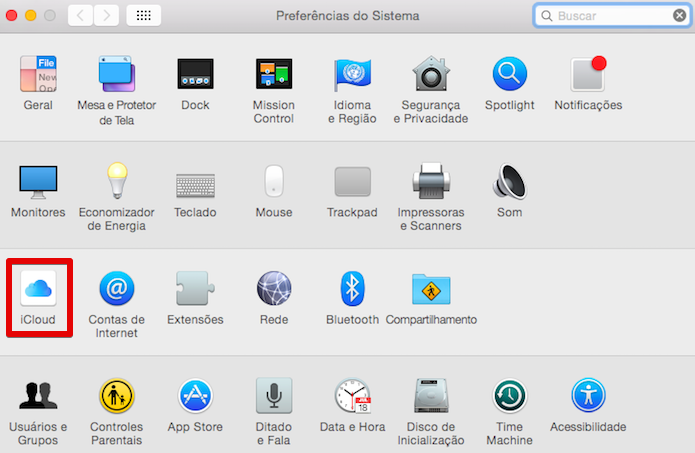 Abra as configurações do iCloud (Foto: Reprodução/Helito Bijora)
Abra as configurações do iCloud (Foto: Reprodução/Helito Bijora) Passo 3. Em seguida, clique em “Finalizar Sessão”, no canto inferior esquerdo da janela;
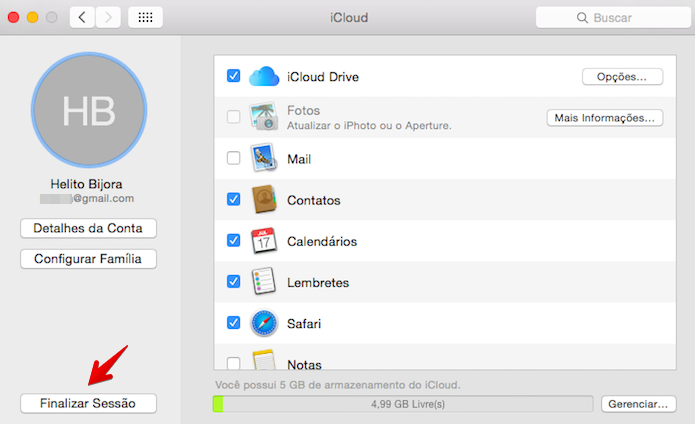 Finalizando sessão do iCloud no Mac (Foto: Reprodução/Helito Bijora)
Finalizando sessão do iCloud no Mac (Foto: Reprodução/Helito Bijora) Passo 4. Confirme que realmente deseja finalizar a sessão da sua conta iCloud clicando em “Apagar do Mac”;
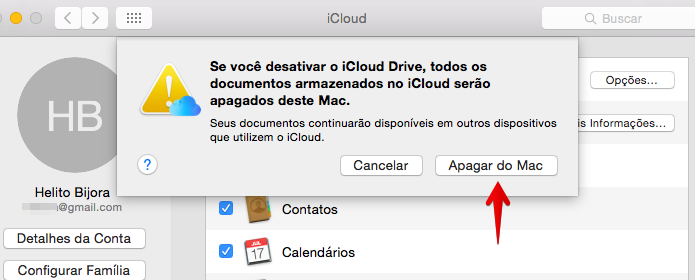 Confirme que deseja apagar a sua conta do computador (Foto: Reprodução/Helito Bijora)
Confirme que deseja apagar a sua conta do computador (Foto: Reprodução/Helito Bijora) Passo 5. Por fim, você será questionado se deseja manter uma cópia dos dados no computador. Atenção, só clique em “Apagar do Mac” caso queira remover completamente todos os dados salvos em sua conta iCloud;
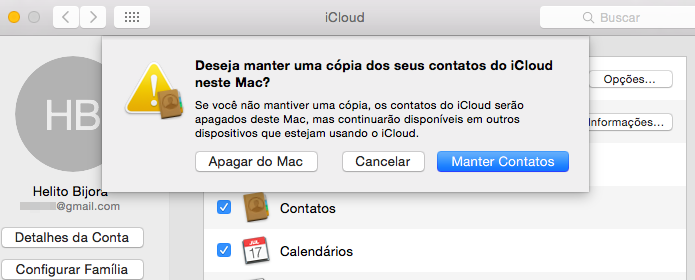 Escolha se deseja manter uma cópia dos dados (Foto: Reprodução/Helito Bijora)
Escolha se deseja manter uma cópia dos dados (Foto: Reprodução/Helito Bijora) iTunes
Passo 6. Clique sobre o seu nome de usuário, no canto superior direito da janela do iTunes. No menu que aparece, clique em “Informações da Conta”. Caso necessário, confirme a sua senha;
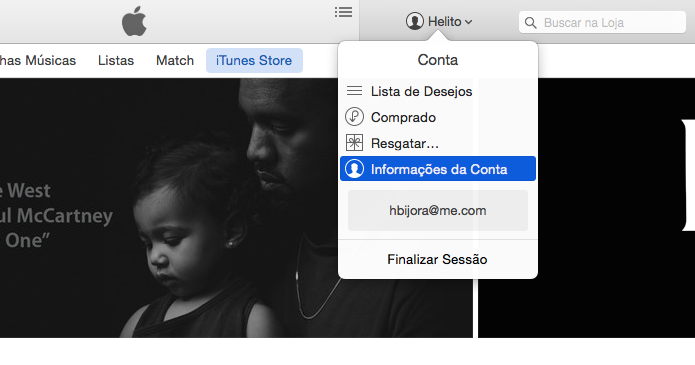 Acesse as informações da sua conta no iTunes (Foto: Reprodução/Helito Bijora)
Acesse as informações da sua conta no iTunes (Foto: Reprodução/Helito Bijora) Passo 7. Na seção “iTunes na nuvem”, clique em “Gerenciar dispositvos”;
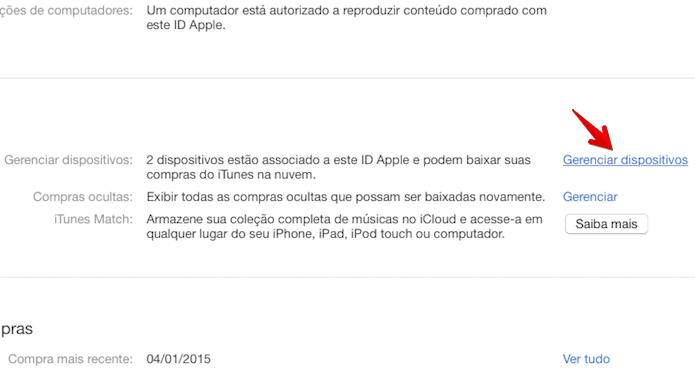 Abra as configurações de dispositivos associados (Foto: Reprodução/Helito Bijora)
Abra as configurações de dispositivos associados (Foto: Reprodução/Helito Bijora) Passo 8. Clique em “Remover” ao lado de todos os dispositivos para desassociá-los da sua Apple ID. Em seguida, clique em “Concluído”;
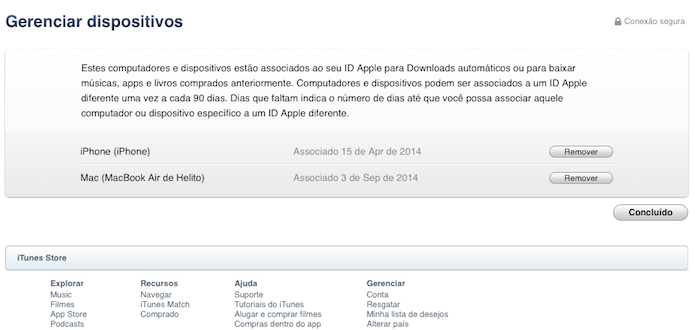 Remova todos os dispositivos (Foto: Reprodução/Helito Bijora)
Remova todos os dispositivos (Foto: Reprodução/Helito Bijora) Passo 9. Por fim, aperte novamente sobre o seu nome de usuário e, no menu, clique em “Finalizar Sessão” para encerrar.
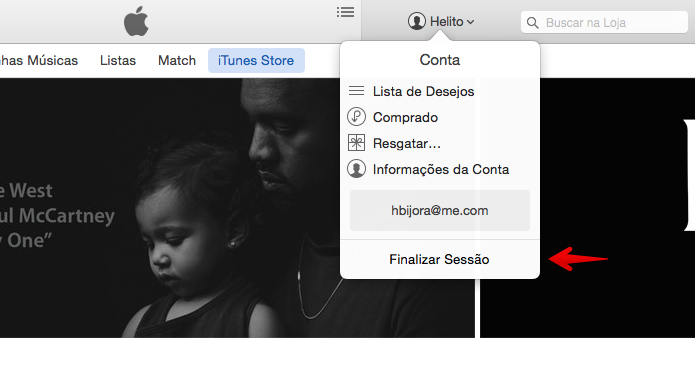 Finalize a sessão no iTunes (Foto: Reprodução/Helito Bijora)
Finalize a sessão no iTunes (Foto: Reprodução/Helito Bijora) Pronto! Feito isso, a Apple ID será completamente desassociada do seu Mac.
Por que o Safari não quer abrir? Veja no Fórum do TechTudo.
Até o próximo Melhor do Planeta
Fonte: http://www.techtudo.com.br/dicas-e-tutoriais/noticia/2015/01/como-remover-excluir-ou-mudar-uma-id-apple-do-seu-computador-mac.html

Nenhum comentário:
Postar um comentário