O Java, plugin amplamente utilizado pelos bancos brasileiros, é alvo constante de hackers e frequentemente tem vulnerabilidades de segurança descobertas. As falhas são corrigidas por meio de atualizações e, em breve, o Java 7 deixará de ser suportado. Por esse motivo, é importante ter a última versão do plugin da Oracle. Confira como verificar a versão que está instalada e, caso necessário, atualizar para o Java 8.0.
Passo 1. Acesse a página de testes do Java (java.com/verify). Feito isso, clique em “Concordar e Continuar”;
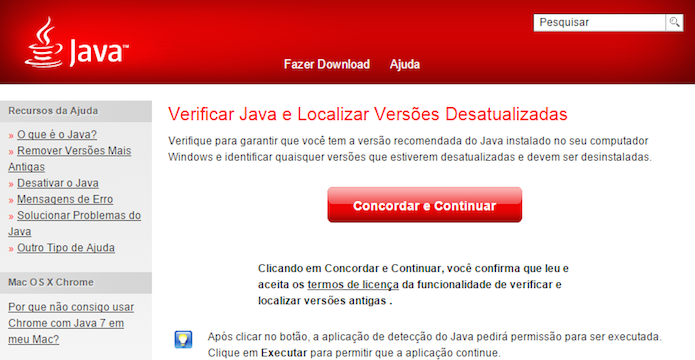 Acesse a página de verificação do Java (Foto: Reprodução/Helito Bijora)
Acesse a página de verificação do Java (Foto: Reprodução/Helito Bijora)Passo 2. Caso o plugin do Java Runtime seja bloqueado pelo navegador, permita que ele seja executado. No Chrome, clique sobre o botão à esquerda do menu e clique em “Executar todos os plug-ins”;
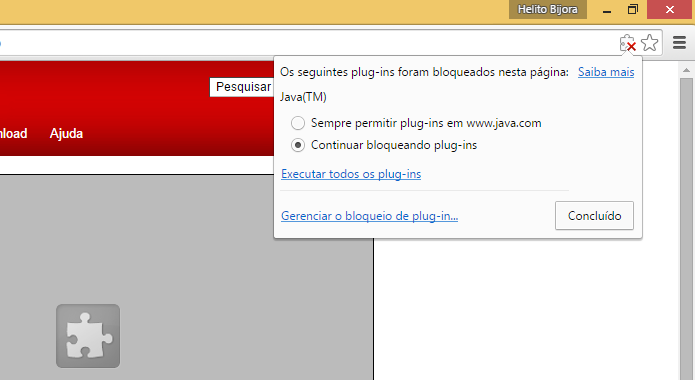 Permita a execução do plugin pelo navegador (Foto: Reprodução/Helito Bijora)
Permita a execução do plugin pelo navegador (Foto: Reprodução/Helito Bijora)Passo 3. Uma mensagem de confirmação do Java deve ser exibida. Pressione “Executar” para permitir que o site execute a aplicação;
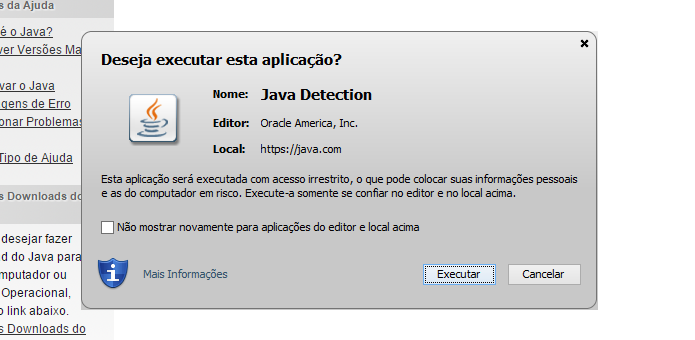 Confirme a execução do aplicativo (Foto: Reprodução/Helito Bijora)
Confirme a execução do aplicativo (Foto: Reprodução/Helito Bijora) Passo 4. Após alguns instantes, você saberá a versão do Java instalada em seu computador e se há atualização disponível. Caso necessário, clique em “Fazer Download do Java Agora”;
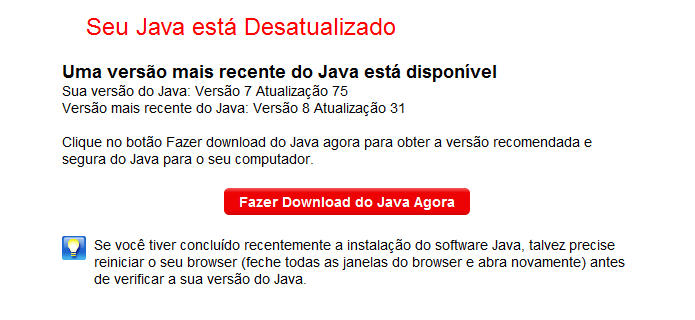 Verificando versão do Java (Foto: Reprodução/Helito Bijora)
Verificando versão do Java (Foto: Reprodução/Helito Bijora) Passo 5. Clique em “Agree and Start Free Download” para concordar com os termos de uso da Oracle e iniciar o download do arquivo de instalação;
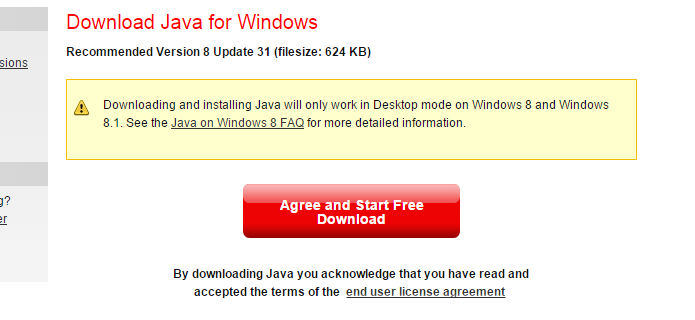 Baixando a última versão do Java (Foto: Reprodução/Helito Bijora)
Baixando a última versão do Java (Foto: Reprodução/Helito Bijora) Passo 6. Feche todos os navegadores e execute o arquivo que foi baixado. Caso um aviso do UAC seja exibido, clique em “Sim” para continuar;
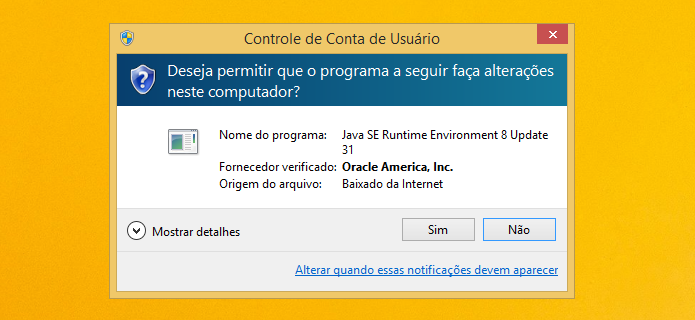 Permita a execução do instalador do Java (Foto: Reprodução/Helito Bijora)
Permita a execução do instalador do Java (Foto: Reprodução/Helito Bijora) Passo 7. Se você quiser modificar o diretório de instalação do Java, marque a opção “Alterar pasta de destino” e clique em “Instalar”;
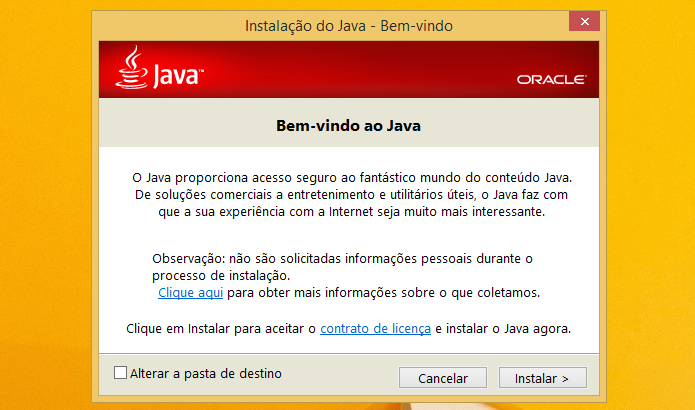 Assistente de instalação do Java 8.0 (Foto: Reprodução/Helito Bijora)
Assistente de instalação do Java 8.0 (Foto: Reprodução/Helito Bijora) Passo 8. Em seguida, desmarque a opção “Adicionar Search App by Ask” e clique em “Avançar”;
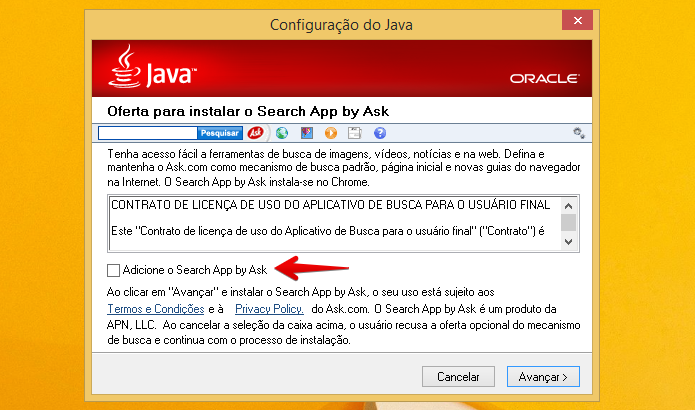 Instalando a última versão do Java (Foto: Reprodução/Helito Bijora)
Instalando a última versão do Java (Foto: Reprodução/Helito Bijora) Passo 9. Por fim, aguarde até que o Java seja instalado. Quando terminar, basta clique em “Fechar” para finalizar o assistente de instalação.
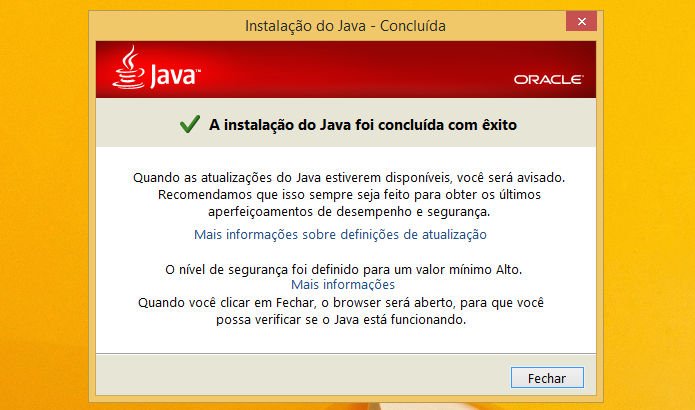 Finalizando a instalação do Java (Foto: Reprodução/Helito Bijora)
Finalizando a instalação do Java (Foto: Reprodução/Helito Bijora) Pronto! Com a última versão do Java instalada você terá atualização garantida e deixará o seu computador mais seguro.
Até o próximo Melhor do Planeta
Fonte: http://www.techtudo.com.br/dicas-e-tutoriais/noticia/2015/02/como-atualizar-java-7-para-a-nova-versao-8.html

Nenhum comentário:
Postar um comentário