A maioria dos laptops, notebooks e desktops all-in-one vêm com uma webcam integrada que normalmente é usada para chat com vídeo ou para tirar fotos. Contudo, mesmo em webcams que possuem uma luz indicativa de uso, esse acessório também tem sido usado por hackers para obter informações dos donos de computadores. Para evitar isso, o TechTudo mostra como realmente desligar uma webcam integrada no Windows.
Como desativar o Prompt de Comando no Windows
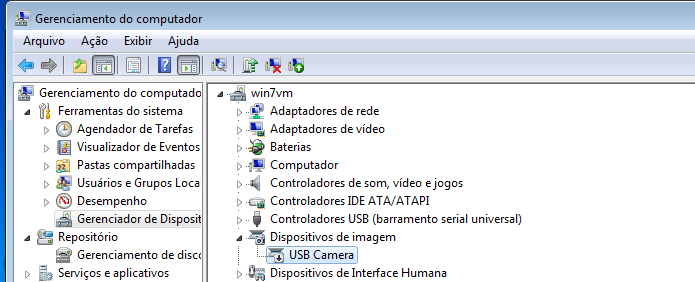 Veja como desligar a webcam no Windows (Foto: Reprodução/Edivaldo Brito)
Veja como desligar a webcam no Windows (Foto: Reprodução/Edivaldo Brito)Desligando a webcam com o Gerenciador de Dispositivos do Windows
O primeiro método usado para desligar a webcam em seu computador, consiste em usar a ferramenta Gerenciador de Dispositivos do Windows. Para isso, faça o seguinte:
Passo 1. Clique no Menu Iniciar. EM seguida, clique com o botão direito na opção “Computador”. No menu que aparece, clique em “Gerenciar”. Se você estiver no Windows 8, pressione as teclas Windows + X e quando o sistema exibir o menu, clique na opção “Gerenciador de Dispositivos”;
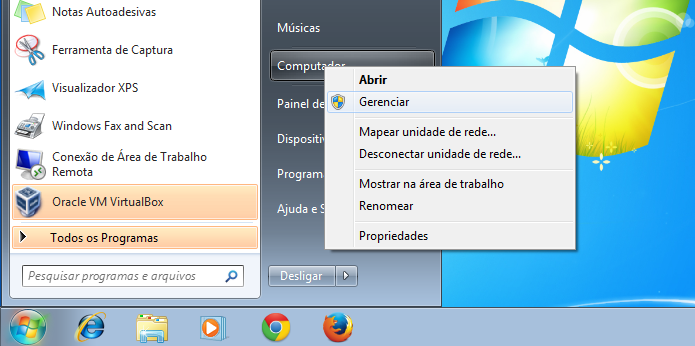 Acessando a opção "Gerenciar" no Windows (Foto: Reprodução/Edivaldo Brito)
Acessando a opção "Gerenciar" no Windows (Foto: Reprodução/Edivaldo Brito)Passo 2. Na Janela “Gerenciamento do computador”, clique no item “Gerenciador de Dispositivos”. No quadro da direita, clique em “Dispositivos de imagem” e será mostrada uma listagem das webcams disponíveis. Clique com o botão direito do mouse na webcam que você quer desligar e no menu que será exibido, clique na opção “Desativar”;
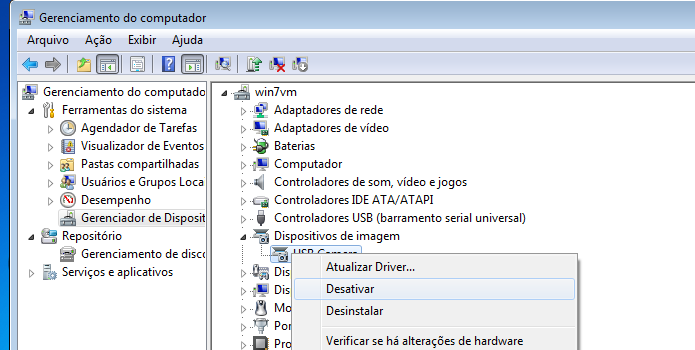 Desativando a Webcam no Gerenciador de dispositivo (Foto: Reprodução/Edivaldo Brito)
Desativando a Webcam no Gerenciador de dispositivo (Foto: Reprodução/Edivaldo Brito)Passo 3. Aparecerá uma pequena janela pedindo a confirmação da desativação da webcam. Para confirmar, clique em “Sim”;
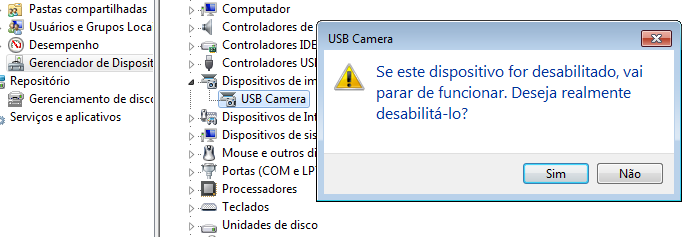 Confirmando a desativação da webcam (Foto: Reprodução/Edivaldo Brito)
Confirmando a desativação da webcam (Foto: Reprodução/Edivaldo Brito)Passo 4. Quando quiser desfazer, repita o procedimento e no último passo, clique na opção “Ativar”.
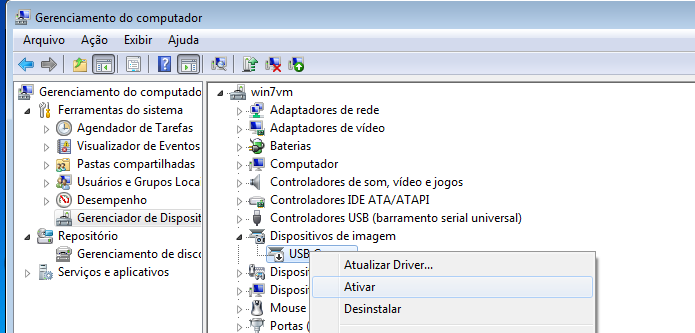 Reativando a webcam (Foto: Reprodução/Edivaldo Brito)
Reativando a webcam (Foto: Reprodução/Edivaldo Brito)Desligando a webcam com o aplicativo WebCam On-Off
Passo 1. Se você ainda não possui o WebCam on-off, baixe ele no TechTudo Downloads e depois instale-o;
Passo 2. Clique no ícone do programa na área de trabalho (ou no menu);
 Executando o WebCam On-Off (Foto: Reprodução/Edivaldo Brito)
Executando o WebCam On-Off (Foto: Reprodução/Edivaldo Brito)Passo 3. Quando for solicitado a autorização para executar o programa, informe o usuário e senha do administrador do Windows ou apenas clique no botão “Sim”;
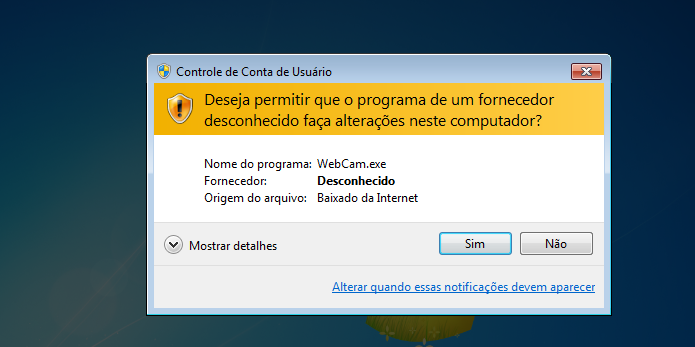 Autorizando a execução do WebCam On-Off (Foto: Reprodução/Edivaldo Brito)
Autorizando a execução do WebCam On-Off (Foto: Reprodução/Edivaldo Brito)Passo 4. Com o programa na tela, apenas marque a webcam (clicando no quadro ao lado dela) e em seguida, clique no botão “Disable”. Quando precisar reativá-la, marque-a e clique no botão “Enable”.
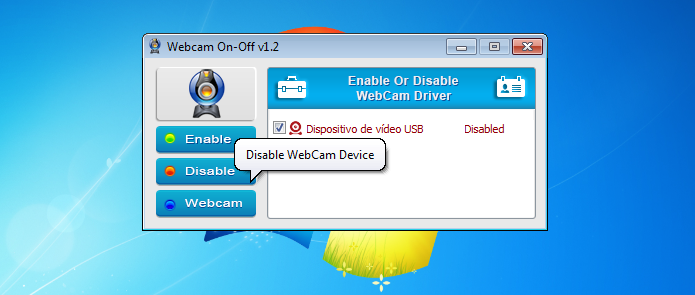 Desligando a webcam com o WebCam On-Off (Foto: Reprodução/Edivaldo Brito)
Desligando a webcam com o WebCam On-Off (Foto: Reprodução/Edivaldo Brito)Pronto! Com qualquer um desses procedimentos, você terá certeza que sua webcam não estará sendo usada por hackers ou usuários indesejados. Vale lembrar, que além dos modelos embutidos, os dois métodos também funcionam com outros tipos de webcam.
Como passar do Windows 8 para o Windows 7? Comente no Fórum do TechTudo
Até o próximo Melhor do Planeta
Fonte: http://www.techtudo.com.br/dicas-e-tutoriais/noticia/2015/02/como-desligar-uma-webcam-integrada-no-windows.html

Nenhum comentário:
Postar um comentário