Com o emulador Bluestacks, é possível executar vários games do Android no PC. Porém, jogar pode não ser possível por conta da limitação do mouse, que não consegue simular vários toques na tela. Neste tutorial, você aprenderá como configurar o teclado em vários jogos, mapeando os toques na “tela” do emulador.
Pac-Man no Google Maps? Saiba como jogar no computador e no celular
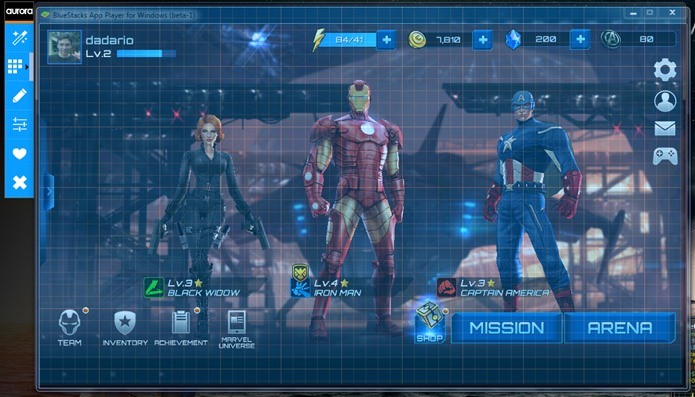 Veja como jogar games pelo teclado, configurando cada uma das teclas (Foto: Reprodução / Dario Coutinho)
Veja como jogar games pelo teclado, configurando cada uma das teclas (Foto: Reprodução / Dario Coutinho)Neste tutorial, foi usado o software de mapeamento de tela Aurora 2, que foi criado para ser usado especialmente com o BlueStacks. É possível até mapear os toques por conta própria, mas será no método “tentativa e erro”. Com o Auroria 2, além de mapear a tela do emulador, você pode configurar as teclas facilmente e exportar o arquivo de configuração direto para a pasta do emulador, automatizando todo o processo.
Passo 1. O primeiro passo é baixar e instalar o emulador Bluestacks. Se você ainda não sabe como instalar este emulador, veja um tutorial aqui. Caso você já tenha o emulador instalado, vá para o passo seguinte;
Passo 2. Agora, vamos baixar e instalar o programa Aurora 2. O arquivo é um *.msi de instalação do Windows, após o aviso de segurança padrão, clique em Next e, em seguida, em Install. Após a instalação, finalize clicando no botão “Finish”.
 A instalação do Aurora é muito simples (Foto: Reprodução / Dario Coutinho)
A instalação do Aurora é muito simples (Foto: Reprodução / Dario Coutinho)Passo 3. Vamos aprender como mapear as teclas do teclado na tela do emulador Bluestacks. Para isso, inicie primeiro o emulador. Depois que ele tiver iniciado, abra o programa Aurora 2;
Passo 4. A tela principal do Aurora é apenas uma barra azul com opções. Ela ficaria inicialmente na frente da janela do emulador. Posicione a barra azul no lado esquerdo à janela do emulador, como na imagem abaixo;
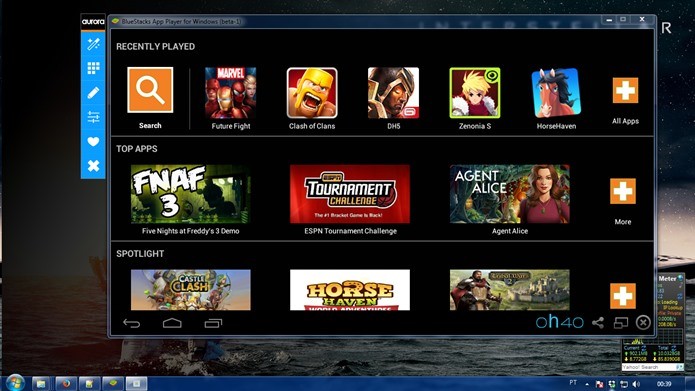 Posicione a janela do Aurora a esquerda da janela do Bluestacks (Foto: Reprodução/Dario Coutinho)
Posicione a janela do Aurora a esquerda da janela do Bluestacks (Foto: Reprodução/Dario Coutinho)Passo 5. Agora, abra o navegador de internet e localize, na Google Play, um jogo que você deseja que tenha as teclas mapeadas na tela do emulador. No caso, iremos utilizar o game Marvel Future Fight;
Passo 6. A informação que será coletada é o nome do pacote do jogo, que é justamente as palavras que aparecem depois de “id” na url da Google Play. Nem é preciso mencionar que o game já deve estar instalado no emulador, se ainda não instalou o jogo para o qual deseja mapear as teclas, faça o download;
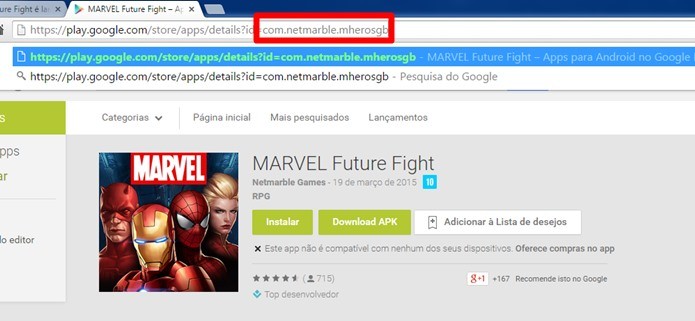 É necessário saber a "id" de cada jogo na Google Play para poder configurar o game no Aurora (Foto: Reprodução / Dario Coutinho)
É necessário saber a "id" de cada jogo na Google Play para poder configurar o game no Aurora (Foto: Reprodução / Dario Coutinho)Passo 7. Clique no primeiro ícone do programa Aurora para criar o arquivo de configuração. Quando surgir a Janela “Basic Info”, preencha os dados com as informações do game. Em “Application Name”, coloque o nome do jogo e, em “Application ID”, o id que copiamos da url na Google Play. Em Mode, escolha “TapA”;
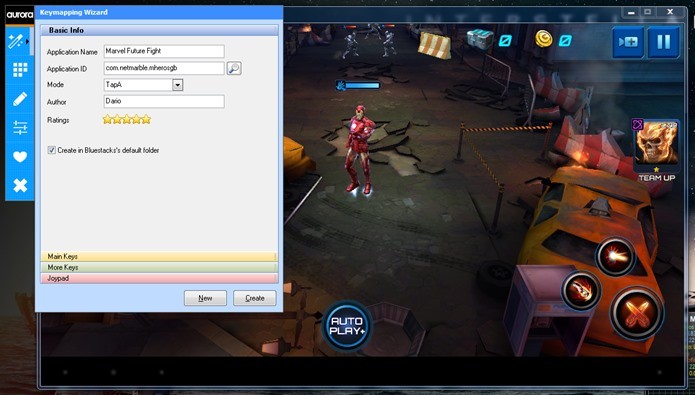 As informações inseridas aqui, ajudam o emulador a reconhecer o arquivo de configuração criado pelo Aurora (Foto: Reprodução / Dario Coutinho)
As informações inseridas aqui, ajudam o emulador a reconhecer o arquivo de configuração criado pelo Aurora (Foto: Reprodução / Dario Coutinho)Passo 8. Espere até que o jogo inicie em uma cena de ação, ou seja, quando são apresentados os principais comandos dele. Neste momento, clique no botão com oito quadrados no Aurora (segunda opção de cima para baixo);
Passo 9. Note que um quadrado translúcido apareceu sobre a janela do emulador. Arraste esse quadrado para que ele cubra toda a janela do Bluestacks;
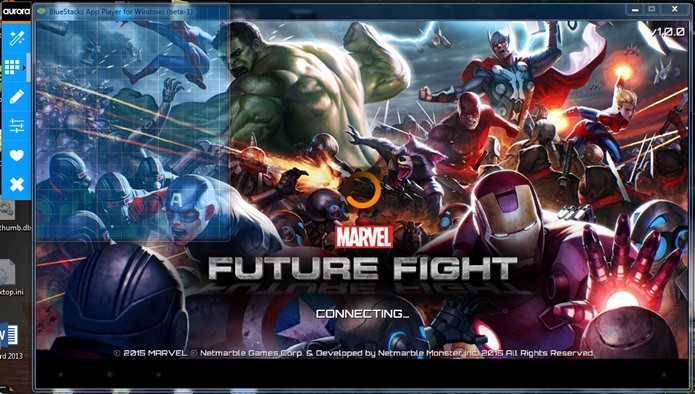 Arraste o quadrado azul para que ele cubra toda a tela do emulador (Foto: Reprodução / Dario Coutinho)
Arraste o quadrado azul para que ele cubra toda a tela do emulador (Foto: Reprodução / Dario Coutinho)Passo 10. Depois que a janela translúcida já estiver cobrindo toda a “tela” do Bluestacks, é hora de mapear as teclas do teclado. No lugar onde estão os botões de ação, clique com o botão direito do mouse e escolha uma tecla no teclado para corresponder a aquele botão;
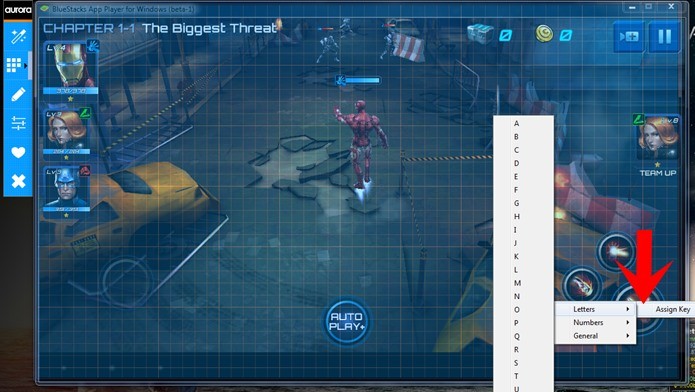 Com o Aurora, basta escolher onde será o "toque" na tela e mapear com o teclado (Foto: Reprodução / Dario Coutinho)
Com o Aurora, basta escolher onde será o "toque" na tela e mapear com o teclado (Foto: Reprodução / Dario Coutinho)Passo 11. Após concluir a edição, clique em “Create” para concluir o procedimento. Ao clicar nesta opção, o Aurora já vai criar um arquivo de configuração “CFG” direto na pasta “C:\ProgramData\BlueStacks\UserData\InputMapper” do Bluestacks;
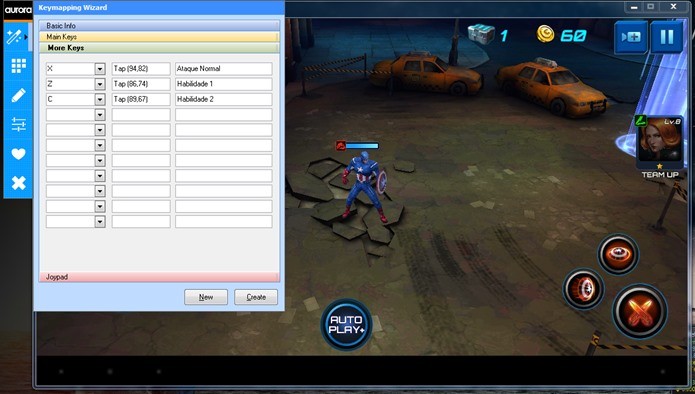 Você ainda pode editar informações adicionais e compartilhar o arquivo CFG com outros jogadores (Foto: Reprodução / Dario Coutinho)
Você ainda pode editar informações adicionais e compartilhar o arquivo CFG com outros jogadores (Foto: Reprodução / Dario Coutinho)Passo 12. Após terminar a configuração, feche o Aurora clicando no botão em forma de um X e, por fim, feche o jogo no bluestacks e, depois, reinicie. Se a configuração for bem sucedida, você verá um pop-up com informações dos controles quando o game iniciar.
- Observações
Aurora também pode ser utilizado para configurar jogos casuais como endless running. Para isso, basta seguir os passos do 1 até 7. E no passo 8, clique em “Main Keys”.
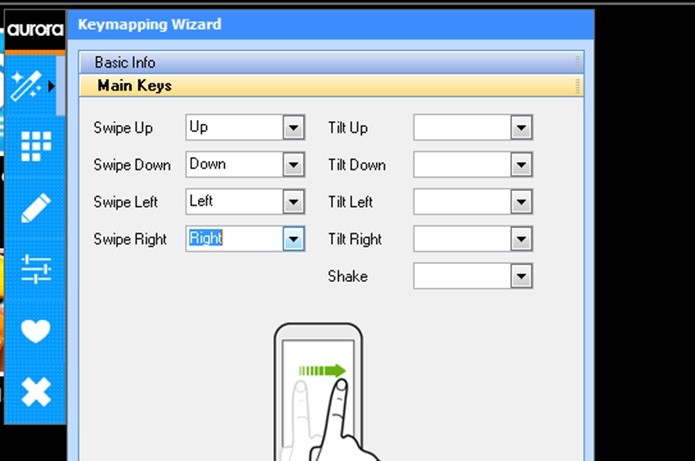 Também é possível configurar o Bluestacks para jogos como "Subway Surfers" (Foto: Reprodução / Dario Coutinho)
Também é possível configurar o Bluestacks para jogos como "Subway Surfers" (Foto: Reprodução / Dario Coutinho)Depois de configurar as teclas, basta continuar o tutorial a partir dos passos 11 e 12. Embora a dica funcione para a maioria dos títulos, em games que você tem um analógico virtual que desaparece se não for tocado, você ainda precisará controlar esse analógico com o mouse. Em jogos que o analógico fica fixo na tela, você poderá utilizar o mapeamento e escolher as setas do teclado.
É possível usar duas contas diferentes do WhatsApp pelo BlueStacks? Opine no Fórum do TechTudo.
Até o próximo Melhor do Planeta
Fonte: http://www.techtudo.com.br/dicas-e-tutoriais/noticia/2015/04/bluestacks-veja-como-jogar-pelo-teclado-no-emulador-do-android.html

Nenhum comentário:
Postar um comentário