Se você acaba de comprar um roteador D-Link, precisa saber instalar e alterar a senha de fábrica. Este tutorial ensina a realizar essas duas etapas, após as quais você já conseguirá usar o aparelho com segurança. O modelo usado foi o D-Link DIR-905L, mas o procedimento é o mesmo para todos os roteadores da companhia.
Como configurar um roteador D-Link
 D-Link é uma das principais fabricantes de roteadores (Foto: Divulgação/D-Link)
D-Link é uma das principais fabricantes de roteadores (Foto: Divulgação/D-Link)Instalando roteador D-Link
Passo 1. A primeira coisa a fazer é realizar a instalação física do roteador. Você irá conectar o cabo de energia na porta correspondente (na imagem abaixo, identificada pelo [1]); o cabo de rede que sai do modem na porta “Internet” [2]; e o cabo que será conectado ao computador em uma das portas LAN [3].
 Traseira do roteador D-Link com cabos conectados (Foto: Raquel Feire/TechTudo)
Traseira do roteador D-Link com cabos conectados (Foto: Raquel Feire/TechTudo)Passo 2. Conecte a outra ponta do cabo que foi conectado à porta LAN ao desktop ou notebook;
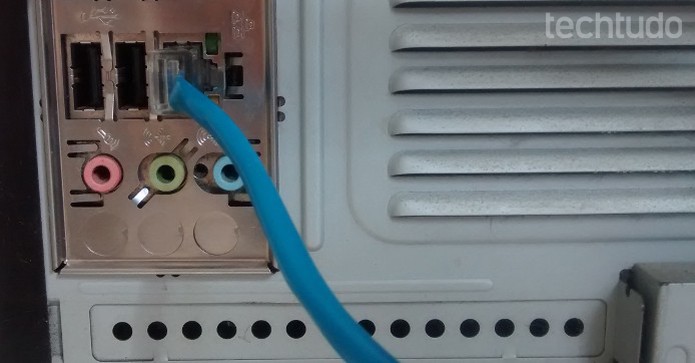 Traseira do roteador D-Link com cabos conectados (Foto: Raquel Feire/TechTudo)
Traseira do roteador D-Link com cabos conectados (Foto: Raquel Feire/TechTudo)Passo 3. Abra seu navegador de Internet e digite “http://192.168.0.1/index.asp” na barra de endereço, sem as aspas. Digite “admin” no campo “User Name” e deixe o “Password” em branco. Aperte o botão “Log In”.
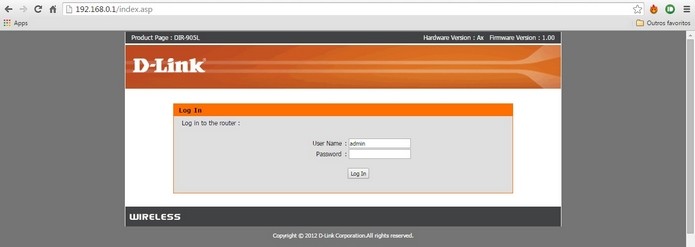 Página inicial de configuração do roteador (Foto: Reprodução/Raquel Freire)
Página inicial de configuração do roteador (Foto: Reprodução/Raquel Freire)Passo 4. Na tela inicial, clique na aba “Setup” e selecione o menu “Internet Connection”, localizado à esquerda. Aperte o botão “Internet Connection Setup Wizard”.
Como melhorar o sinal da rede Wi-Fi? Comente no Fórum do TechTudo.
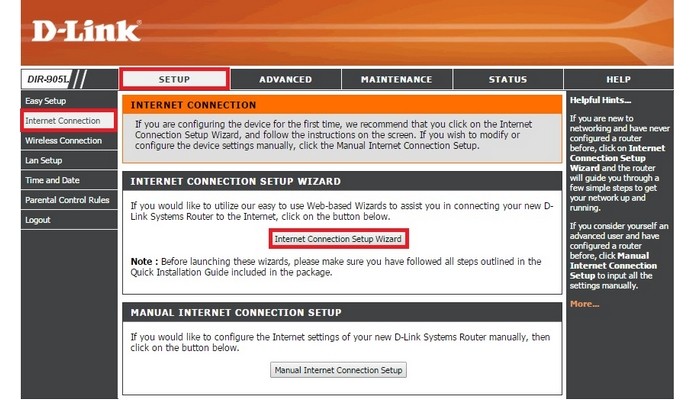 Destaques para botões e menus que devem ser clicados em Setup (Foto: Reprodução/Raquel Freire)
Destaques para botões e menus que devem ser clicados em Setup (Foto: Reprodução/Raquel Freire)Passo 5. O assistente pedirá para que você defina uma senha. Digite o código nos dois campos de texto e clique em “Next”. Em seguida escolha seu fuso horário em “Time Zone” e deixe o “NTP Server Used” em “ntp1.dlink.com”, apertando em “Next” novamente.
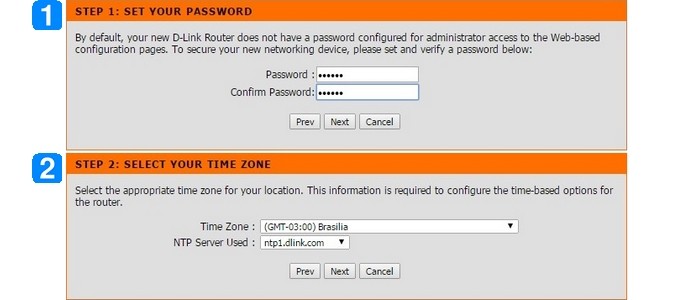 Primeiras etapas de configuração do roteador através do assistente (Foto: Reprodução/Raquel Freire)
Primeiras etapas de configuração do roteador através do assistente (Foto: Reprodução/Raquel Freire)Passo 6. Na caixa seguinte, selecione a opção “Yes” e pressione “Next” [1]. Aguarde alguns instantes até que o tipo de conexão WAN seja detectada. Quando o processo for concluído, o assistente exibirá o endereço de IP. Clique em “Next” [2].
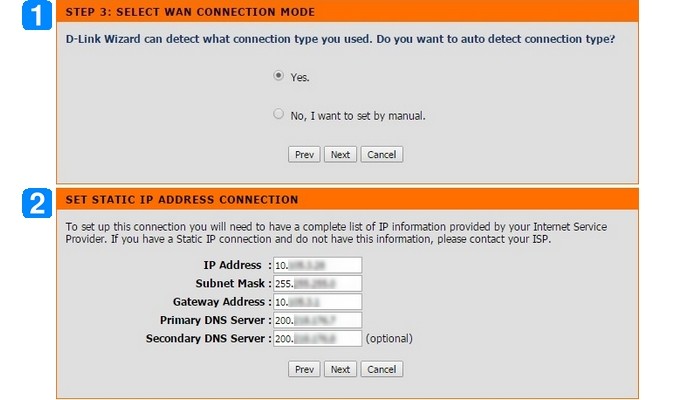 Etapas finais de configuração do roteador D-Link pelo assistente (Foto: Reprodução/Raquel Freire)
Etapas finais de configuração do roteador D-Link pelo assistente (Foto: Reprodução/Raquel Freire)Passo 7. Por fim, aperte o botão “Connect” na caixa seguinte.
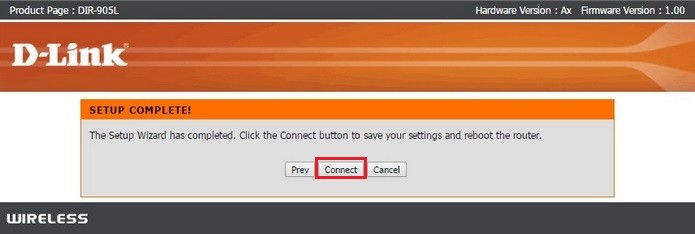 Destaque para botão "Connect" (Foto: Reprodução/Raquel Freire)
Destaque para botão "Connect" (Foto: Reprodução/Raquel Freire)Passo 8. Pronto, seu roteador D-Link já está instalado e devidamente configurado.
Mudando a senha do roteador D-Link
Passo 1. Se você nunca definiu qualquer senha para o seu roteador ou quer alterar a senha atual, primeiramente entre na aba “Maintenance”. Clique no menu “Device Administration” e digite novo nome de usuário e/ou senha. Aperte o botão “Save Settings” para concluir.
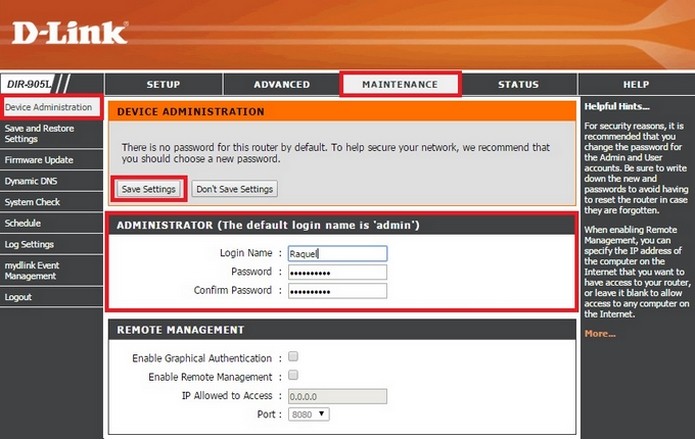 Alteração de senha do D-Link é feita na guia "Maintenance" (Foto: Reprodução/Raquel Freire)
Alteração de senha do D-Link é feita na guia "Maintenance" (Foto: Reprodução/Raquel Freire)Até o próximo Melhor do Planeta
Fonte: http://www.techtudo.com.br/dicas-e-tutoriais/noticia/2015/04/como-instalar-e-mudar-senha-de-um-roteador-d-link-siga-passo-passo.html

Nenhum comentário:
Postar um comentário