Muitos usuários gostam do comportamento padrão do Firefox, mas alguns procuram usar extensões e deixá-lo como querem. Muitas das opções do programa podem ser ajustadas na página de configuração do navegador. Confira truques para melhorar algumas funcionalidades com o comando about:config.
23 funções ocultas e os easter eggs mais curiosos do Mozilla Firefox
 Aprenda a ajustar algumas funcionalidades no Firefox (Foto: Divulgação)
Aprenda a ajustar algumas funcionalidades no Firefox (Foto: Divulgação)Acessando a página de configurações do Firefox
Antes de fazer as modificações é preciso acessar a página de configurações do Firefox.
Para isso, faça o seguinte:
Passo 1. Abra o Mozilla Firefox. A seguir, digite o comando “about:config” (sem aspas) na barra de endereços e tecle enter;
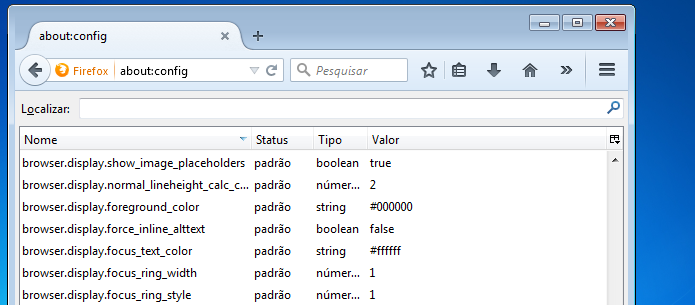 Conheça e faça truques que melhorarão algumas funcionalidades do Firefox (Foto: Reprodução/Edivaldo Brito)
Conheça e faça truques que melhorarão algumas funcionalidades do Firefox (Foto: Reprodução/Edivaldo Brito)Passo 2. Será exibida uma mensagem de alerta. Clique no botão “Serei cuidadoso, prometo!” para poder acessar as configurações do Firefox;
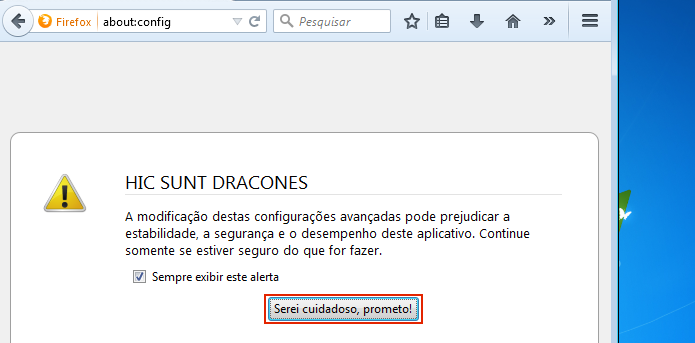 Confirme que será cuidados ao mudar as configurações do Firefox (Foto: Reprodução/Edivaldo Brito)
Confirme que será cuidados ao mudar as configurações do Firefox (Foto: Reprodução/Edivaldo Brito)Agora com a página de configurações do Firefox na tela, vamos às modificações que ajudarão a melhorar algumas funcionalidades:
1) Salvando sua sessão de navegação
Por padrão, quando você fecha a sessão atual do navegador, perde as abas que estavam abertas e, caso precise de uma delas, terá de vasculhar o histórico do programa. Além de improdutivo, isso nem sempre funciona.
Para não ficar batendo cabeça, é possível configurar o Firefox para salvar sua sessão. Veja como:
Passo 1. No campo “Localizar”, digite “showQuitwarning”. O valor do item encontrado deverá estar como “false”;
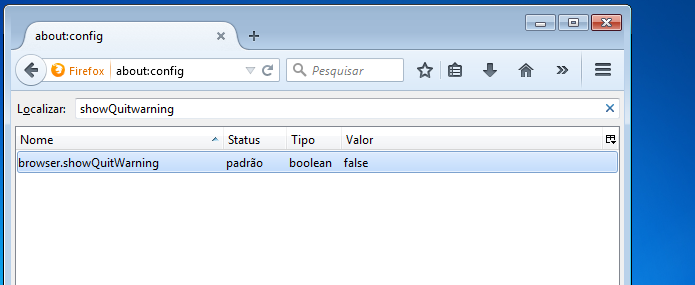 Localizando o parâmetro "showQuitwarning" (Foto: Reprodução/Edivaldo Brito)
Localizando o parâmetro "showQuitwarning" (Foto: Reprodução/Edivaldo Brito)Passo 2. Clique duas vezes sobre o item e ele ficará em negrito e o “false” se transformará em “true”.
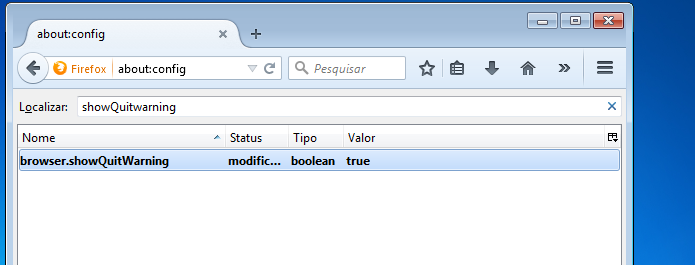 Modificando o parâmetro "showQuitwarning" (Foto: Reprodução/Edivaldo Brito)
Modificando o parâmetro "showQuitwarning" (Foto: Reprodução/Edivaldo Brito)2) Feche todas as abas, mas não feche o Firefox
Ao fechar todas as abas abertas no Firefox, o navegador também é fechado, o que nem sempre é o o que você quer. Com este ajuste, o Firefox não fará mais isso:
Passo 1. No campo “Localizar”, digite “CloseWindowWithLastTab”;
Passo 2. O estado padrão desse parâmetro é “true”, o que significa que quando a última for fechada, o mesmo acontecerá com o navegador. Clique duas vezes sobre o item para alterá-lo para “false”.
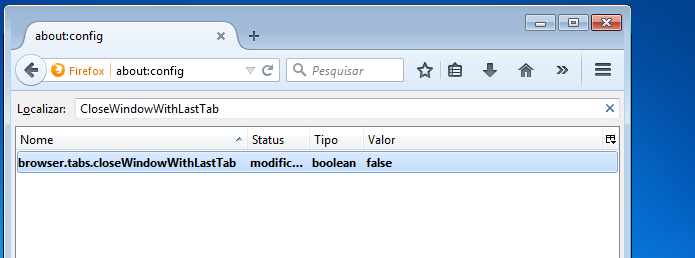 Modificando o parâmetro "CloseWindowWithLastTab" (Foto: Reprodução/Edivaldo Brito)
Modificando o parâmetro "CloseWindowWithLastTab" (Foto: Reprodução/Edivaldo Brito) 3) Mostre a URL completa na barra de endereços
Compartilhou um link com alguém e depois descobriu que ele não conseguiu acessar o endereço? Existe uma grande chance de que isso tenha a ver com a falta do prefixo “http://” na URL. Por padrão, o Firefox não exibe esse prefixo, mas você pode obrigá-lo a fazer isso:
Passo 1. No campo “Localizar”, digite “trimURL”;
Passo 2. O valor do item encontrado deverá estar como “true”. Clique duas vezes sobre o item para alterá-lo para “false”.
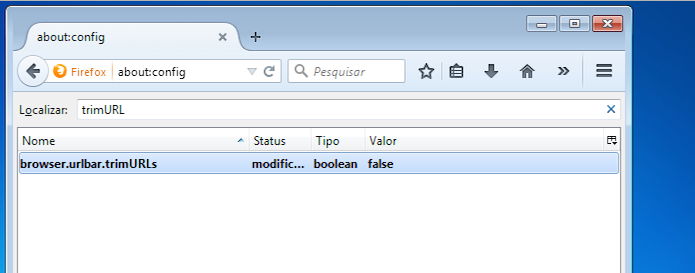 Modificando o parâmetro "trimURL" (Foto: Reprodução/Edivaldo Brito)
Modificando o parâmetro "trimURL" (Foto: Reprodução/Edivaldo Brito)4) Adicione previews semelhantes a Alt + Tab do Windows
Alternar entre os programas no Windows pode ser feito usando a barra de tarefas ou a combinação de teclas Alt + Tab. O Firefox tem um recurso similar enterrado na janela de configuração:
Passo 1. No campo “Localizar”, digite “ctrltabs.previews”.
Passo 2. O valor do item encontrado deverá estar como “false”. Clique duas vezes sobre o item para alterá-lo para “true”.
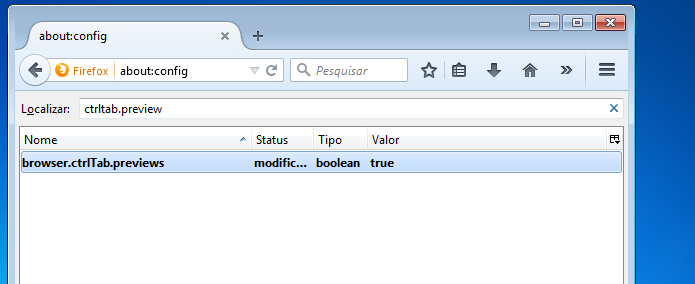 Modificando o parâmetro "ctrltabs.previews" (Foto: Reprodução/Edivaldo Brito)
Modificando o parâmetro "ctrltabs.previews" (Foto: Reprodução/Edivaldo Brito)Nenhuma mudança visível é feita para o navegador, e não há necessidade de reiniciá-lo. A verdadeira mudança acontece quando a combinação de teclas de “Ctrl + Tab” é realizada. Em vez do comportamento padrão, ele irá criar uma interface para alterar rapidamente entre as telas.
Pronto! Feitas essas mudanças, o Mozilla Firefox se comportará exatamente como você quer.
Qual o melhor navegador para Windows 8.1? Comente no Fórum do TechTudo!
Até o próximo Melhor do Planeta
Fonte: http://www.techtudo.com.br/listas/noticia/2015/04/veja-4-truques-para-melhorar-o-desempenho-do-firefox-no-seu-computador.html

Nenhum comentário:
Postar um comentário