Inserir numeração em páginas é indispensável para monografias, trabalhos de faculdade e relatórios profissionais. Documentos do tipo normalmente têm muitas folhas, o que torna inviável fazer esse trabalho manualmente. Neste tutorial, apresentamos duas maneiras de numerar páginas no Microsoft Word automaticamente. Confira e não perca mais tempo realizando a tarefa página a página.
Como quebrar senhas de arquivos do Office: Excel ou Word
 Veja como numerar páginas no Word (Foto: Divulgação/Microsoft)
Veja como numerar páginas no Word (Foto: Divulgação/Microsoft)A partir da primeira página
Passo 1. Clique no menu “Inserir” e selecione “Números de páginas”;
 Caminho para ferramenta "Números de páginas" do Word (Foto: Reprodução/ Raquel Freire)
Caminho para ferramenta "Números de páginas" do Word (Foto: Reprodução/ Raquel Freire)Passo 2. Na caixa que será aberta, escolha a posição (topo ou parte inferior da página) e alinhamento (esquerdo, centralizado ou direito) e dê “OK”;
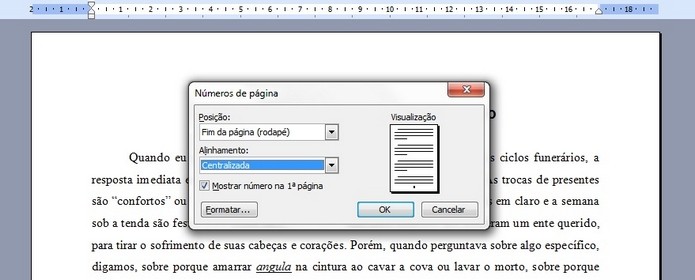 Caixa "Números de páginas" com definições prontas (Foto: Reprodução/ Raquel Freire)
Caixa "Números de páginas" com definições prontas (Foto: Reprodução/ Raquel Freire)Passo 3. Pronto, suas páginas já estarão numeradas.
 Rodapé de documento do Word exibindo numeração (Foto: Reprodução/ Raquel Freire)
Rodapé de documento do Word exibindo numeração (Foto: Reprodução/ Raquel Freire)A partir de uma página específica
Passo 1. Posicione o cursor no primeiro caractere da página a partir da qual você deseja que a numeração comece (neste exemplo, a página 2). Vá até o menu “Inserir” e selecione “Quebra”;
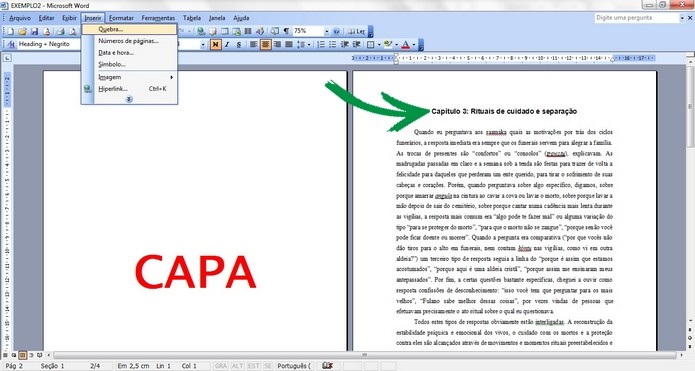 Posição correta do cursor indicada pela seta (Foto: Reprodução/ Raquel Freire)
Posição correta do cursor indicada pela seta (Foto: Reprodução/ Raquel Freire)Passo 2. Na caixa que será aberta, selecione “Próxima página” em “Tipos de quebras de seção”;
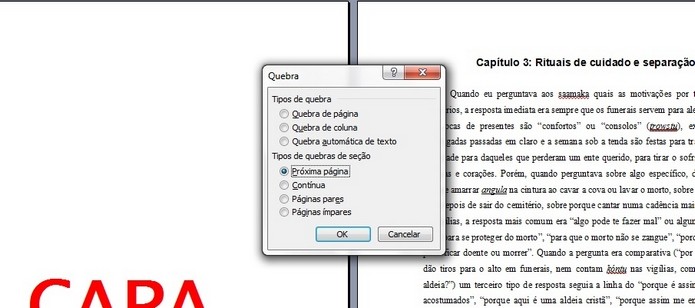 Caixa "Quebra" com definições prontas (Foto: Reprodução/ Raquel Freire)
Caixa "Quebra" com definições prontas (Foto: Reprodução/ Raquel Freire)Passo 3. Agora vá em “Exibir” > “Cabeçalho e rodapé”. Perceba que a ferramenta “Vincular ao anterior” está selecionada, fazendo com que o cabeçalho da segunda página seja o mesmo que o da primeira (figura 1). Dê um clique no botão, de modo a desativá-lo (figura 2);
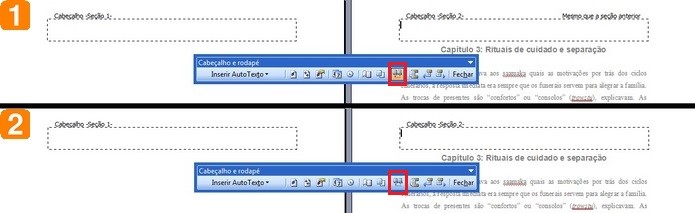 Cabeçalho antes e depois da desativação da ferramenta "Vincular ao anterior" (Foto: Reprodução/ Raquel Freire)
Cabeçalho antes e depois da desativação da ferramenta "Vincular ao anterior" (Foto: Reprodução/ Raquel Freire)Passo 4. Vá até o rodapé e faça a mesma coisa. Aperte o botão fechar em seguida;
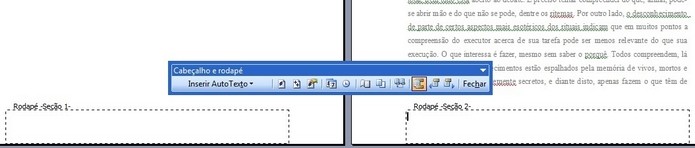 Desativação do "Vincular ao anterior" no rodapé da página (Foto: Reprodução/ Raquel Freire)
Desativação do "Vincular ao anterior" no rodapé da página (Foto: Reprodução/ Raquel Freire)Passo 5. Com o cursor na página onde você quer que a numeração comece, entre no menu “Inserir” e selecione “Números de páginas”. Escolha a posição do número e aperte “OK”, da mesma forma como nos passos 1 e 2 do tópico anterior. Perceba que a capa não está numerada, mas a segunda página apresenta o número 2;
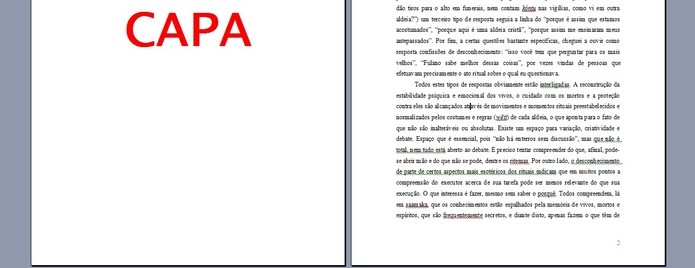 Primeira página sem numeração, mas sequência começa no 2 (Foto: Reprodução/ Raquel Freire)
Primeira página sem numeração, mas sequência começa no 2 (Foto: Reprodução/ Raquel Freire)Passo 6. Para corrigir isso e iniciar a numeração com o 1, volte ao “Inserir” > “Números de páginas” e clique no botão “Formatar” (1). Na caixa “Formatar número de página” (2), vá até “Numeração de página”, marque a opção “Iniciar em:” e digite o número 1. Dê “OK”;
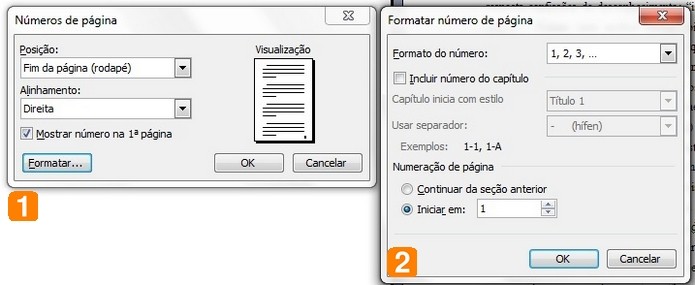 Caixas "Números de página" e "Formatar número de página" do Word (Foto: Reprodução/ Raquel Freire)
Caixas "Números de página" e "Formatar número de página" do Word (Foto: Reprodução/ Raquel Freire)Passo 7. Pronto. Suas páginas no Word já estão numeradas conforme desejado.
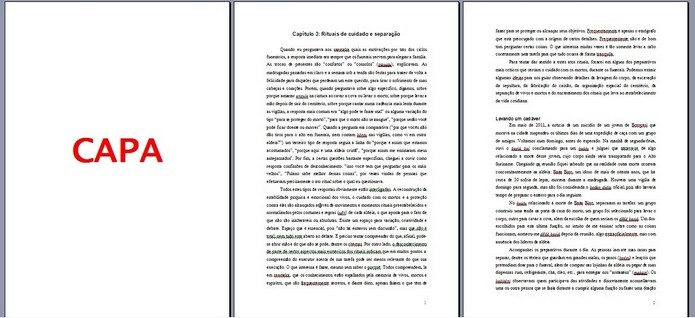 Páginas com numeração inserida no Microsoft Word (Foto: Reprodução/ Raquel Freire)
Páginas com numeração inserida no Microsoft Word (Foto: Reprodução/ Raquel Freire)Qual é o melhor Windows de todos os tempos? Comente no Fórum do TechTudo.
Até o próximo Melhor do Planeta
Fonte: http://www.techtudo.com.br/dicas-e-tutoriais/noticia/2015/05/como-numerar-paginas-no-word-de-forma-automatica.html

Nenhum comentário:
Postar um comentário