O Windows permite que os usuários escondam alguma partição do computador. Você pode escolher entre duas maneiras fáceis de ocultar uma unidade, evitando o olhar de curiosos. Confira o tutorial e realize o procedimento pelo Prompt de Comando ou pelo Gerenciador de disco.
Como alterar a senha do Windows 8
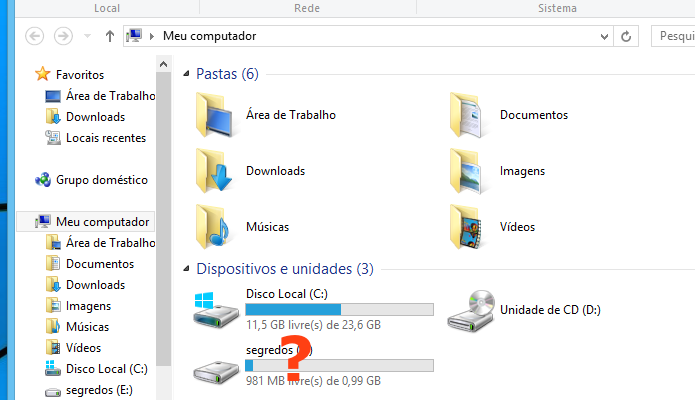 Conheça duas maneiras de "esconder" partições no Windows (Foto: Reprodução/Edivaldo Brito)
Conheça duas maneiras de "esconder" partições no Windows (Foto: Reprodução/Edivaldo Brito)Escondendo partições no Windows usando o Prompt de Comando
Quem prefere trabalhar com o Prompt de Comando, para esconder uma ou mais partições no Windows basta fazer o seguinte:
Passo 1. Execute o Prompt de Comando como Administrador. Para isso, no Windows 8 você deve pressionar as teclas “Windows + X” e selecionar a opção “Prompt de Comando (Admin)” no menu que aparece. Em outras versões, consulte antes esse tutorial do TechTudo;
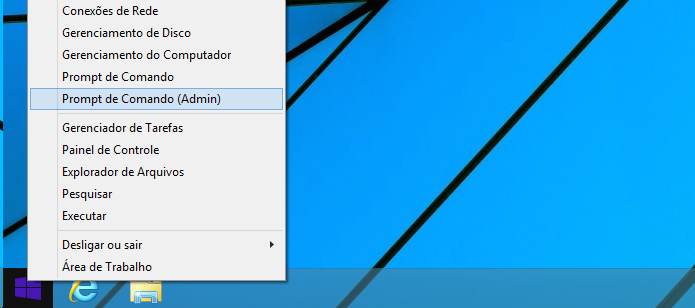 Acessando o Prompt de Comando como Administrador (Foto: Reprodução/Edivaldo Brito)
Acessando o Prompt de Comando como Administrador (Foto: Reprodução/Edivaldo Brito)Passo 2. Se necessário, autorize a execução fornecendo o usuário e senha com privilégios de administrador, ou simplesmente clique em “Sim”;
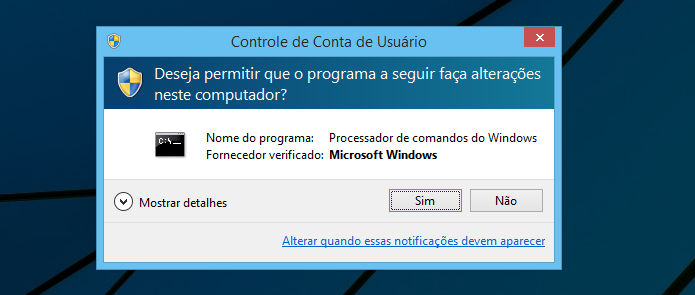 Autorizando a execução do Prompt de Comando como Administrador (Foto: Reprodução/Edivaldo Brito)
Autorizando a execução do Prompt de Comando como Administrador (Foto: Reprodução/Edivaldo Brito)Passo 3. Com o Prompt de Comando aberto, digite o comando “diskpart” (sem as aspas) e tecle enter;
 Executando o aplicativo diskpart no Prompt de Comando (Foto: Reprodução/Edivaldo Brito)
Executando o aplicativo diskpart no Prompt de Comando (Foto: Reprodução/Edivaldo Brito)Passo 4. Depois que aparecer a tela do Diskpart, digite o comando “list volume” (sem as aspas) e tecle enter para visualizar a listagem dos volumes do PC;
 Listando os volumes disponíveis no PC (Foto: Reprodução/Edivaldo Brito)
Listando os volumes disponíveis no PC (Foto: Reprodução/Edivaldo Brito)Passo 5. Para selecionar a unidade a ser modificada, digite o comando “select volume x” (sem as aspas e trocando o x pelo número da unidade) e tecle enter;
 Selecionando um volume para poder editá-lo (Foto: Reprodução/Edivaldo Brito)
Selecionando um volume para poder editá-lo (Foto: Reprodução/Edivaldo Brito)Passo 6. Remova a letra da unidade, digitando o comando “remove letter x” (novamente, sem as aspas e trocando o x pelo número da unidade) e teclando enter;
 Removendo a letra de um volume para ocultar ele (Foto: Reprodução/Edivaldo Brito)
Removendo a letra de um volume para ocultar ele (Foto: Reprodução/Edivaldo Brito)Passo 6. Quando precisar voltar a letra da unidade para poder visualizar ela no Explorer, execute novamente o Diskpart em Prompt de Comando como Administrador e digite o comando “assign letter x” (sem aspas e trocando o x pelo número da unidade). Tecle enter para confirmar.
Escondendo partições no Windows usando o Gerenciador de disco
Um modo mais fácil e rápido de esconder partições no Windows é usar o Gerenciador de Disco do sistema.
Passo 1. Acesse o Gerenciado de Disco do Windows. Para isso, no Windows 8 você deve pressionar as teclas “Windows + X” e selecionar a opção “Gerenciamento de Disco” no menu que aparece. Em outras versões, clique com o botão direito sobre o menu Iniciar e selecione a opção “Gerenciar” e dentro dele procure pelo Gerenciador de Disco;
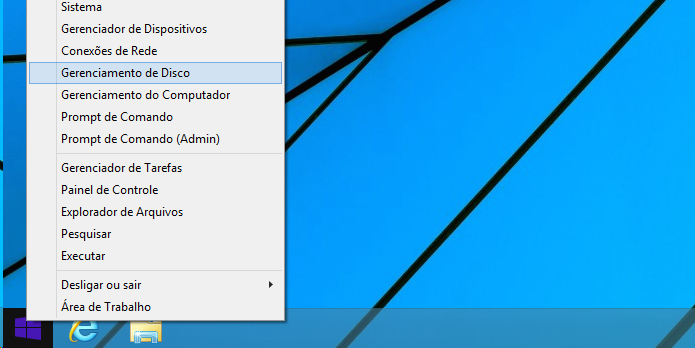 Acessando o Gerenciador de Disco do Windows (Foto: Reprodução/Edivaldo Brito)
Acessando o Gerenciador de Disco do Windows (Foto: Reprodução/Edivaldo Brito)Passo 2. No Gerenciador de Disco, clique com o botão direito sobre a unidade que deseja ocultar e, no menu que aparece, selecione a opção “Alterar letra de unidade e caminho…”;
 Acessando a opção de alteração da letra da unidade (Foto: Reprodução/Edivaldo Brito)
Acessando a opção de alteração da letra da unidade (Foto: Reprodução/Edivaldo Brito)Passo 3. Na janela que será exibida, clique na letra da unidade e depois no botão “Remover”;
 Selecionando e removendo a unidade (Foto: Reprodução/Edivaldo Brito)
Selecionando e removendo a unidade (Foto: Reprodução/Edivaldo Brito)Passo 4. Aparecerá uma janela alertando as consequências dessa mudança. Clique no botão “Sim” para confirmar a remoção da letra da unidade e a operação estará finalizada;
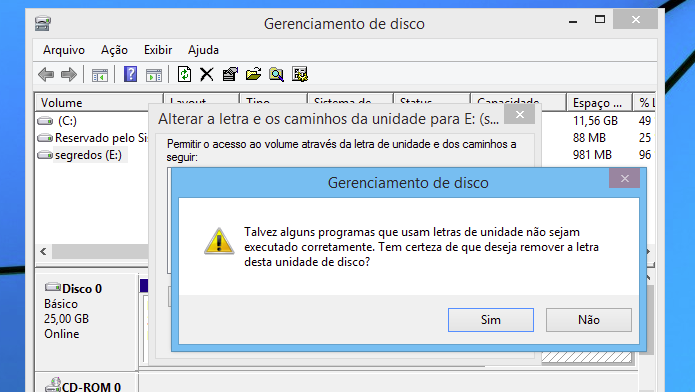 Confirmando a remoção da letra da unidade (Foto: Reprodução/Edivaldo Brito)
Confirmando a remoção da letra da unidade (Foto: Reprodução/Edivaldo Brito)Passo 5. Quando for necessário voltar a letra da unidade para poder visualizar ela no Explorer, execute o Gerenciado de Disco do Windows novamente. Nele, clique com o botão direito sobre a unidade que deseja adicionar uma letra e, no menu que aparece, selecione a opção “Alterar letra de unidade e caminho…”;
 Iniciando a inclusão de uma letra na unidade (Foto: Reprodução/Edivaldo Brito)
Iniciando a inclusão de uma letra na unidade (Foto: Reprodução/Edivaldo Brito)Passo 6. Na janela que aparece, selecione a letra da unidade ou deixe como está. Depois, clique no botão “OK” para confirmar.
 Selecionando e confirmado a inclusão de uma letra na unidade (Foto: Reprodução/Edivaldo Brito)
Selecionando e confirmado a inclusão de uma letra na unidade (Foto: Reprodução/Edivaldo Brito)Pronto! Agora você pode esconder uma partição e exibi-la quando precisar. Ainda que alguns programas de terceiros permitam vê-la, para usuários curiosos e com pouco conhecimento do assunto, essa dica funciona muito bem.
Como passar do Windows 8 para o Windows 7? Comente no Fórum do TechTudo.
Até o próximo Melhor do Planeta
Fonte: http://www.techtudo.com.br/dicas-e-tutoriais/noticia/2015/05/conheca-duas-maneiras-de-esconder-particoes-no-windows-no-pc.html

Nenhum comentário:
Postar um comentário