O Office é pouco conhecido por seus recursos colaborativos, algo que certamente favoreceu o Google Docs (Documents, do Google Drive). Porém, a Microsoft está aprimorando seus recursos e, com o Microsoft Office 2016, pretende dar um salto à frente com uma experiência mais integrada à nuvem. Confira o tutorial e aprenda a criar e editar um texto com vários autores na ferramenta.
Build 2015: relembre novidades da Microsoft em vídeo e fotos
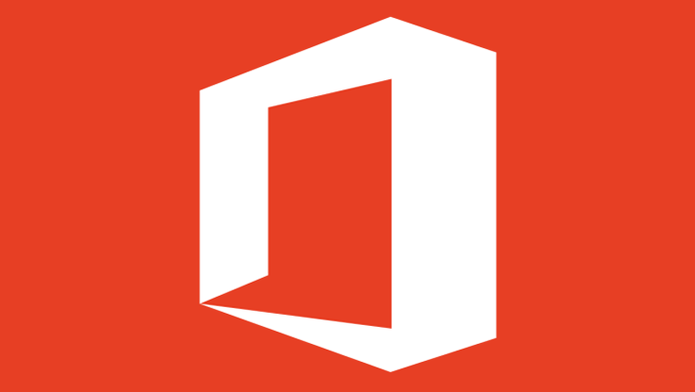 Crie um .doc com vários autores na nuvem (Foto: Reprodução/Microsoft)
Crie um .doc com vários autores na nuvem (Foto: Reprodução/Microsoft) Adicionando autores
Antes de começar a editar de forma colaborativa, é preciso adicionar as pessoas que também poderão editar o documento. O Word 2016 traz uma integração com o OneDrive diretamente da janela principal, o que acaba com a necessidade de enviar o arquivo .doc por e-mail.
Para isso, clique no canto superior direito do Word e escolha uma maneira de adicionar editores: por e-mail, como anexo do OneDrive, copiando o link de compartilhamento do arquivo ou adicionando endereços de e-mail para autorizar o acesso.
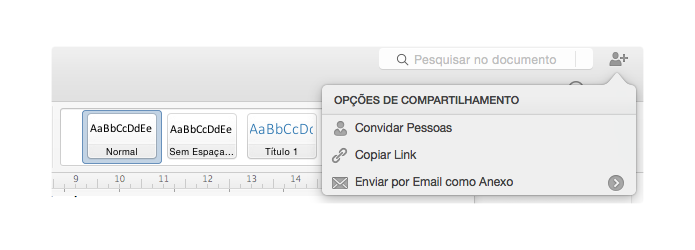 Adicione editores ao documento (Foto: Reprodução/Paulo Alves)
Adicione editores ao documento (Foto: Reprodução/Paulo Alves)Definindo preferências de edição
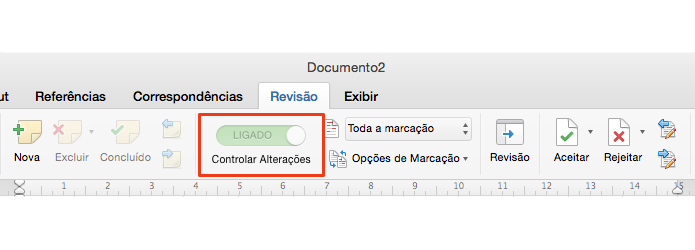 Ative a marcação de trechos alterados (Foto: Reprodução/Paulo Alves)
Ative a marcação de trechos alterados (Foto: Reprodução/Paulo Alves)É importante que o dono do documento também defina a maneira com que os autores irão editá-lo. Isso é feito na aba “Revisão” do Word, onde você deve ativar o recurso “Controlar alterações” virando a chave principal. Com essa opção ligada, todas as alterações no documento serão marcadas com uma cor (cada autor terá a sua), tanto trechos inseridos quanto excluídos.
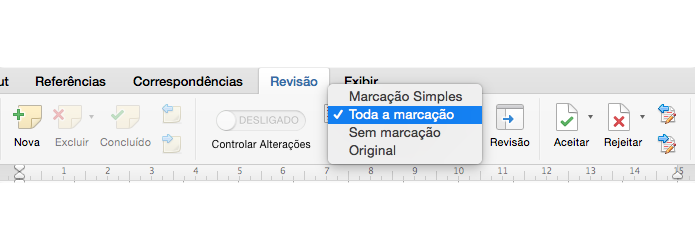 Escolha como quer ver as marcações no texto (Foto: Reprodução/Paulo Alves)
Escolha como quer ver as marcações no texto (Foto: Reprodução/Paulo Alves)Depois, acesse a lista de seleção ao lado para determinar como essas alterações serão exibidas no documento. “Marcação Simples” irá sinalizar apenas quais partes do texto têm modificações; “Toda Marcação” deixa o texto todo colorido com mudanças aparentes e “Sem marcação” oculta tudo, mas aceita todas as edições automaticamente. Caso você queira ver o texto original, basta selecionar a opção correspondente.
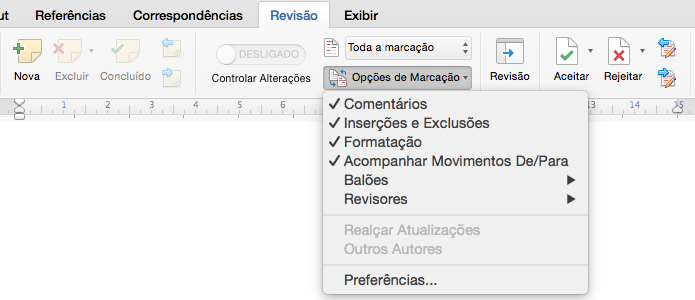 Decida o que vai ser marcado como alteração (Foto: Reprodução/Paulo Alves)
Decida o que vai ser marcado como alteração (Foto: Reprodução/Paulo Alves)Em “Opções de marcação”, é importante também selecionar o que será considerado edição pelo Word, ou seja, quais tipos de alterações serão marcadas no documento. Você pode incluir comentários, todas as inserções e exclusões, assim como mudanças de local de trechos inteiros. Na opção “Balões”, localizada na mesma lista, é possível decidir se as alterações feitas pelos autores serão embutidas diretamente no texto (que pode deixar tudo um pouco mais confuso), ou se serão exibidas em balões.
Adicionando comentários
Nem todo o trabalho dos editores está relacionado a alterações diretas no documento. Para isso, existem os comentários, que desde o Word 2013 são organizados em forma de cascata – respostas ficam sempre no mesmo balão e recuadas para facilitar a leitura. Para comentar, é possível usar tanto a aba “Revisão” quanto o menu contextual do Office: ao escolher adicionar um comentário, um balão aparece do lado direito da tela marcando sempre a palavra sobre a qual o cursor está posicionado.
Se quiser comentar sobre um trecho específico do documento, marque o texto com o mouse e, em seguida, adicione um comentário. Se você estiver lendo comentários de outros autores, um clique com o botão direito mostra botões para responder ou excluir – é importante notar que todas as alterações são identificadas com uma cor e com o nome de quem fez.
Aceitando e rejeitando alterações
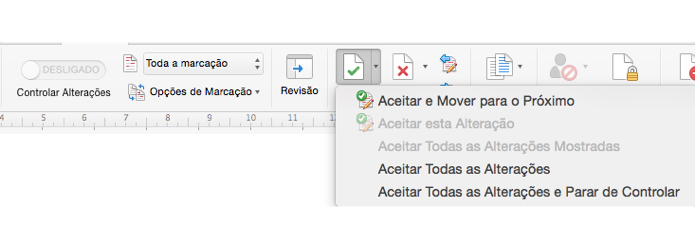 Aceite ou rejeite alterações no documento (Foto: Reprodução/Paulo Alves)
Aceite ou rejeite alterações no documento (Foto: Reprodução/Paulo Alves)Um documento grande editado por várias pessoas ao mesmo tempo pode deixar o trabalho colaborativo um tanto bagunçado, especialmente se mais de um autor estiver responsável por um mesmo trecho. Por isso, o recomendado é que o administrador do grupo se encarregue do trabalho de avaliar as alterações de todos, aceitando ou rejeitando conteúdo.
Em geral, a maneira mais simples de realizar essa tarefa é usando o menu contextual. Clique sobre um trecho alterado com o botão direito e escolha se deseja aceitar ou rejeitar a alteração. Você também pode utilizar os botões “Aceitar” e “Rejeitar” na aba “Revisão” – eles permitem até aceitar ou eliminar edições de uma vez, caso você não tenha tempo de revisar uma por uma.
Qual é o melhor navegador para Windows 8.1? Comente no Fórum do TechTudo
Até o próximo Melhor do Planeta
Fonte: http://www.techtudo.com.br/dicas-e-tutoriais/noticia/2015/05/office-2016-como-criar-um-doc-no-word-com-varios-autores-na-nuvem.html

Nenhum comentário:
Postar um comentário