O Screenleap é um serviço web para compartilhamento de tela de computador. Ideal para quem está trabalhando a distância ou quer mostrar algo em detalhes para um amigo, o recurso precisa apenas do navegador Google Chrome com o plugin instalado para funcionar. Estão disponíveis pacotes gratuitos e pagos para diferentes objetivos, inclusive para usuários brasileiros. Compartilhe sua tela, vídeos e mais.
Entenda como funciona a navegação privada em abas anônimas na Internet
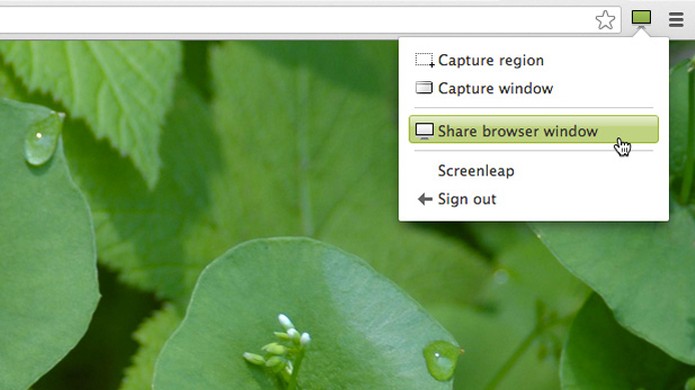 ScreenLeap: conheça o plugin que permite compartilhar a tela de seu computador com amigos (Foto: Reprodução/ScreenLeap)
ScreenLeap: conheça o plugin que permite compartilhar a tela de seu computador com amigos (Foto: Reprodução/ScreenLeap)O Screenleap pode ser usado tanto para fins profissionais, durante reuniões de trabalho, e informais, durante conversas entre amigos. Uma função prática é a multiplataforma, que permite visualizar o compartilhamento da tela pelo desktop ou celular, de forma muito fácil e sem tutoriais complicados.
Tudo que o usuário “espectador” precisa fazer é abrir um link no navegador. O pacote gratuito permite o compartilhamento de até duas horas por dia e oito visualizadores. O pacote básico custa US$ 15 mensais, o PRO sai por US$ 31 e o Company por até US$ 39. As principais diferenças entre os planos está no limite de horas diárias de transmissão, quantidade de espectadores, liberação de servidores e conferências em áudio.
Como usar
Passo 1. Baixe o Screenleap no Google Chrome e adicione o plugin. Para isso clique no botão azul de “Add to Chrome” e depois confirme em “Adicionar”;
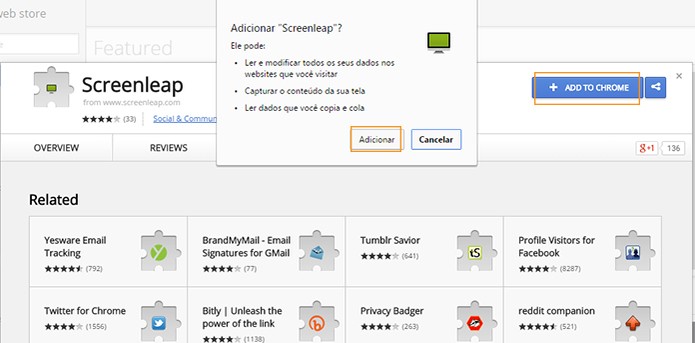 Instale o Screenleap no Google Chrome (Foto: Reprodução/Barbara Mannara)
Instale o Screenleap no Google Chrome (Foto: Reprodução/Barbara Mannara)Passo 2. Em seguida, note que será adicionado um ícone em formato de computador do lado direito da barra de endereço do Chrome. Clique no botão e selecione “Sign in”. Depois selecione “Don’t have an account?” para criar seu cadastro;
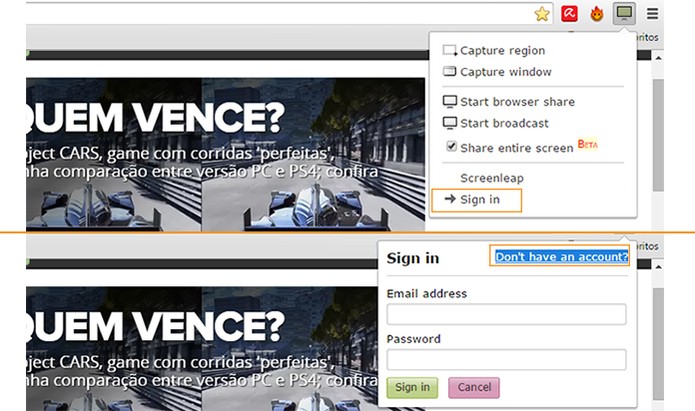 Será necessário criar uma conta no serviço (Foto: Reprodução/Barbara Mannara)
Será necessário criar uma conta no serviço (Foto: Reprodução/Barbara Mannara)Passo 3. Quando abrir a página no navegador selecione o plano que preferir e adicione seus dados. Confirme em “Create Acount”;
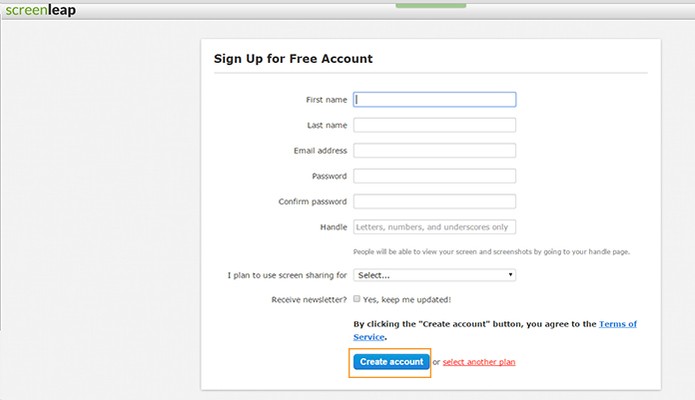 Dados para criar a conta (Foto: Reprodução/Barbara Mannara)
Dados para criar a conta (Foto: Reprodução/Barbara Mannara)Passo 4. Adicione as informações de login no plugin do Chrome e clique em “Sign In”. Serão exibidas opções de compartilhamento da tela. Para que algum amigo veja a sua tela, clique em “Start Browser Share” e marque o item “Share entire screen”;
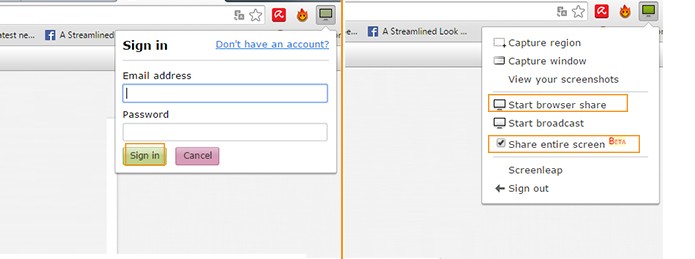 Inicie o compartilhamento da sua tela (Foto: Reprodução/Barbara Mannara)
Inicie o compartilhamento da sua tela (Foto: Reprodução/Barbara Mannara)Passo 5. Será aberta uma página para selecionar qual trecho da tela deseja compartilhar. Escolha e confirme em “Compartilhar”. Copie o link que aparecer no topo direito da tela e o envie para o amigo escolhido. Quando ele acessar poderá ver tudo o que se passa na sua tela, tanto no navegador quando nas funções do PC;
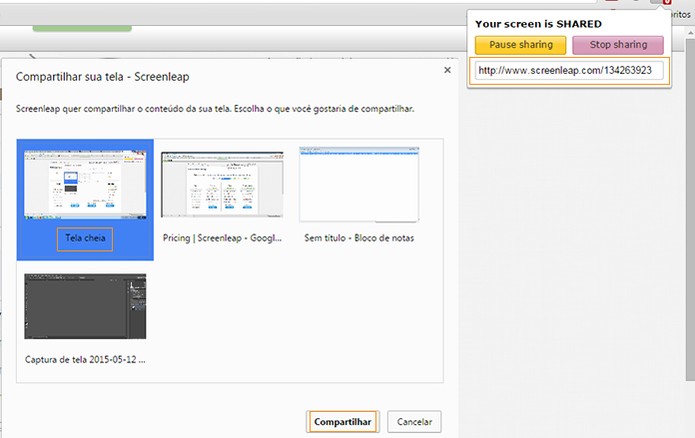 Anote o link e inicie o compartilhamento (Foto: Reprodução/Barbara Mannara)
Anote o link e inicie o compartilhamento (Foto: Reprodução/Barbara Mannara)Passo 6. Para encerrar a exibição da tela, você pode clicar no ícone e selecionar “Stop Sharing”;
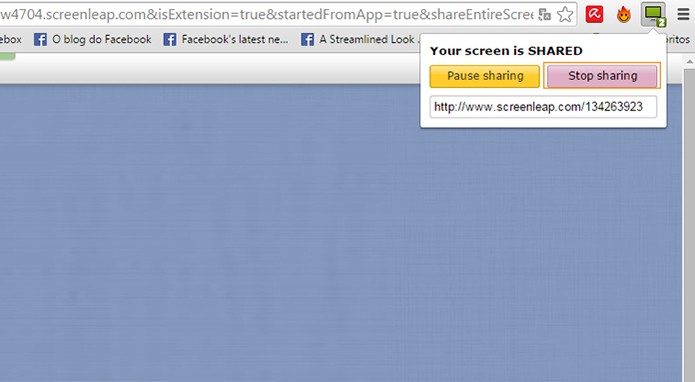 Parando a transmissão da tela (Foto: Reprodução/Barbara Mannara)
Parando a transmissão da tela (Foto: Reprodução/Barbara Mannara)Passo 7. O recurso de “Start Broadcasting”, também no menu do topo, é útil para quem tem uma conta PRO que permite transmissão em áudio, além do vídeo. Ele permite que seus amigos vejam o compartilhamento de tela em uma página única e com link personalizado, escolhido por você.
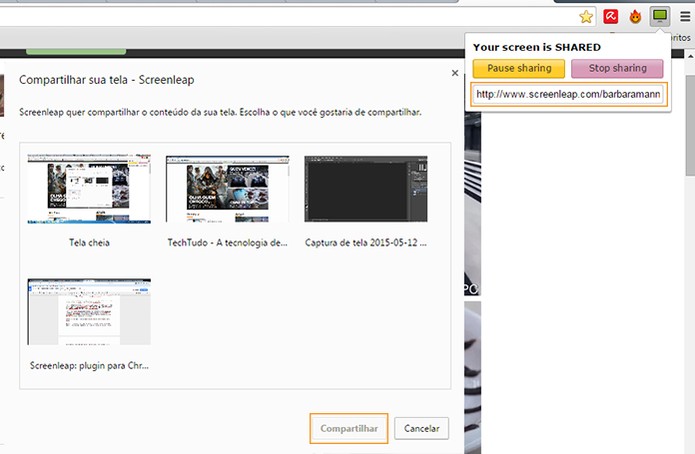 Transmissão em Boadcasting (Foto: Reprodução/Barbara Mannara)
Transmissão em Boadcasting (Foto: Reprodução/Barbara Mannara)Se preferir compartilhar a tela por lá, siga os mesmos passos acima e confirme em “Compartilhar”. O procedimento é semelhante: basta enviar o link para seus contatos.
Passo 8. Para registrar screenshots da tela clique em “Capture region” para selecionar uma parte da tela ou “Capture Windows” para gravar a tela inteira. Será aberta uma página para personalizar o print com texto, cores e formatos. No final, é possível compartilhar o print no Facebook e Twitter ou salvá-lo no computador.
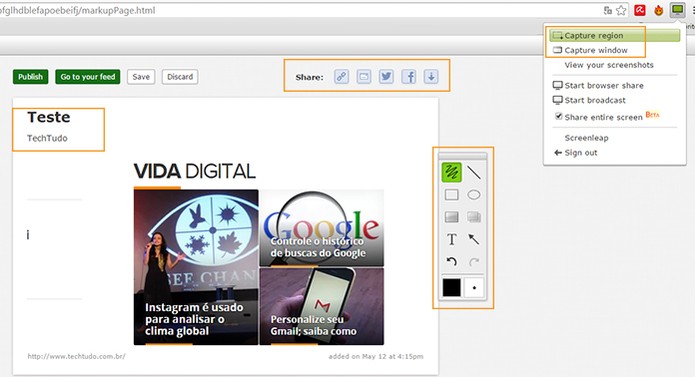 Recurso permite salvar screenshots da tela (Foto: Reprodução/Barbara Mannara)
Recurso permite salvar screenshots da tela (Foto: Reprodução/Barbara Mannara)Pronto! Agora é só aproveitar o recurso para compartilhar com seus amigos tudo que você está fazendo na Internet. Mas tome cuidado para não mostrar mais do que deseja e lembre de desligar o Screenleap quando quiser terminar uma transmissão. Compartilhar dados sigilosos pode ser perigoso.
Qual o melhor serviço de streaming de música? Comente no Fórum do TechTudo.
Até o próximo Melhor do Planeta
Fonte: http://www.techtudo.com.br/dicas-e-tutoriais/noticia/2015/05/screenleap-plugin-para-chrome-compartilha-tela-do-seu-computador.html

Nenhum comentário:
Postar um comentário