O PowerPoint 2013, última versão do aplicativo de slides do pacote Office, trouxe suporte nativo aos vídeos do YouTube. Dessa forma, o usuário pode usar o banco de dados do maior site de vídeos do mundo e adicionar conteúdo audiovisual em suas apresentações em poucos passos. Não é necessário baixar e nem converter o vídeo para incluir conteúdo multimídia no seu slide. Veja como é simples!
PowerPoint ou Prezi? Descubra qual o melhor editor de slides no desktop
 Vídeo do YouTube em apresentação do PowerPoint 2013 (Foto: Reprodução/Helito Bijora)
Vídeo do YouTube em apresentação do PowerPoint 2013 (Foto: Reprodução/Helito Bijora) Passo 1. Abra o PowerPoint e localize o slide que deseja adicionar o vídeo. Em seguida, clique sobre a aba “Inserir”;
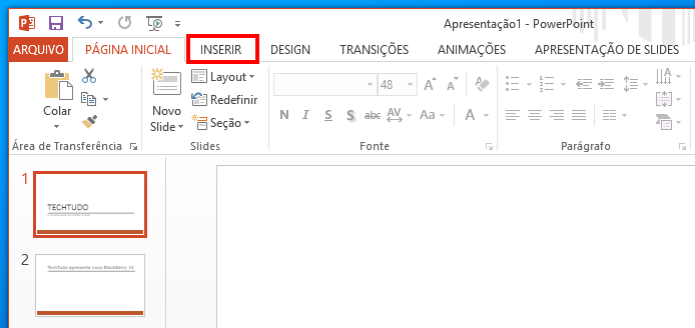 Abra a guia Inserir (Foto: Reprodução/Helito Bijora) (Foto: Abra a guia Inserir (Foto: Reprodução/Helito Bijora))
Abra a guia Inserir (Foto: Reprodução/Helito Bijora) (Foto: Abra a guia Inserir (Foto: Reprodução/Helito Bijora))Passo 2. Na extremidade direita da faixa de opções, clique em “Vídeo” e, no menu que se abre, clique em “Vídeo Online…”;
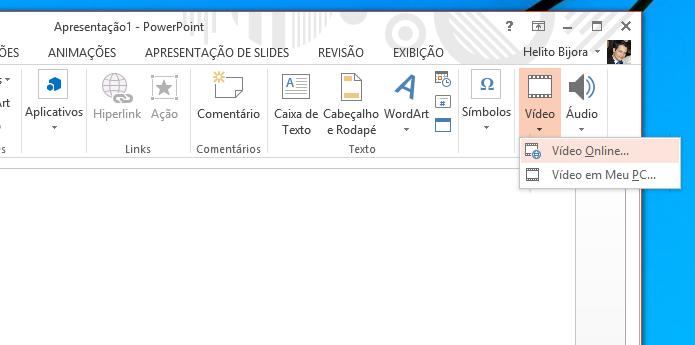 Inserindo vídeo online (Foto: Reprodução/Helito Bijora)
Inserindo vídeo online (Foto: Reprodução/Helito Bijora)Passo 3. No campo de busca do YouTube, digite o título do vídeo que deseja adicionar e pressione Enter;
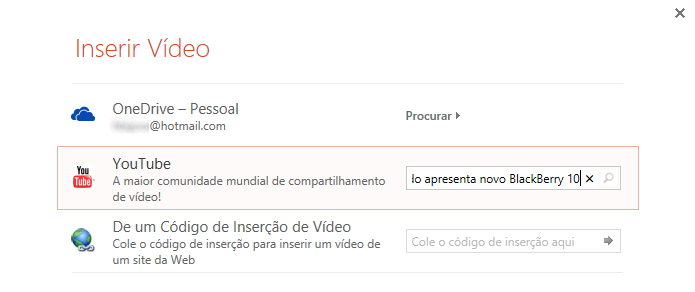 Pesquise pelo vídeo desejado (Foto: Reprodução/Helito Bijora)
Pesquise pelo vídeo desejado (Foto: Reprodução/Helito Bijora)Passo 4. Os resultados da busca serão exibidos. Selecione o vídeo desejado e clique em “Inserir”. Caso queira visualizá-lo para ter certeza se está adicionando o vídeo correto, clique sobre o ícone da lupa, no canto inferior direito da miniatura do vídeo;
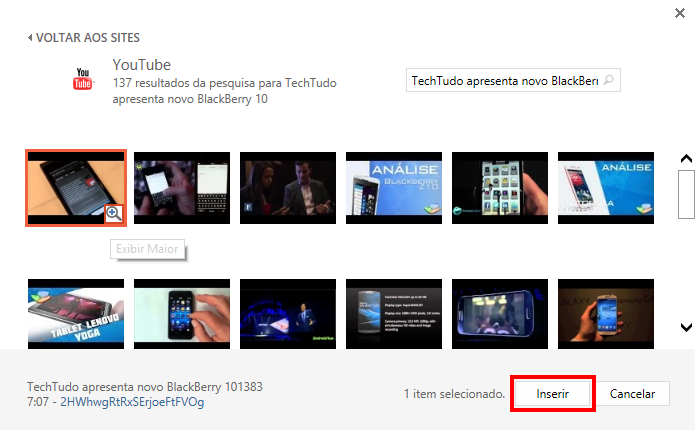 Adicionando vídeo do YouTube (Foto: Reprodução/Helito Bijora)
Adicionando vídeo do YouTube (Foto: Reprodução/Helito Bijora)Passo 5. O vídeo será adicionado ao slide como se fosse uma imagem. Você pode aumentar ou diminuir o tamanho para alterar as dimensões do vídeo.
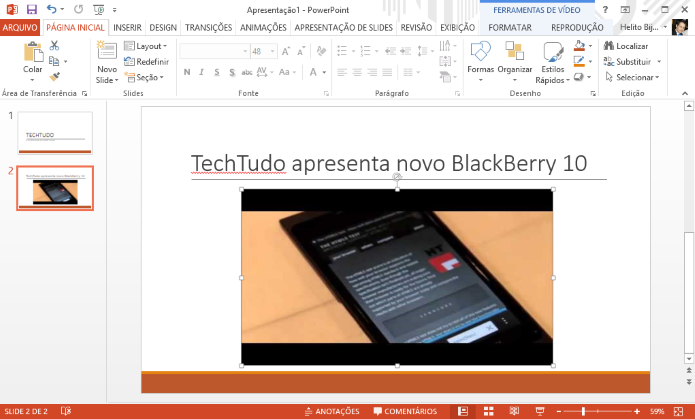 Caso necessário, redimensione o vídeo (Foto: Reprodução/Helito Bijora)
Caso necessário, redimensione o vídeo (Foto: Reprodução/Helito Bijora)Com essa dica simples é possível adicionar vídeos do YouTube as suas apresentações de slides do PowerPoint 2013 sem muito trabalho.
Onde buscar informações técnicas do Prezi? Comente em nosso Fórum.
Até o próximo Melhor do Planeta
Fonte: http://www.techtudo.com.br/dicas-e-tutoriais/noticia/2014/08/como-colocar-video-do-youtube-no-powerpoint-office-2013-no-windows-8.html

Nenhum comentário:
Postar um comentário