Ao conectar um computador à uma rede de Internet interna ou externa, ele passa a ser identificado por um IP (Internet Protocol), ou Protocolo de Internet. O endereço de IP é único para cada computador da rede e, no caso da versão 4, é composto por quatro blocos de números; entenda a diferença abaixo.
Como alterar o IP do computador "manualmente" no Windows
 Cabo Ethernet, de interconexão para redes locais (Foto: Reprodução/Daniel Ribeiro)
Cabo Ethernet, de interconexão para redes locais (Foto: Reprodução/Daniel Ribeiro) 1) IP externo
O endereço de IP externo serve para identificar um dispositivo conectado à rede mundial de computadores, a Internet. Trata-se de um endereço único porém dinâmico: não existe mais de um computador com o mesmo endereço de IP conectado, mas o IP do seu modem pode ser alterado.
Para descobrir o endereço de IP externo da sua conexão, basta acessar um dos vários sites que trazem essa informação em segundos. Entre eles, destacamos o Meu IP, que é bastante objetivo. Basta acessar o site, que o número será exibido na tela principal sem que seja necessária qualquer ação.
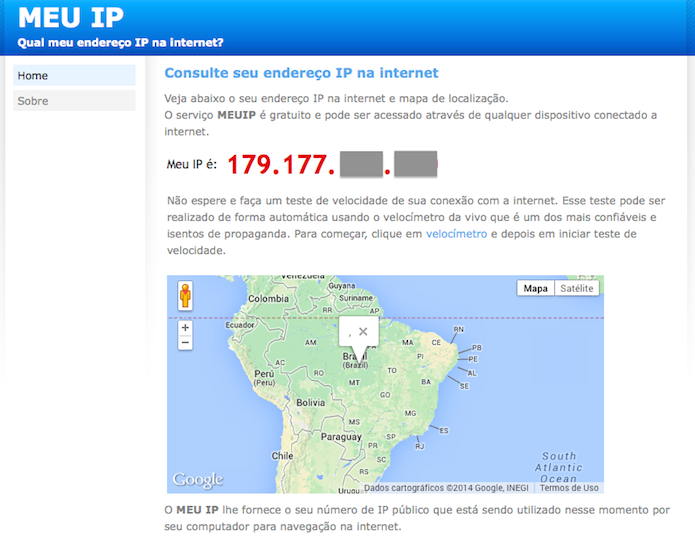 Descobrindo seu endereço de IP externo (Foto: Reprodução/Helito Bijora)
Descobrindo seu endereço de IP externo (Foto: Reprodução/Helito Bijora)2) IP interno
O endereço de IP interno é utilizado na identificação de um computador, tablet ou celular ligado à uma rede interna, também conhecida como Intranet. O endereço de IP interno pode ser configurado como fixo ou gerenciado pelo roteador, que evita conflitos (mais de um dispositivo com o mesmo IP). Para descobrir o endereço de IP interno do seu computador, basta seguir os passos abaixo:
Passo 1. No Windows 8, clique com o botão direito do mouse sobre o canto inferior esquerdo da tela e abra o “Promt de Comando”. Em outras versões do sistema, pressione as teclas “Windows + R” e digite o comando “cmd” (sem aspas);
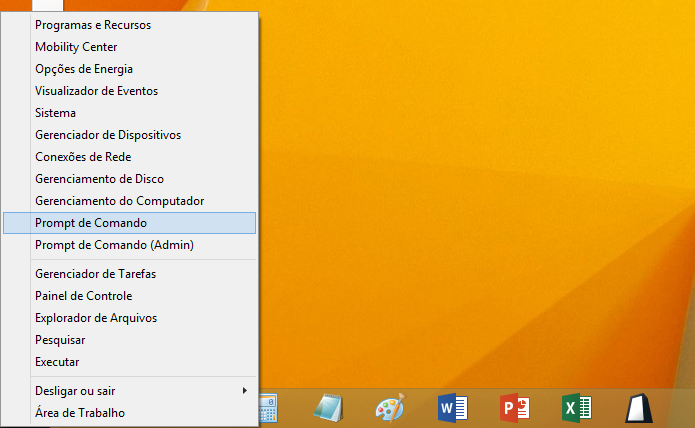 Abrindo prompt de comandos no Windows 8 (Foto: Reprodução/Helito Bijora)
Abrindo prompt de comandos no Windows 8 (Foto: Reprodução/Helito Bijora)Passo 2. Na janela do “Promt de Comando”, digite “ipconfig” (sem aspas) e pressione Enter. O IP interno do seu computador será exibido em “Endereço IPv4″.
 Endereço de IP interno no Windows (Foto: Reprodução/Helito Bijora)
Endereço de IP interno no Windows (Foto: Reprodução/Helito Bijora)No Mac
Passo 1. Abra as configurações do Mac. O usuário pode acessá-las no menu da maçã, clicando em “Preferências do Sistema”;
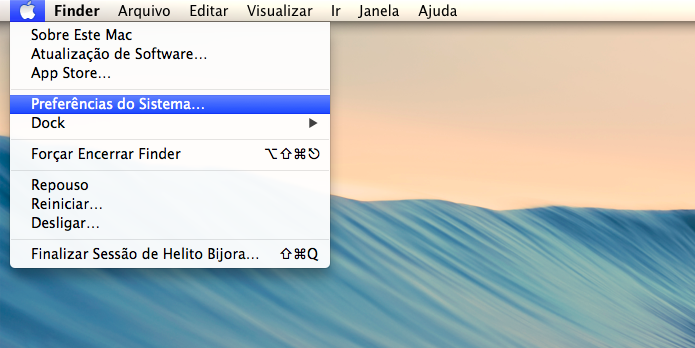 Acessando as configurações do Sistema no Mac (Foto: Reprodução/Helito Bijora)
Acessando as configurações do Sistema no Mac (Foto: Reprodução/Helito Bijora)Passo 2. Na janela de configurações, clique em “Rede”;
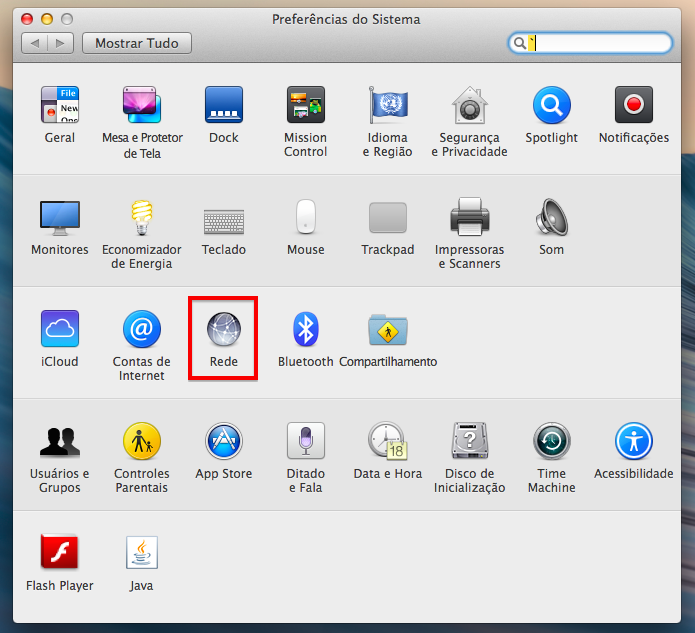 Clique em "Rede" na janela de preferências do Mac (Foto: Reprodução/Helito Bijora)
Clique em "Rede" na janela de preferências do Mac (Foto: Reprodução/Helito Bijora)Passo 3. Na lateral esquerda da janela, selecione o tipo de conexão que seu computador está usando. Por fim, observe que o endereço de IP é informado na descrição da conexão.
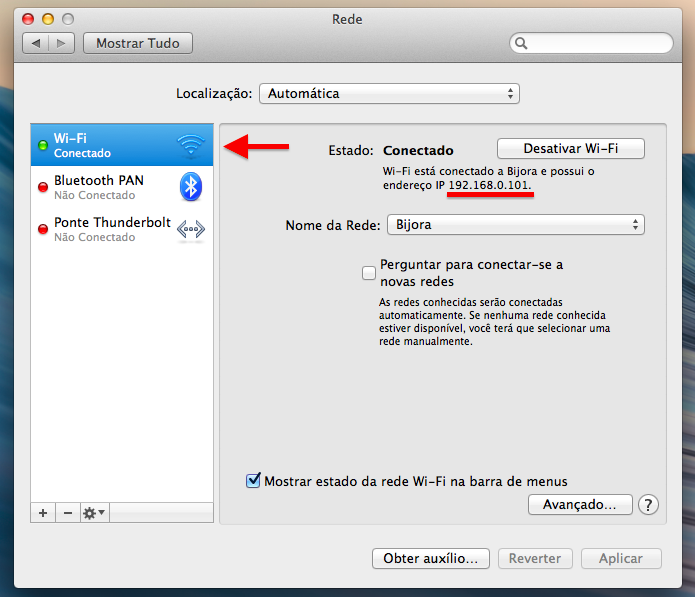 Configurações de rede (Foto: Reprodução/Helito Bijora)
Configurações de rede (Foto: Reprodução/Helito Bijora)É preciso instalar antivírus no Windows 8? Opine no Fórum do TechTudo.
Até o próximo Melhor do Planeta
Fonte: http://www.techtudo.com.br/dicas-e-tutoriais/noticia/2014/03/como-descobrir-o-ip-interno-e-externo-do-seu-computador-entenda.html

0 comentários:
Postar um comentário