A perda de um computador é uma situação bastante delicada. Na maioria das vezes, o maior problema não é o dano material, mas a quantidade de informações e documentos importantes que estavam armazenados no computador. Se você já passou por isso, sabe como é desagradável saber que um desconhecido pode ter acessado seus arquivos pessoais. Siga as dicas abaixo e veja como proteger seu MacBook em caso de perda ou roubo.
‘Caixinha mágica’ entrega até 12 horas de bateria para notebooks da Apple
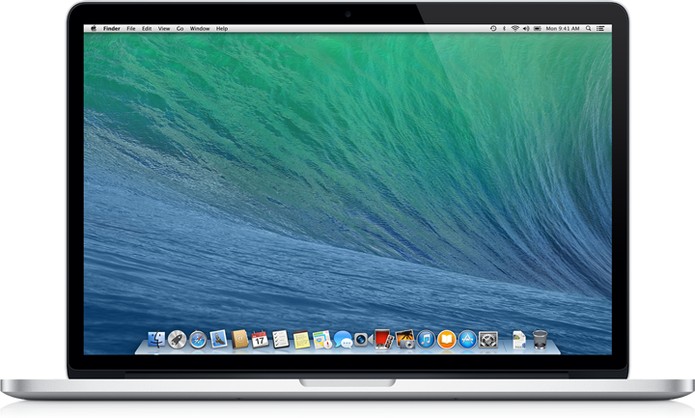 Veja como proteger seu Macbook em caso de perda ou roubo (Foto: Divulgação/Apple)
Veja como proteger seu Macbook em caso de perda ou roubo (Foto: Divulgação/Apple)Para evitar que seus dados sejam acessados por estranhos, existem alguns cuidados que todo usuário de computador portátil pode tomar, como definir uma senha de usuário e encriptar o disco. No caso dos computadores da Apple, existe ainda a possibilidade de localizá-lo remotamente e colocar uma senha no firmware do Mac, evitando que o computador seja formatado.
Desative o login automático
Por padrão, o Mac OS X exige que o usuário defina uma senha – que também é usada para instalar alguns aplicativos ou fazer modificações importantes no sistema. Entretanto, existe a opção de ativar o login automático, que não requer sua senha ao ligar o computador ou sair do modo de espera.
Passo 1. Para desativar o login automático, abra as configurações do Mac. Você pode acessá-las no menu da maçã, clicando em “Preferências do Sistema”;
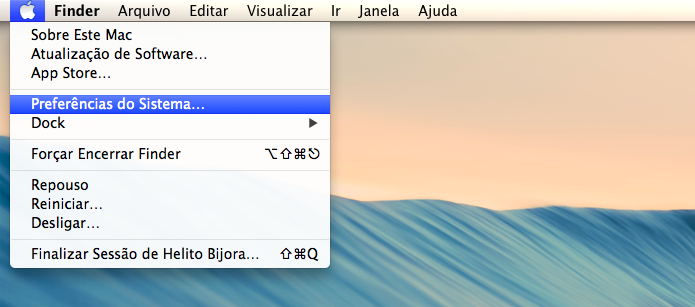 Acessando as configurações do Mac OS X (Foto: Reprodução/Helito Bijora)
Acessando as configurações do Mac OS X (Foto: Reprodução/Helito Bijora)Passo 2. Na janela de configurações, abra “Usuários e Grupos”;
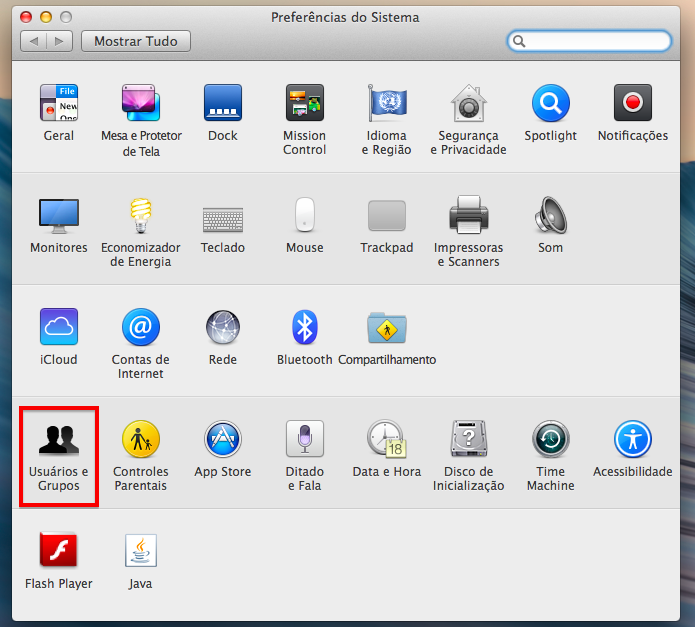 Janela de configurações do sistema (Foto: Reprodução/Helito Bijora)
Janela de configurações do sistema (Foto: Reprodução/Helito Bijora)Passo 3. Clique em “Opções de Início” e, em seguida, sobre o cadeado no canto inferior esquerdo da janela. Digite sua senha para desbloquear as opções;
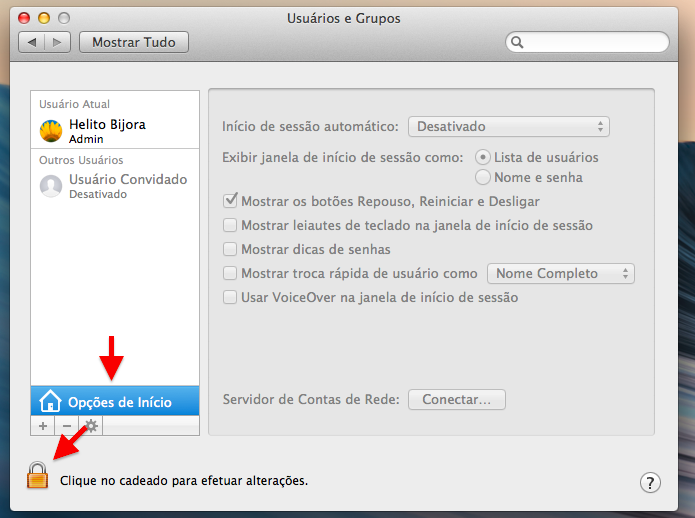 Clique sobre o cadeado para desbloquear as configurações (Foto: Reprodução/Helito Bijora)
Clique sobre o cadeado para desbloquear as configurações (Foto: Reprodução/Helito Bijora)Passo 4. Por fim, em “Início de sessão automático”, certifique-se de que a opção “Desativado” esteja selecionada;
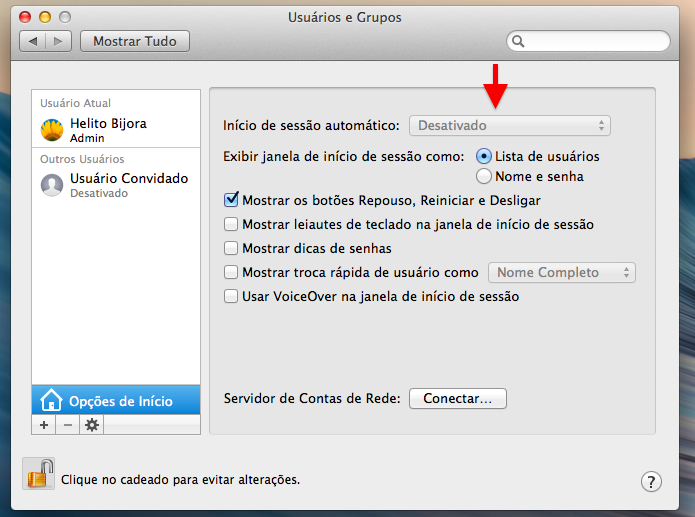 Desativando login automático (Foto: Reprodução/Helito Bijora)
Desativando login automático (Foto: Reprodução/Helito Bijora)Passo 5. Volte a janela de preferências do Mac e abra “Segurança e Privacidade”. Na guia “Geral”, configure como “imediatamente” em “Exigir senha depois do repouso ou ao iniciar a proteção de tela” – ou deixe com o menor tempo possível.
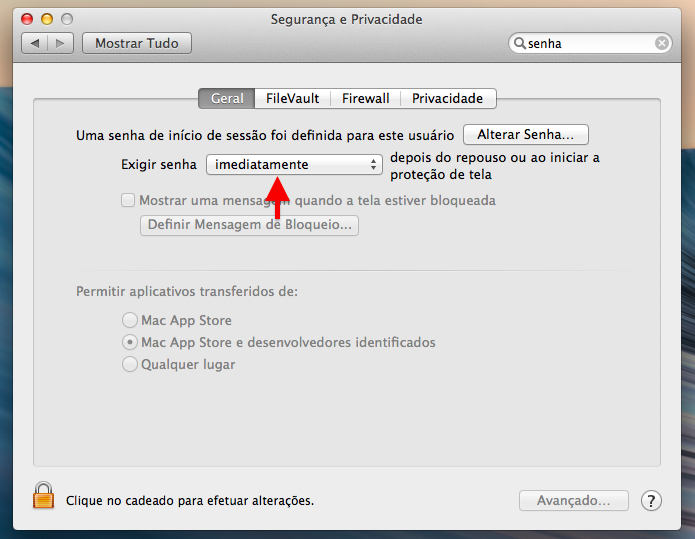 Configurando de repouso e proteção de tela (Foto: Reprodução/Helito Bijora)
Configurando de repouso e proteção de tela (Foto: Reprodução/Helito Bijora)Ative o Buscar Meu Mac
Outro recurso importante de segurança é o localizador. O sistema da Apple conta com uma solução da própria empresa, também conhecido como ‘Buscar Meu Mac’. O recurso permite localizar o computador remotamente, enviar mensagens, emitir sons ou apagar seus dados assim que o Mac se conectar à Internet.
Passo 6. Para configurar o "Buscar Meu Mac" ou verificar se o recurso está ativado, nas configurações do sistema, clique em iCloud;
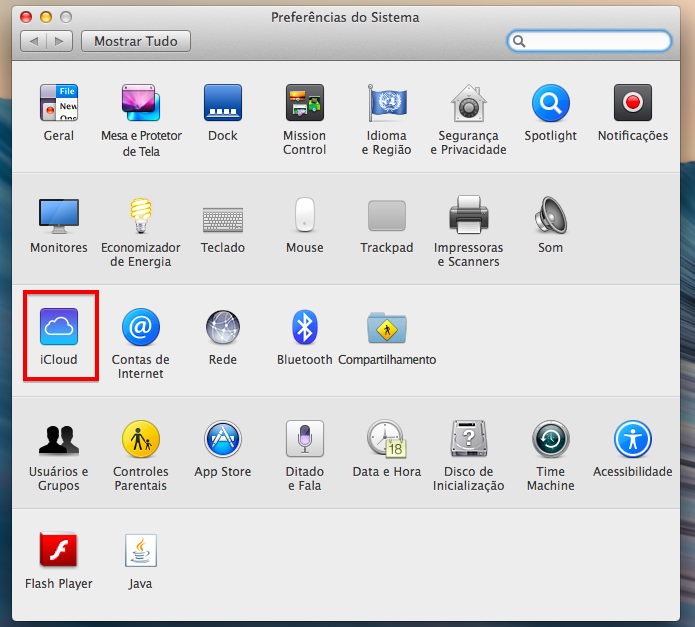 Acessando as configurações do iCloud (Foto: Reprodução/Helito Bijora)
Acessando as configurações do iCloud (Foto: Reprodução/Helito Bijora)Passo 7. Se você não configurou uma conta do iCloud na primeira vez que ligou seu Mac, entre com endereço de e-mail e senha. Caso ainda não tenha se registrado, crie uma conta gratuitamente;
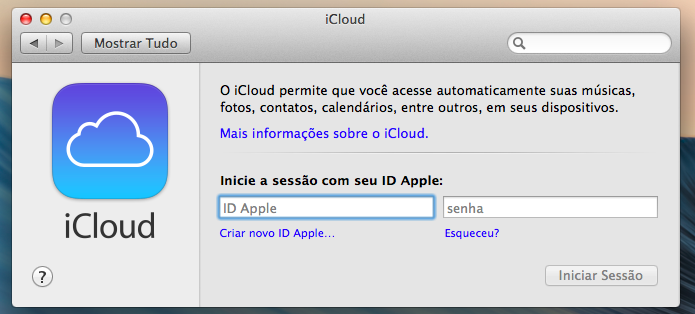 Entre com sua conta do iCloud (Foto: Reprodução/Helito Bijora)
Entre com sua conta do iCloud (Foto: Reprodução/Helito Bijora)Passo 8. Verifique se a opção “Buscar Meu Mac” está habilitada. Caso não esteja, ative-a clicando sobre a caixa de seleção à esquerda. O recurso precisa ter acesso à sua localização para funcionar. Quando questionado sobre isso, clique em “Permitir”;
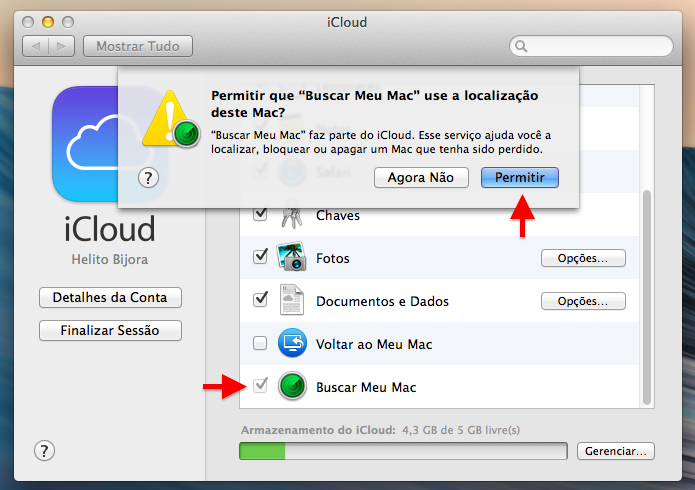 Ativando o recurso 'Buscar Meu Mac' (Foto: Reprodução/Helito Bijora)
Ativando o recurso 'Buscar Meu Mac' (Foto: Reprodução/Helito Bijora)Passo 9. Para localizar um MacBook perdido ou acessar as outras opções do "Buscar Meu Mac", acesse sua conta no site do iCloud.
Coloque senha no firmware
A senha do firmware serve para impedir que terceiros tenham acesso às opções de recuperação do seu Mac e reinstalem o sistema. Para ativá-la, é necessário possuir um pen drive de boot com o instalador do Mac OS X. Saiba como criar um pen drive de instalação.
Passo 10. Com o pen drive conectado, inicie o MacBook com a tecla “Option” pressionada. Para mais detalhes, veja esse tutorial;
 Mantenha a tecla Option pressionada ao ligar o MacBook (Foto: Reprodução/Helito Bijora)
Mantenha a tecla Option pressionada ao ligar o MacBook (Foto: Reprodução/Helito Bijora)Passo 11. Use o mouse ou as teclas direcionais para selecionar o disco “Install OS X Mavericks” e pressione “Enter” em seguida;
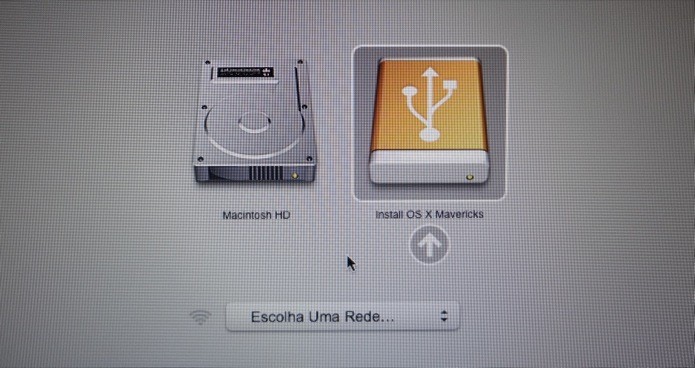 Selecione o pen drive de instalação do OS X durante o boot (Foto: Reprodução/Helito Bijora)
Selecione o pen drive de instalação do OS X durante o boot (Foto: Reprodução/Helito Bijora)Passo 12. Quando a instalação do Mac OS X carregar, no menu “Utilitários”, abra “Utilitário de Senha de Firmware”;
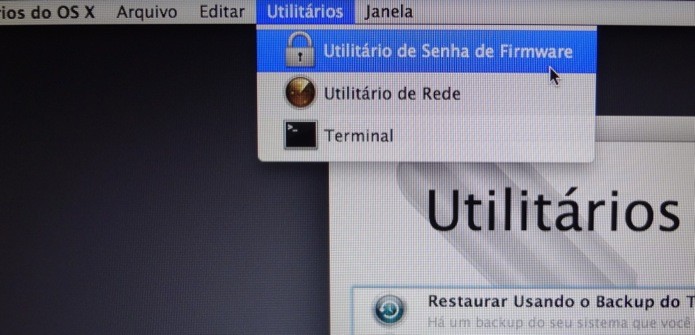 Tela de instalação do Mac OS X (Foto: Reprodução/Helito Bijora)
Tela de instalação do Mac OS X (Foto: Reprodução/Helito Bijora)Passo 13. Clique em “Ativar Senha do Firmware”;
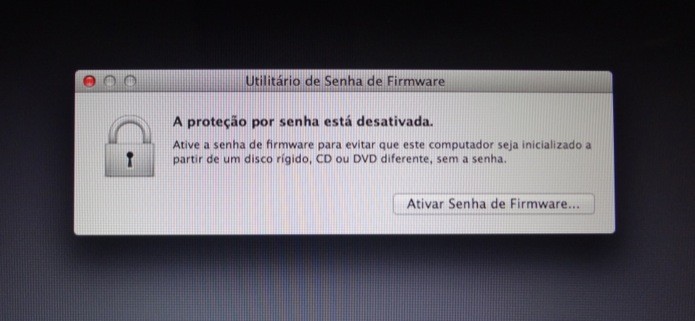 Configurando senha de firmware do Mac (Foto: Reprodução/Helito Bijora)
Configurando senha de firmware do Mac (Foto: Reprodução/Helito Bijora)Passo 14. Digite uma senha e a confirme no campo logo abaixo. Em seguida, clique em “Definir Senha”;
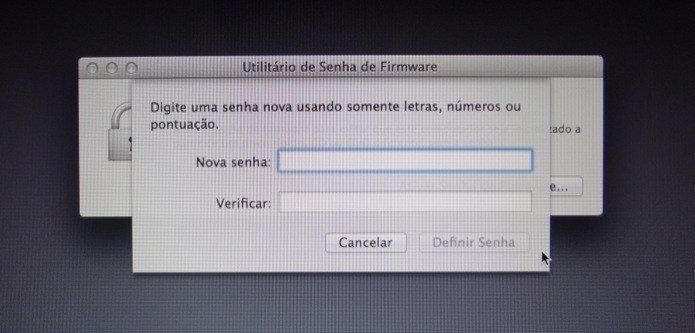 Escolha uma senha e confirme (Foto: Reprodução/Helito Bijora)
Escolha uma senha e confirme (Foto: Reprodução/Helito Bijora)Passo 15. Por fim, clique em “Encerrar Utilitário de Senha de Firmware” e reinicie o computador. Agora, quando precisar reinstalar o Mac OS X, você precisará entrar com essa senha. Portanto, é importante que você a memorize ou anote em um local seguro.
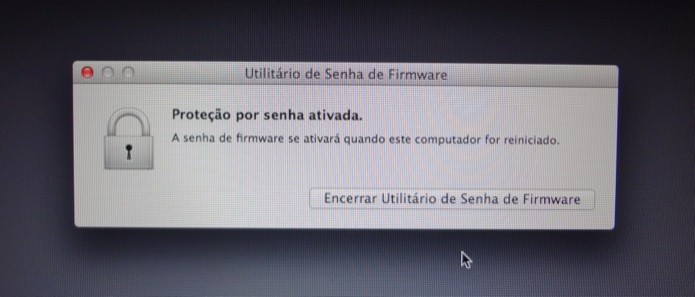 Finalizando o assistente de senha de firmware (Foto: Reprodução/Helito Bijora)
Finalizando o assistente de senha de firmware (Foto: Reprodução/Helito Bijora)Ative a criptografia de disco
Com as senhas de usuário e do firmware ativadas, dificilmente seus dados serão acessados através do próprio Mac. No entanto, eles estão desprotegidos e podem ser visualizados através de outro computador, bastando remover o HD do seu MacBook e conectá-lo a um PC. Para evitar que isso aconteça, ative a criptografia de disco.
Passo 16. Nas configurações do sistema, abra o item “Segurança e Privacidade”;
 Configurações do Mac OS X (Foto: Reprodução/Helito Bijora)
Configurações do Mac OS X (Foto: Reprodução/Helito Bijora)Passo 17. Na guia “FileVault”, clique sobre o cadeado, no canto inferior esquerdo da janela, e entre com a senha da sua conta de usuário. Em seguida, clique em “Ativar o FileVault…”;
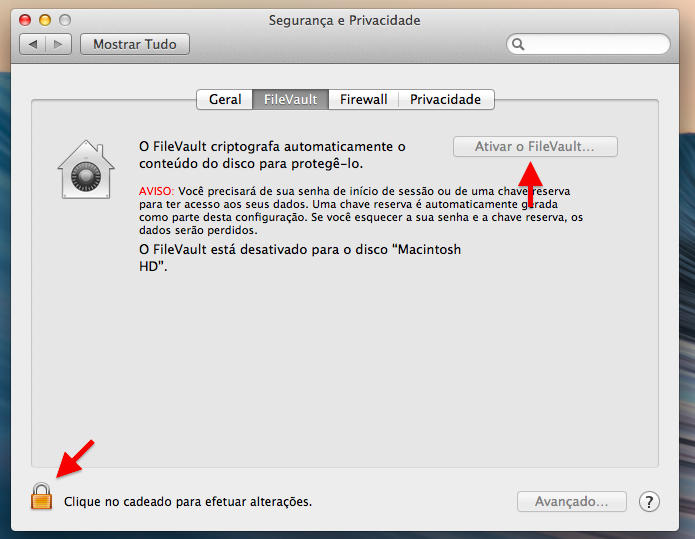 Desbloqueando configurações de segurança (Foto: Reprodução/Helito Bijora)
Desbloqueando configurações de segurança (Foto: Reprodução/Helito Bijora)Passo 18. Uma chave reserva será gerada. Ela serve para recuperar seus arquivos caso esqueça sua senha. Clique em “Continuar”;
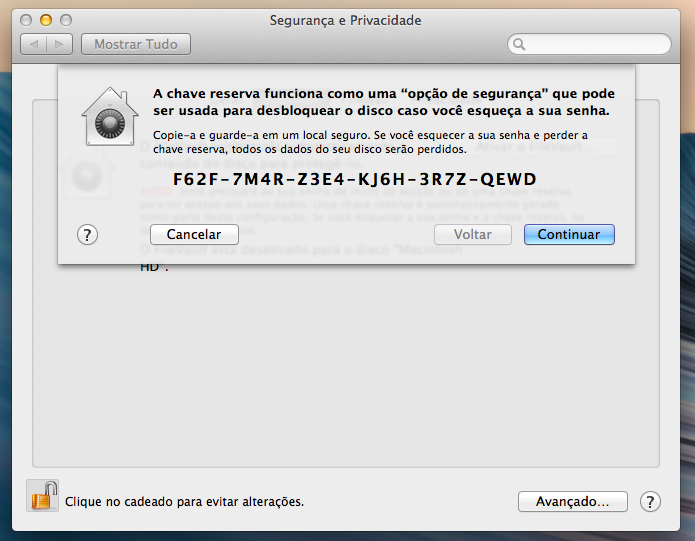 Chave de segurança para desbloquear seus arquivos caso esqueça sua senha (Foto: Reprodução/Helito Bijora)
Chave de segurança para desbloquear seus arquivos caso esqueça sua senha (Foto: Reprodução/Helito Bijora)Passo 19. Você terá a opção de enviar a chave à Apple. Caso precise recuperá-la, você deverá entrar em contato com o suporte e responder às três perguntas de segurança escolhidas;
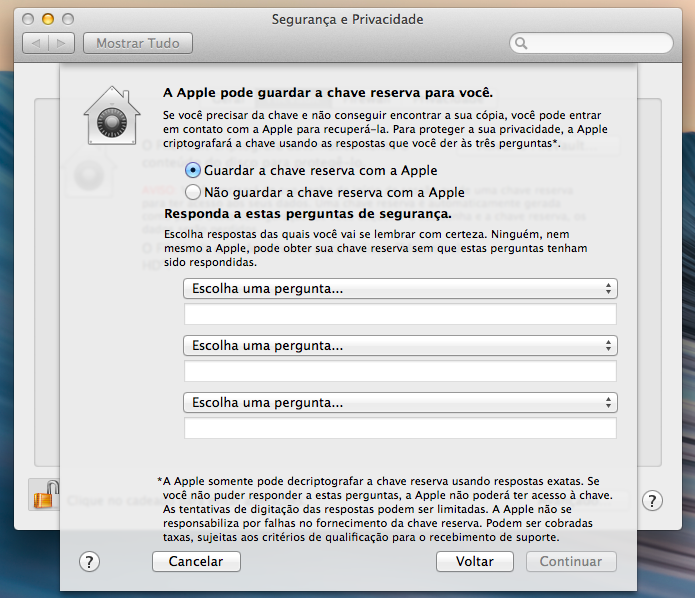 Caso queira, envie sua chave de segurança à Apple (Foto: Reprodução/Helito Bijora)
Caso queira, envie sua chave de segurança à Apple (Foto: Reprodução/Helito Bijora)Passo 20. Finalmente, clique em “Continuar” para ativar a encriptação do disco. Será necessário reiniciar o computador para que o sistema dê início ao processo de criptografia, que pode demorar algumas horas dependendo do tamanho do seu HD.
Qual notebook é melhor para rodar programas de edição de imagens?
Opine no Fórum do TechTudo.
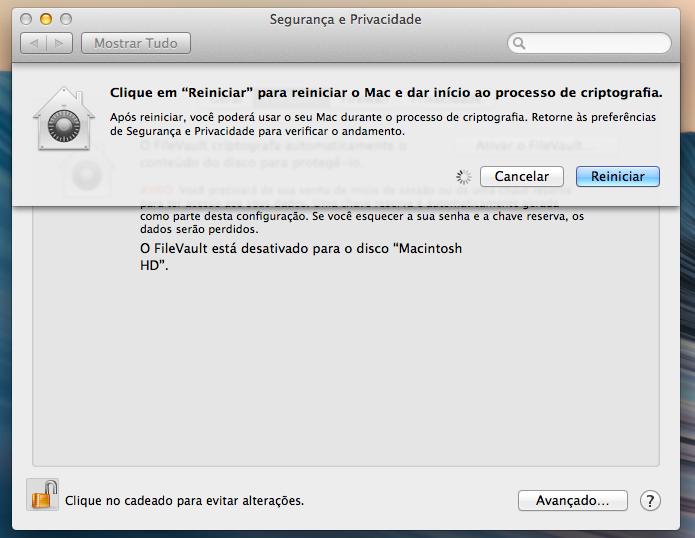 Reinicie o computador para criptografar o HD (Foto: Reprodução/Helito Bijora)
Reinicie o computador para criptografar o HD (Foto: Reprodução/Helito Bijora)Pronto! Com todos os recursos de segurança ativados, dificilmente algum estranho terá acesso aos seus dados ou conseguirá usar seu MacBook.
Até o próximo Melhor do Planeta
Fonte: http://www.techtudo.com.br/dicas-e-tutoriais/noticia/2014/04/como-proteger-seu-macbook-em-caso-de-perda-ou-roubo.html

0 comentários:
Postar um comentário