O Steam conta com uma interface intuitiva e bastante acessível. O programa da plataforma também permite que os usuários gerenciem o catalogo de games e softwares baixados e instalados em seu computador. Aprenda como organizar seus jogos:
Fifa 15 e Mortal Kombat X são destaque nos trailers da semana
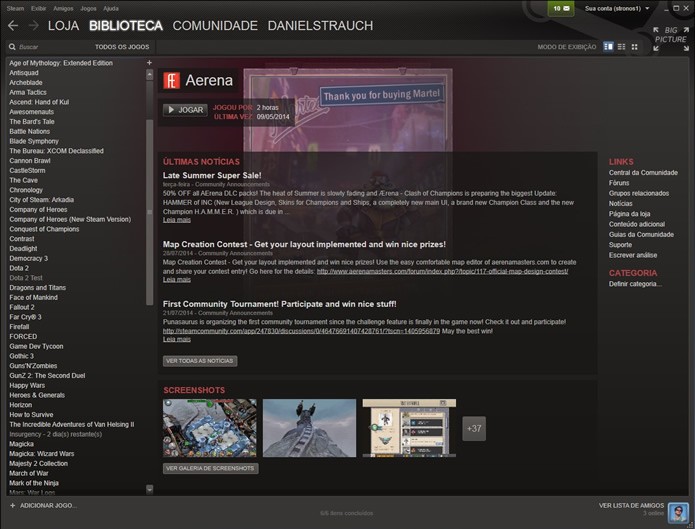 Pode ser difícil encontrar games específicos quando a biblioteca do Steam possui um acervo muito grande (Foto: Reprodução/Daniel Ribeiro)
Pode ser difícil encontrar games específicos quando a biblioteca do Steam possui um acervo muito grande (Foto: Reprodução/Daniel Ribeiro)Quando a biblioteca deste aplicativo estiver com um acervo muito grande, é possível utilizar uma série de recursos para organizar melhor o ambiente, definindo a categoria de jogos e excluindo games pouco acessados. Neste tutorial, você encontra algumas dicas para organizar os jogos na biblioteca do Steam e visualizar melhor o seu conteúdo, tornando a sua apresentação mais prática e agradável.
Passo 1: Execute o programa da plataforma Steam e clique na opção “Biblioteca” para acessar o ambiente com o acervo de games e softwares comprados, baixados e instalados em seu computador;
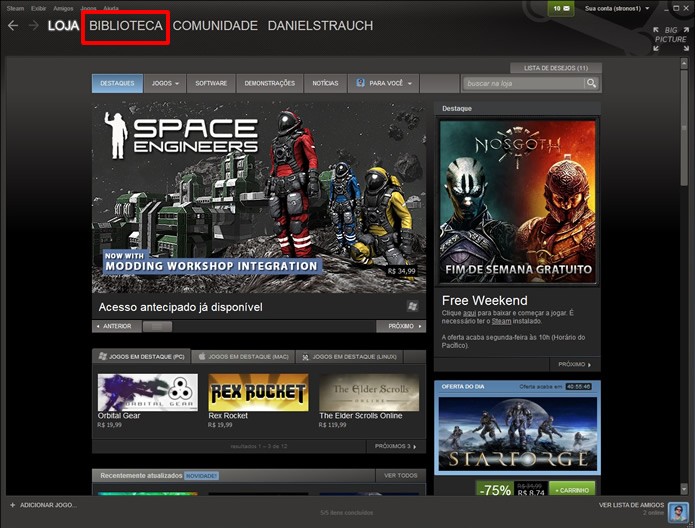 Clique no atalho destacado na figura para acessar a biblioteca do Steam (Foto: Reprodução/Daniel Ribeiro)
Clique no atalho destacado na figura para acessar a biblioteca do Steam (Foto: Reprodução/Daniel Ribeiro)Passo 2: No modo de exibição padrão da biblioteca, todos os jogos e programas baixados e instalados se encontrarão na coluna da esquerda. Clique nos seus games preferidos com o botão direito e selecione “Adicionar aos favoritos” para destacá-los em sua lista;
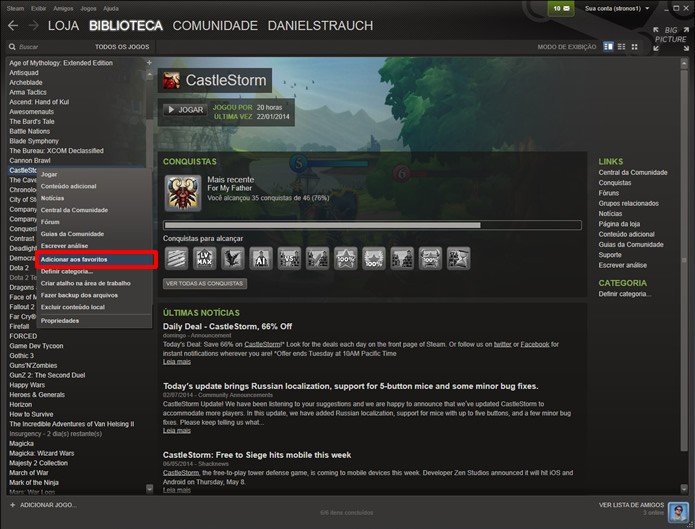 Priorize a exibição de seus jogos favoritos clicando com o botão direito do mouse sobre eles e selecionando “Adicionar aos favoritos” (Foto: Reprodução/Daniel Ribeiro)
Priorize a exibição de seus jogos favoritos clicando com o botão direito do mouse sobre eles e selecionando “Adicionar aos favoritos” (Foto: Reprodução/Daniel Ribeiro)Passo 3: Independente da arrumação da biblioteca e da definição de suas categorias, os games e aplicativos marcados como favoritos irão sempre se apresentar na primeira divisão da lista;
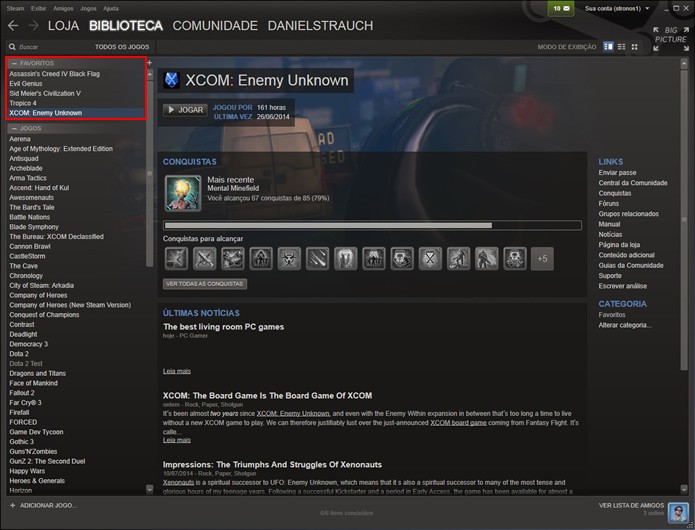 A seção com os games marcados como favoritos sempre estará em destaque na Biblioteca (Foto: Reprodução/Daniel Ribeiro)
A seção com os games marcados como favoritos sempre estará em destaque na Biblioteca (Foto: Reprodução/Daniel Ribeiro)Passo 4: Em seguida, clique com o botão direito do mouse sobre cada um dos itens listados na coluna deste ambiente e escolha a opção “Definir categoria…” para organizá-los em novos segmentos;
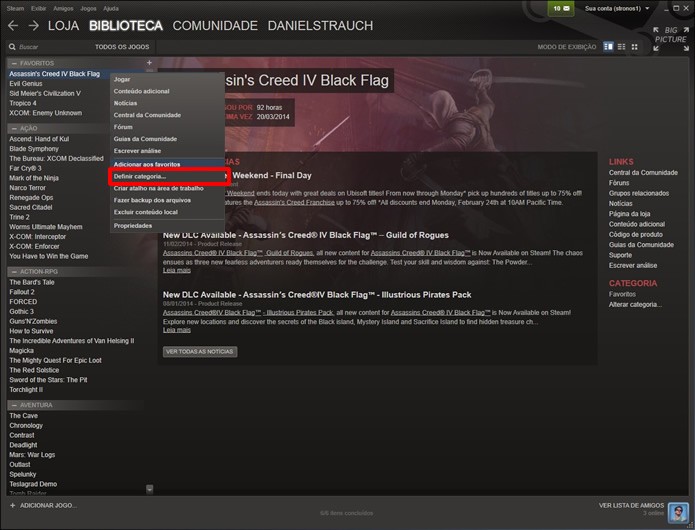 Selecione com o botão direito do mouse os games e aplicativos na biblioteca e clique em “Definir categoria...” (Foto: Reprodução/Daniel Ribeiro)
Selecione com o botão direito do mouse os games e aplicativos na biblioteca e clique em “Definir categoria...” (Foto: Reprodução/Daniel Ribeiro)Passo 5: Uma pequena janela será aberta sobre a interface, apresentando uma caixa de texto para o usuário escrever o nome da seção que será criada. Escolhida a denominação, clique em “Adicionar Categoria” e confirme em “OK”;
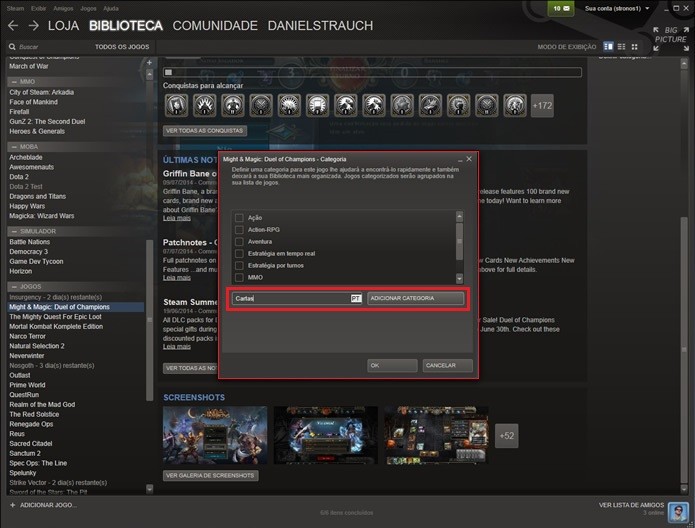 Escreva o nome da categoria que será criada na caixa de texto em destaque e confirme sua criação apertando “OK” (Foto: Reprodução/Daniel Ribeiro)
Escreva o nome da categoria que será criada na caixa de texto em destaque e confirme sua criação apertando “OK” (Foto: Reprodução/Daniel Ribeiro)Passo 6: Cada categoria criada passará a ser exibida em ordem alfabética na coluna esquerda da biblioteca. Além disso, as divisões criadas se apresentarão na janela “Definir categoria…”, bastando selecioná-las para incluir os games às divisões inventadas e confirmar a opção;
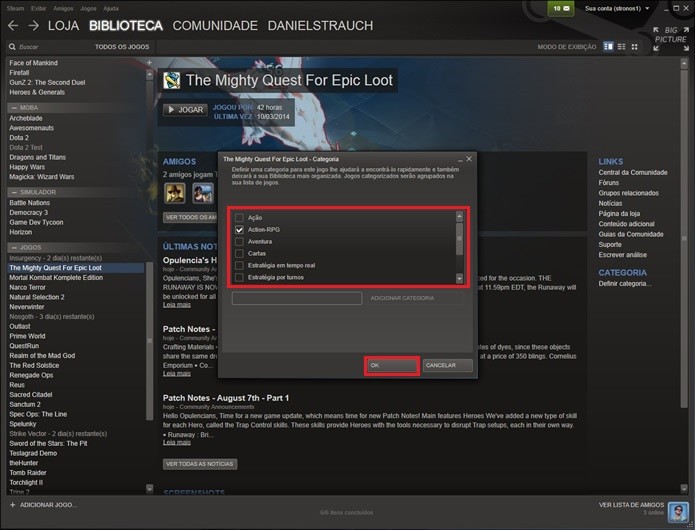 Organize todo o acervo separando os jogos e aplicativos pelas categorias criadas (Foto: Reprodução/Daniel Ribeiro)
Organize todo o acervo separando os jogos e aplicativos pelas categorias criadas (Foto: Reprodução/Daniel Ribeiro)Passo 7: Para desinstalar games e liberar espaço no PC, clique com o botão direito do mouse e selecione “Excluir conteúdo local”. A desinstalação manterá perfis e configurações dos jogos na memória do Steam, assim como os seus acessos para futuras reinstalações, porém em uma cor opaca que indicará sua indisponibilidade;
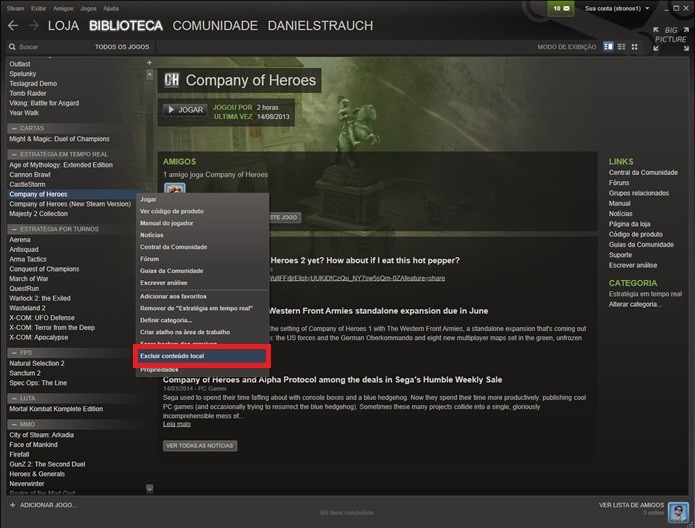 Clique com o botão direito do mouse em jogos antigos ou pouco acessados e selecione “Excluir conteúdo local” para desinstalá-los, mas o seu acesso será mantido (Foto: Reprodução/Daniel Ribeiro)
Clique com o botão direito do mouse em jogos antigos ou pouco acessados e selecione “Excluir conteúdo local” para desinstalá-los, mas o seu acesso será mantido (Foto: Reprodução/Daniel Ribeiro)Passo 8. A biblioteca do Steam possui três modos de exibição diferentes. “Detalhes”, padrão do ambiente, com os games na coluna à esquerda e notícias e acessos às suas páginas no lado direito da interface. “Lista” e “Grade” possuem uma estética mais bonita, no entanto, “Detalhes” possui a melhor configuração para organizar o acervo.
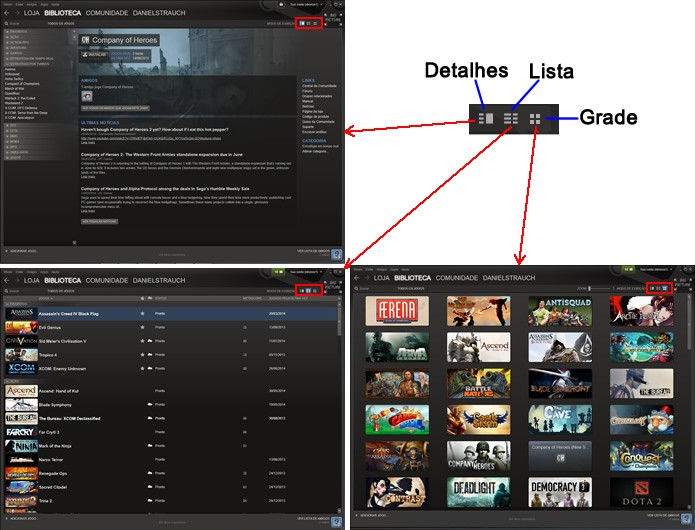 Após definir as categorias dos games, alterne entre os modos de apresentação da biblioteca (Foto: Reprodução/Daniel Ribeiro)
Após definir as categorias dos games, alterne entre os modos de apresentação da biblioteca (Foto: Reprodução/Daniel Ribeiro)Passo 9: Ao lado da ferramenta de buscas da biblioteca, é possível alterar o conteúdo apresentado neste ambiente, exibindo os games por ordem de acesso, somente aqueles que estiverem instalados ou a seção com os favoritos;
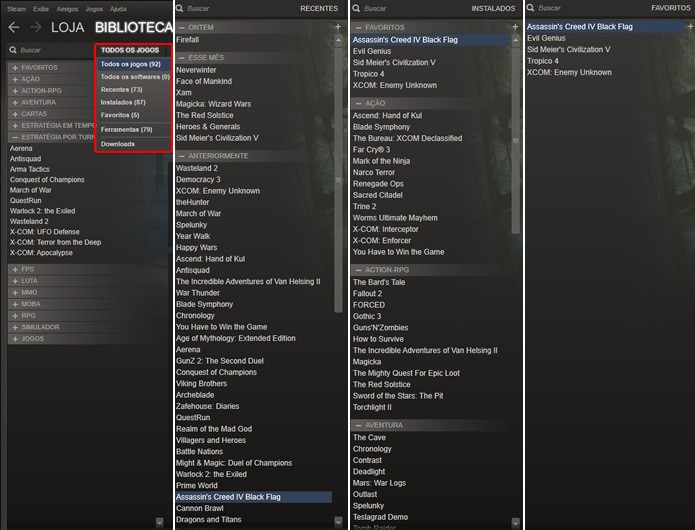 No espaço indicado, escolha o conteúdo do acervo que será exibido (Foto: Reprodução/Daniel Ribeiro)
No espaço indicado, escolha o conteúdo do acervo que será exibido (Foto: Reprodução/Daniel Ribeiro)Passo 10: Organizando a biblioteca do Steam segundo estes procedimentos, a sua apresentação ficará muito mais prática e organizada, tornando ainda melhor a navegação pela configuração interativa do aplicativo, denominada “Big Picture”;
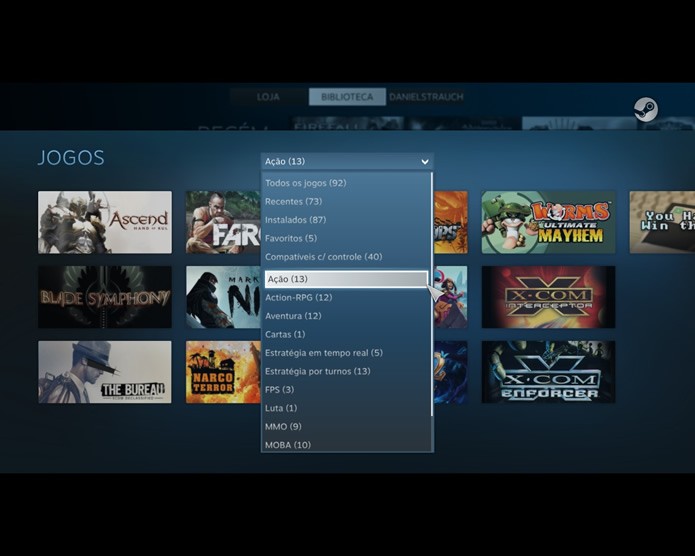 Organizando a biblioteca de games do Steam a apresentação de seu conteúdo no modo “Big Picture” ficará ainda melhor (Foto: Reprodução/Daniel Ribeiro)
Organizando a biblioteca de games do Steam a apresentação de seu conteúdo no modo “Big Picture” ficará ainda melhor (Foto: Reprodução/Daniel Ribeiro)Comprar jogos na Steam compensa? Participe de nosso Fórum!
Até o próximo Melhor do Planeta
Fonte: http://www.techtudo.com.br/dicas-e-tutoriais/noticia/2014/08/steam-como-organizar-sua-biblioteca-de-jogos.html

0 comentários:
Postar um comentário