Na tela Iniciar do Windows 8 existe uma opção chamada “Todos os aplicativos”, que exibe de uma única vez os programas e aplicativos instalados no seu computador. Porém, não existe essa opção na área de trabalho, o que complica muito o uso do sistema nesse modo. Mas não há com o que se preocupar, existe uma maneira de adicionar opção da pasta na área de trabalho do Windows 8; veja como é fácil.
Saiba como criar um atalho para desligar o Windows 8
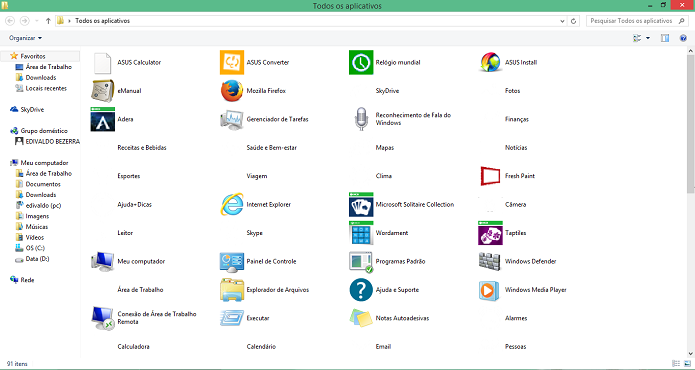 Pasta exibe atalhos para os aplicativos instalados no Windows 8 (Foto: Reprodução/Edivaldo Brito)
Pasta exibe atalhos para os aplicativos instalados no Windows 8 (Foto: Reprodução/Edivaldo Brito)O recurso “Todos os aplicativos” é especialmente útil para os usuários que usam muito a área de trabalho do Windows 8, porque agiliza o acesso aos programas, que normalmente são mais complicados de acessar por causa da ausência do menu Iniciar. Se você é um desses usuários, acompanhe esse tutorial e descubra como adicionar a pasta “Todos os aplicativos” no desktop.
Passo 1. Se ainda não estiver no desktop, acesse a área de trabalho do Windows 8 clicando ou tocando no ícone correspondente na tela Iniciar;
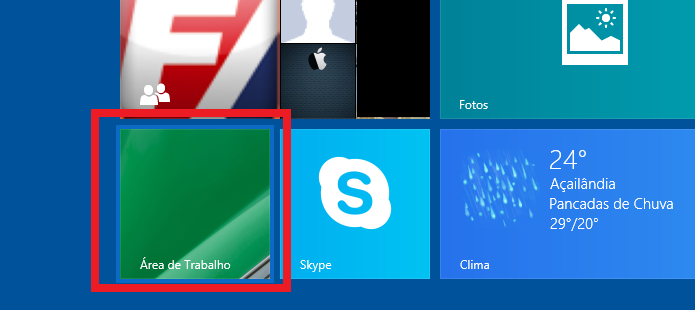 Acessando a área de trabalho a partir da tela Iniciar do Windows 8 (Foto: Reprodução/Edivaldo Brito)
Acessando a área de trabalho a partir da tela Iniciar do Windows 8 (Foto: Reprodução/Edivaldo Brito)Passo 2. Clique com o botão direito em uma área vazia. No menu que aparece, escolha a opção “Novo” e depois, clique na opção “Pasta”;
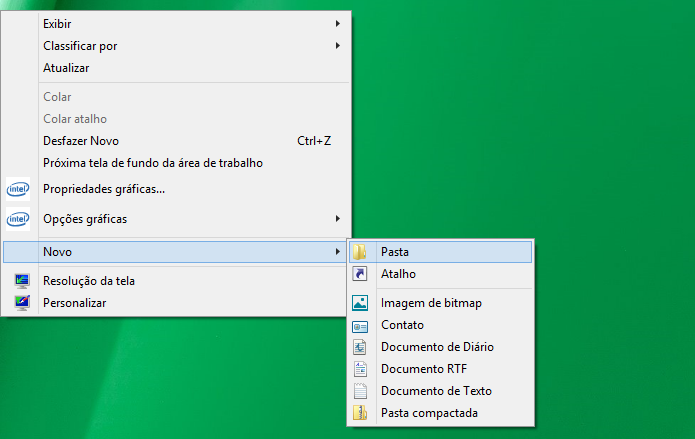 Criando uma nova pasta na área de trabalho do Windows 8 (Foto: Reprodução/Edivaldo Brito)
Criando uma nova pasta na área de trabalho do Windows 8 (Foto: Reprodução/Edivaldo Brito)Passo 3. Será exibida a nova pasta com o nome aguardando edição. Cole o texto “Todos os aplicativos.{4234d49b-0245-4df3-b780-3893943456e1}” (sem as aspas), no lugar do nome padrão, que normalmente é “Nova pasta”. Em seguida, pressione a tecla “enter” para confirmar;
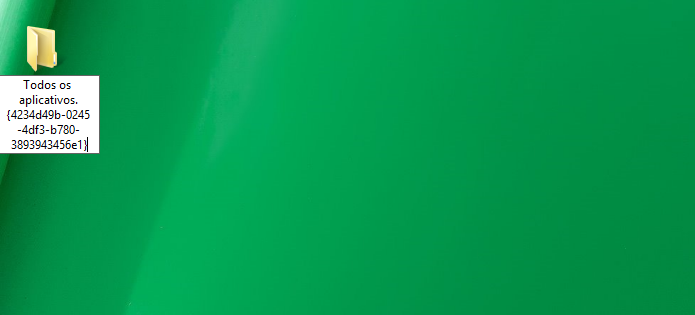 Colando o identificador da opção "Todos os aplicativos" na nova pasta (Foto: Reprodução/Edivaldo Brito)
Colando o identificador da opção "Todos os aplicativos" na nova pasta (Foto: Reprodução/Edivaldo Brito)Passo 4. Se quiser mudar o nome, clique na pasta e pressione a tecla “F2”. Digite o nome que deseja e depois pressione a tecla “enter” para confirmar;
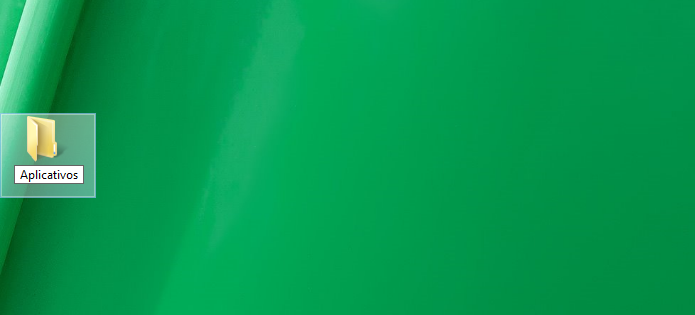 Renomeando a nova pasta "Todos os aplicativos" (Foto: Reprodução/Edivaldo Brito)
Renomeando a nova pasta "Todos os aplicativos" (Foto: Reprodução/Edivaldo Brito)Passo 5. Se quiser colocar a pasta na barra de tarefas, basta arrastar ela para lá e soltar a mesma, quando aparecer a legenda “Fixar em Explorador de arquivos”;
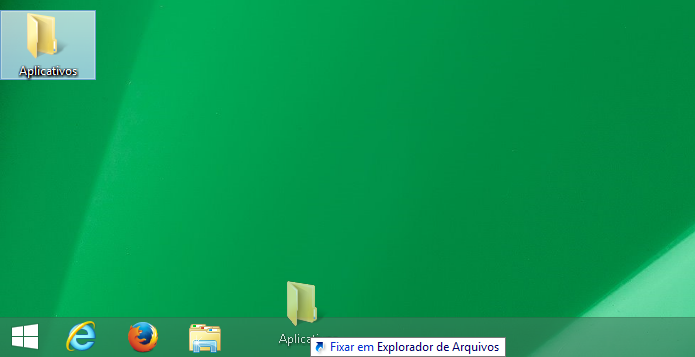 Arrastando a pasta "Todos os aplicativos" para a barra de tarefas (Foto: Reprodução/Edivaldo Brito)
Arrastando a pasta "Todos os aplicativos" para a barra de tarefas (Foto: Reprodução/Edivaldo Brito)Passo 6. Para acessar a pasta na barra de tarefas, basta clicar com o botão direito no ícone do Windows Explorer e escolher a opção no menu que aparece;
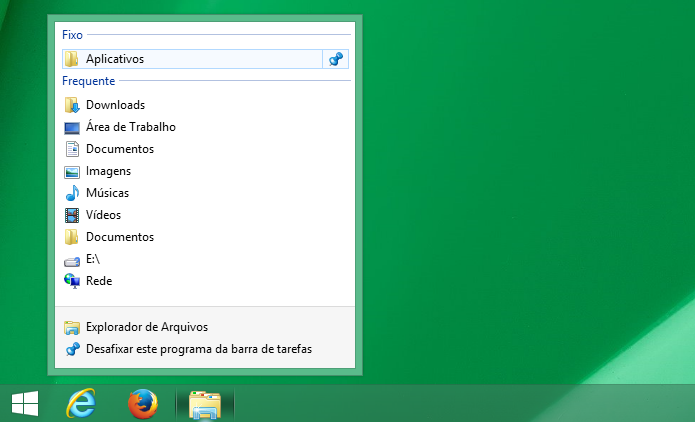 Acessando a pasta "Todos os aplicativos" na barra de tarefas (Foto: Reprodução/Edivaldo Brito)
Acessando a pasta "Todos os aplicativos" na barra de tarefas (Foto: Reprodução/Edivaldo Brito)Pronto. Agora sempre que você precisar, basta abrir a pasta criada a partir da área de trabalho ou da barra de tarefas, e executar o programa que você quer usar.
Qual é o melhor Windows de todos os tempos? Comente no Fórum do TechTudo.
Até o próximo Melhor do Planeta
Fonte: http://www.techtudo.com.br/dicas-e-tutoriais/noticia/2014/03/como-incluir-pasta-todos-os-aplicativos-no-desktop-do-windows-8.html

0 comentários:
Postar um comentário