O popular Adobe Photoshop oferece diversas funcionalidades para o usuário editar imagens. Dentre elas estão os práticos “estilos de camada”: por meio dessa ferramenta é possível adicionar sombra, brilho, texturas e muito mais em suas criações. Veja algumas dicas de como acessar e utilizar o recurso.
O que é e como trabalhar com camadas no Adobe Photoshop
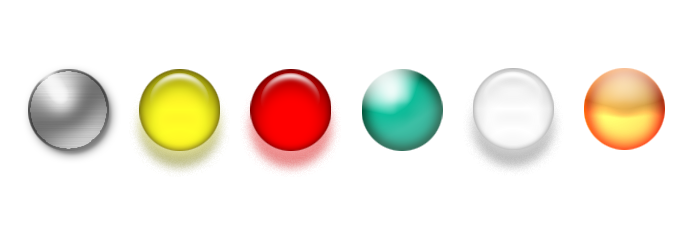 Exemplos de "estilo de camada" aplicados em uma forma circular (Foto: Reprodução/André Sugai)
Exemplos de "estilo de camada" aplicados em uma forma circular (Foto: Reprodução/André Sugai)Acessando os estilos de camada
Para aplicar um “estilo de camada” basta acessar, no menu do topo, a opção “Camada” e clicar em “Estilo de Camada”. Em seguida, abrirá uma listagem com os itens disponíveis: escolha o estilo desejado. Entre eles estão a "Sombra projetada" os "Brilhos interno e externo", efeito "Acetinado", aplicar uma "sobreposição de cor ou degradê", e muito mais. É possível combinar e adicionar múltiplos estilos em uma única camada do projeto.
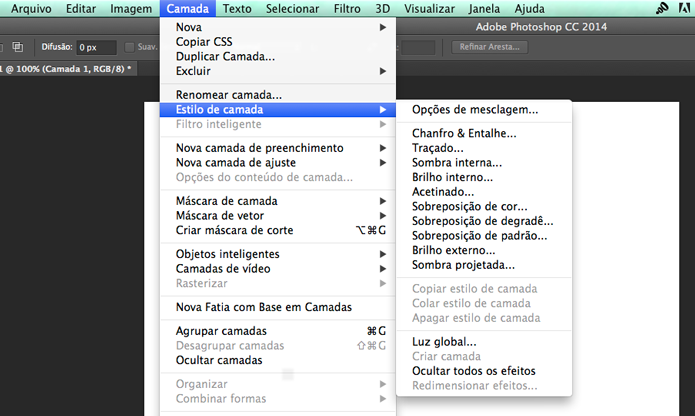 Caminho para acessar os "estilos de camada" (Foto: Reprodução/André Sugai)
Caminho para acessar os "estilos de camada" (Foto: Reprodução/André Sugai)Se deseja acessar as opções de "estilos" de forma mais rápida, saiba que no rodapé do painel de camadas há o ícone “adicionar um estilo de camada” (Fx) que oferece as mesmas opções do menu anterior. As duas opções de acesso aos estilos possuem o mesmo resultado, escolha a mais prática.
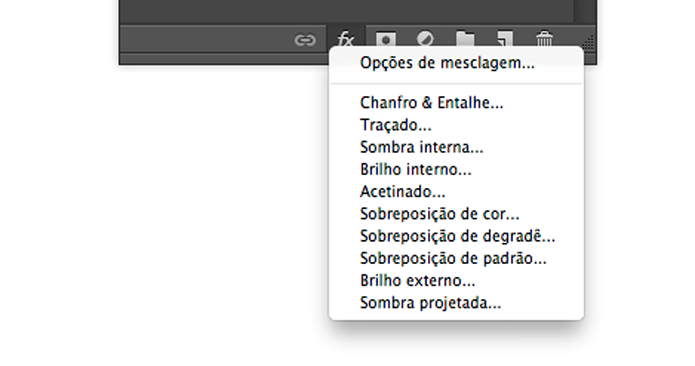 Caminho alternativo para "estilos de camada" (Foto: Reprodução/André Sugai)
Caminho alternativo para "estilos de camada" (Foto: Reprodução/André Sugai)Edição de estilo de camada
Cada estilo possui suas características e opções de personalização. Na janela de edição, no canto esquerdo, é possível ter acesso à uma lista de efeitos disponíveis. No centro estão as opções de configuração do efeito selecionado. É possível modificar a opacidade, por meio da barra de porcentagem, além de fazer mesclagens e transparências diversas.
Atenção: o efeito selecionado deve estar em azul no canto esquerdo da caixa antes de alterar as configurações. Assim não corre o risco de modificar um estilo diferente.
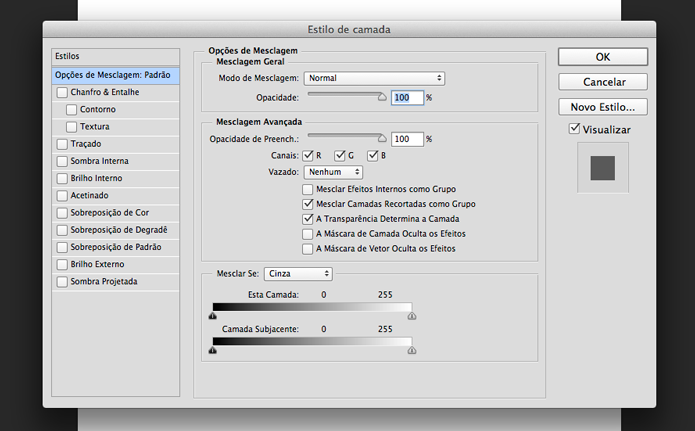 Janela de "estilos de camada" com as configurações (Foto: Reprodução/André Sugai)
Janela de "estilos de camada" com as configurações (Foto: Reprodução/André Sugai)Estilo de camada aplicado
Após aplicar os estilos desejados sua camada deverá ficar como a imagem abaixo. Uma listagem mostra os efeitos listados e clicando do símbolo de "olho" é possível ocultá-lo. Os estilos não são destrutivos, ou seja, é possível alterar a aparência sempre que desejar sem comprometer sua imagem.
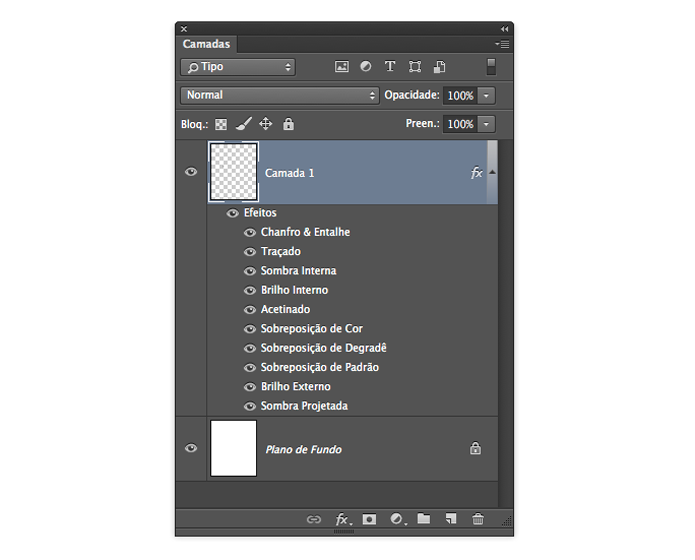 "Estilos de camada" aplicado em uma camada do Photoshop (Foto: Reprodução/André Sugai)
"Estilos de camada" aplicado em uma camada do Photoshop (Foto: Reprodução/André Sugai)Opções para o estilo de camada
Clicando com o botão direito do mouse nos estilos aplicados na camada é mostrada uma série de opções. É permitido retirar a visibilidade dos estilos,
transformá-los em camadas "rasterizadas", ou seja, sem a possibilidade de
futuras modificações, copiar, excluir, redimensionar e mais.
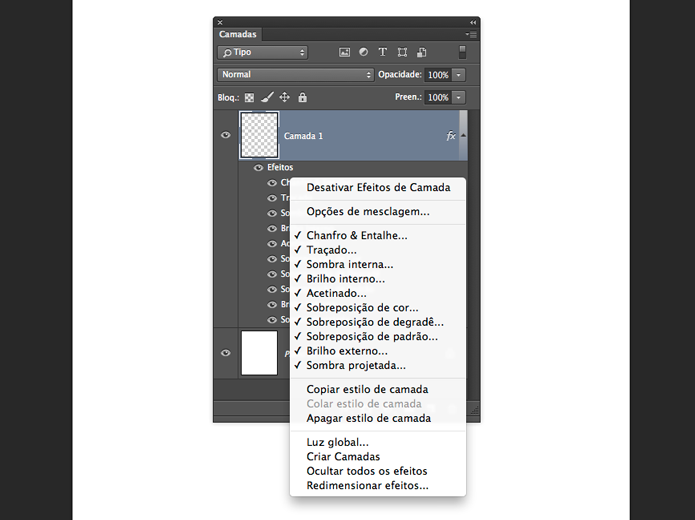 Opções de edição dos "estilos de camada" (Foto: Reprodução/André Sugai)
Opções de edição dos "estilos de camada" (Foto: Reprodução/André Sugai)Painel de estilos de camada
Para acessar o painel de estilos de camada basta ir em “Janela” e depois clicar em “Estilos”. Nele é possível encontrar alguns “estilos de camada” programados e prontos para serem utilizados. Basta selecionar o efeito que preferir.
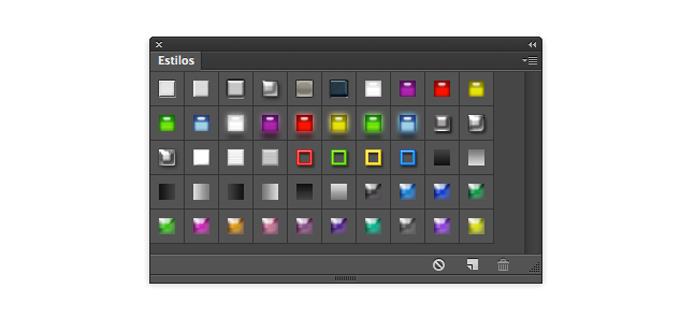 Painel de "estilos de camada" com efeitos já determinados (Foto: Reprodução/André Sugai)
Painel de "estilos de camada" com efeitos já determinados (Foto: Reprodução/André Sugai)Agora já pode aplicar estilos em seus textos e trabalhos e aproveitar todo o potencial dos efeitos oferecidos pelo Photoshop.
Qual computador comprar para usar programas de edição de imagem? Veja no Fórum do TechTudo.
Até o próximo Melhor do Planeta
Fonte: http://www.techtudo.com.br/dicas-e-tutoriais/noticia/2014/07/estilos-de-camada-saiba-o-que-sao-e-como-utiliza-los-no-photoshop.html

0 comentários:
Postar um comentário