O The Gimp é um poderoso aplicativo de código aberto que permite manipular imagens digitais. Com ele você pode fazer diversas tarefas, inclusive redimensionar imagens sem perder a qualidade. Se você ainda não sabe usá-lo para isso, veja como ampliar uma imagem sem perder qualidade usando o Gimp.
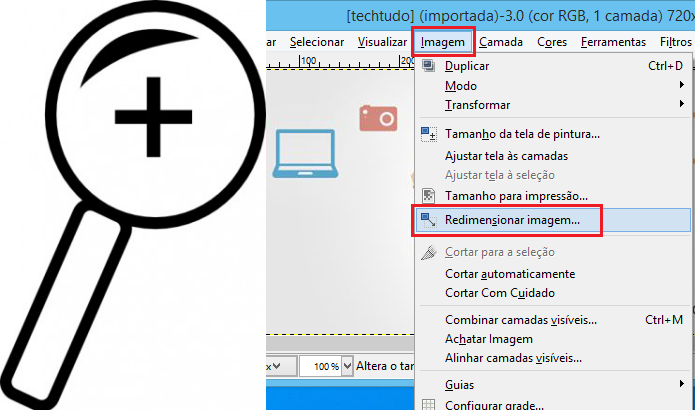 Aprenda a ampliar uma imagem sem perder qualidade no Gimp (Foto: Reprodução/Edivaldo Brito)
Aprenda a ampliar uma imagem sem perder qualidade no Gimp (Foto: Reprodução/Edivaldo Brito)A ampliação de uma foto sem perda de qualidade no Gimp é feita usando o algoritmo de reamostragem Lanczos (também chamado Lanczos2 e Lanczos3). Com esse recurso, você pode aumentar o tamanho de uma imagem até 300% sem (em teoria) perder a qualidade, o que é muito útil, especialmente quando você trabalha com imagens pequenas. Acompanhe e veja como fazer isso.
Passo 1. Execute o Gimp e abra a imagem, clicando no menu “Arquivo” e depois na opção “Abrir”;
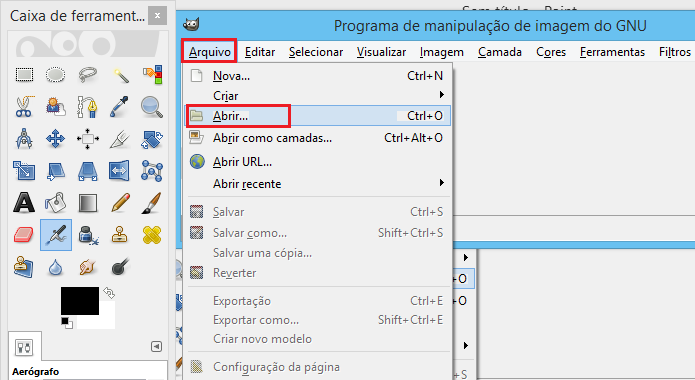 Acessando a opção "Abrir..." no Gimp (Foto: Reprodução/Edivaldo Brito)
Acessando a opção "Abrir..." no Gimp (Foto: Reprodução/Edivaldo Brito)Passo 2. Na Janela “Abrir Imagem”, vá para a pasta onde está a imagem, clique nela e depois no botão “Abrir”;
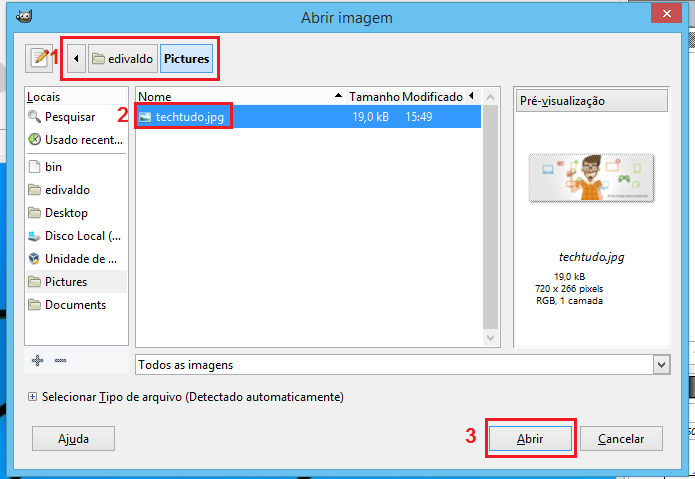 Abrindo a imagem que será ampliada (Foto: Reprodução/Edivaldo Brito)
Abrindo a imagem que será ampliada (Foto: Reprodução/Edivaldo Brito)Passo 3. Com a imagem aberta, clique no menu “Imagem” e depois na opção “Redimensionar imagem…”;
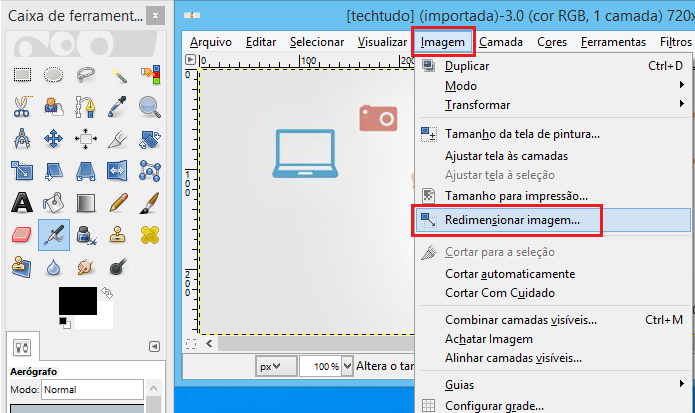 Acessando a opção de "Redimensionar imagem..." (Foto: Reprodução/Edivaldo Brito)
Acessando a opção de "Redimensionar imagem..." (Foto: Reprodução/Edivaldo Brito)Passo 4. Digite a nova largura ou a altura da imagem em pixels (o outro parâmetro será ajustado automaticamente). No campo “Qualidade”, clique na seta ao lado de “Interpolação” e selecione a opção “Sinc. (Lanczos3);
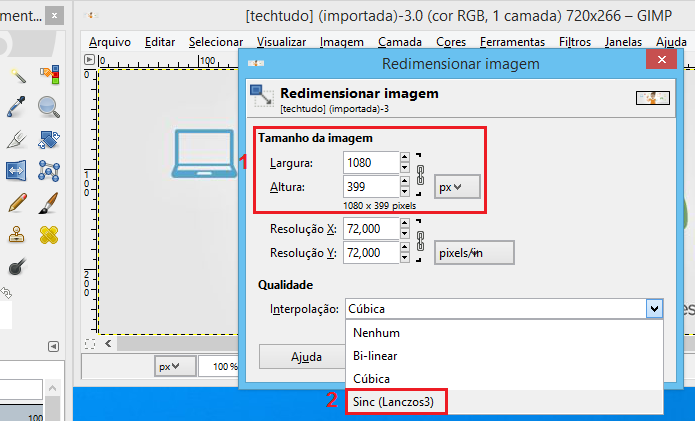 Ajustando os parâmetros do redimensionamento (Foto: Reprodução/Edivaldo Brito)
Ajustando os parâmetros do redimensionamento (Foto: Reprodução/Edivaldo Brito)Passo 5. Quando tudo estiver do jeito que você quer, clique no botão “Redimensionar” e depois, aguarde a finalização do processo;
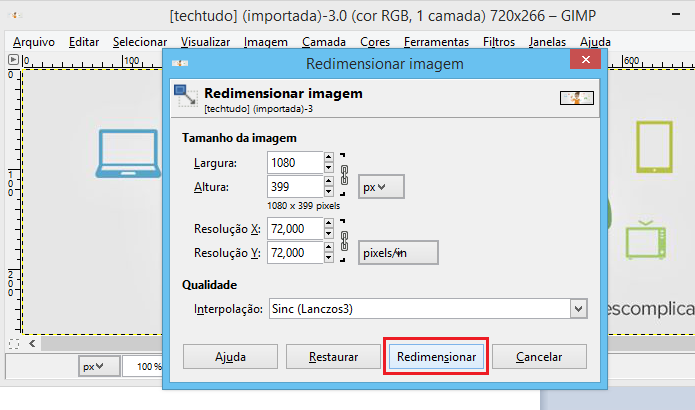 Iniciando o redimensionamento da imagem (Foto: Reprodução/Edivaldo Brito)
Iniciando o redimensionamento da imagem (Foto: Reprodução/Edivaldo Brito)Passo 6. Quando quiser salvar a nova imagem (preservando a original), clique no menu “Arquivo” e em seguida, na opção “Exportar como…”;
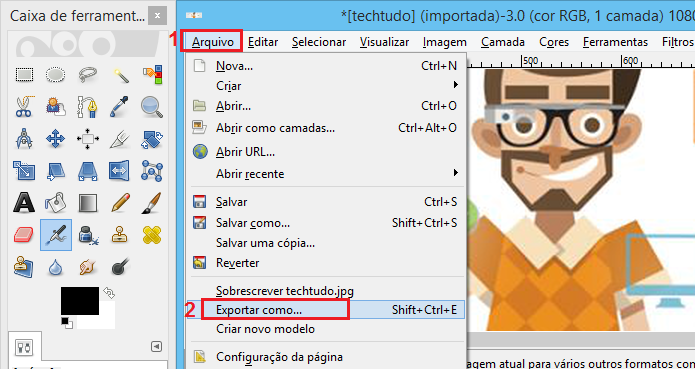 Acessando a opção de exportação (Foto: Reprodução/Edivaldo Brito)
Acessando a opção de exportação (Foto: Reprodução/Edivaldo Brito)Passo 7. Na janela “Exportar imagem”, vá para a pasta que deseja salvar a nova imagem, digite um nome e escolha o formato (escolha bem, pois existem vários). Finalmente, clique no botão “Exportar”. Dependendo do formato, pode aparecer uma outra janela pedindo mais parâmetros, por isso, informe e confirme.
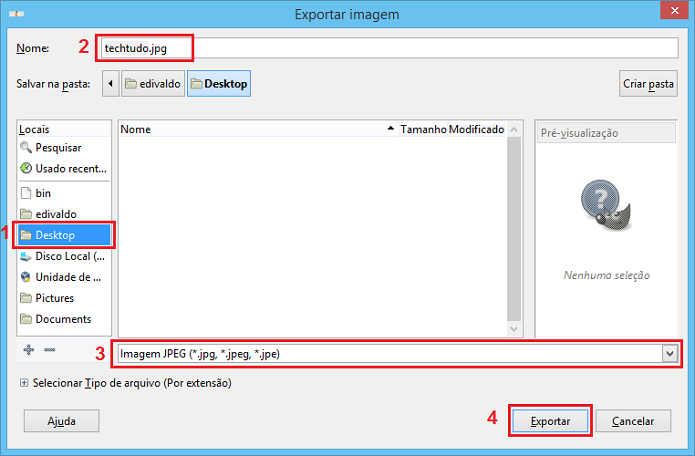 Configurando e iniciando a exportação (Foto: Reprodução/Edivaldo Brito)
Configurando e iniciando a exportação (Foto: Reprodução/Edivaldo Brito)Qual é o melhor processador para trabalhar com programas gráficos?
Veja no Fórum do TechTudo.
Até o próximo Melhor do Planeta
Fonte: http://www.techtudo.com.br/dicas-e-tutoriais/noticia/2014/12/como-ampliar-uma-imagem-sem-perder-qualidade-da-foto-no-gimp.html

0 comentários:
Postar um comentário