VLC Media Portable é a versão portátil do popular VLC Media Player, que pode ser armazenada em pendrives, celulares ou HDs externos e usada em qualquer computador dekstop ou notebook, sem a necessidade de instalar o reprodutor de mídias nos sistemas operacionais em que será utilizado.
Saiba como sincronizar áudio e legenda no VLC
 VLC Portable funciona em qualquer computador sem necessidade de instalação (Foto: Divulgação/VLC Media Player)
VLC Portable funciona em qualquer computador sem necessidade de instalação (Foto: Divulgação/VLC Media Player)O VLC portátil também suporta uma série bem grande de formatos de vídeo e áudio: AVI, MPEG-1/2, DIVX (1/2/3), MPEG-4, DivX 5, H.264, Sorenson 1/3 (Quicktime), DV, Cinepak, MJPEG (A/B), WMV 1/2, para as imagens; MP3, AAC, Vorbis, AC3, MLP, Real Audio e AMR, para áudio – e não estamos citando todos os formatos todos. Para a lista completa, é bom visitar a documentação do programa.
Baixando e instalando o VLC em seu dispositivo:
Ter o VLC portátil para carregar onde quer que vá é simples. Plugue em seu computador o dispositivo onde quer que o VLC portable seja instalado, baixe o programa no TechTudo Downloads. Depois que o arquivo tiver baixado, clique duas vezes sobre ele. Siga as instruções fornecidas na tela para a instalação, certificando-se de que está instalando no dispositivo portátil plugado no seu PC.
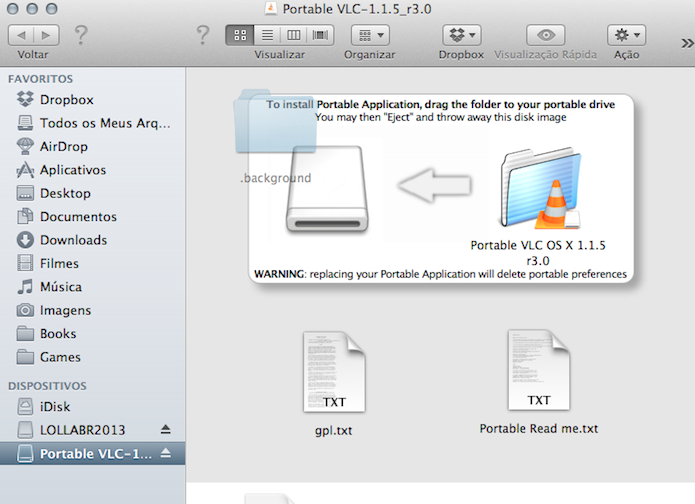 Instalar o VLC portátil em um pendrive através de um Mac é simples: depois de feito o download, clique duas vezes sobre o arquivo baixado. Essa tela será mostrada. Então, basta arrastar a imagem para o disco destino (no caso, o pendrive) e pronto: o VLC portable está pronto para ser usado em qualquer lugar. (Foto: Reprodução)
Instalar o VLC portátil em um pendrive através de um Mac é simples: depois de feito o download, clique duas vezes sobre o arquivo baixado. Essa tela será mostrada. Então, basta arrastar a imagem para o disco destino (no caso, o pendrive) e pronto: o VLC portable está pronto para ser usado em qualquer lugar. (Foto: Reprodução)Abrindo o VLC Portable
Para abrir o VLC portable, basta clicar duas vezes sobre o “Portable VLC” em seu dispositivo móvel. Sem mistérios.
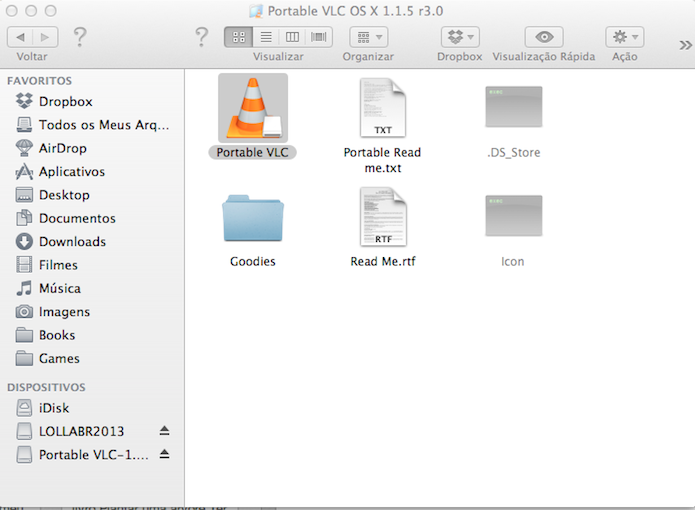 Clique duas vezes sobre o VLC portable para abrí-lo. (Foto: Reprodução)
Clique duas vezes sobre o VLC portable para abrí-lo. (Foto: Reprodução)Mudando o idioma
O VLC será configurado automaticamente para ser exibido na mesma língua do sistema operacional em que será aberto. Não é difícil mudar essa configuração, se assim desejar.
Passo 1. No menu principal, selecione Configurações e, em seguida, Preferências;
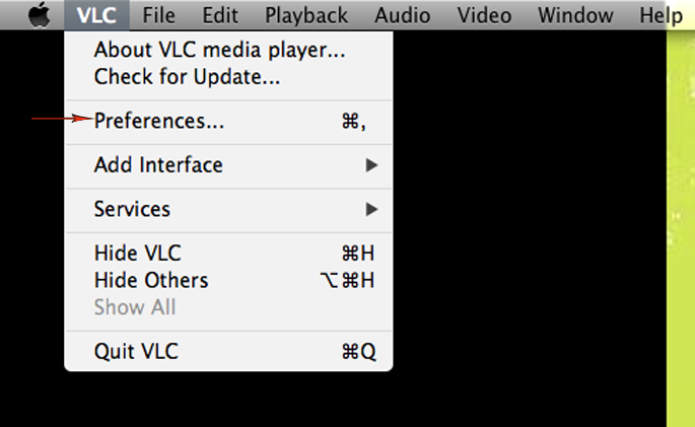 Selecionando Configurações no menu principal (Foto: Reprodução)
Selecionando Configurações no menu principal (Foto: Reprodução)Passo 2. Clique em Interfaces. Em Línguas, modifique de Auto para a língua que deseja. Salve as configurações;
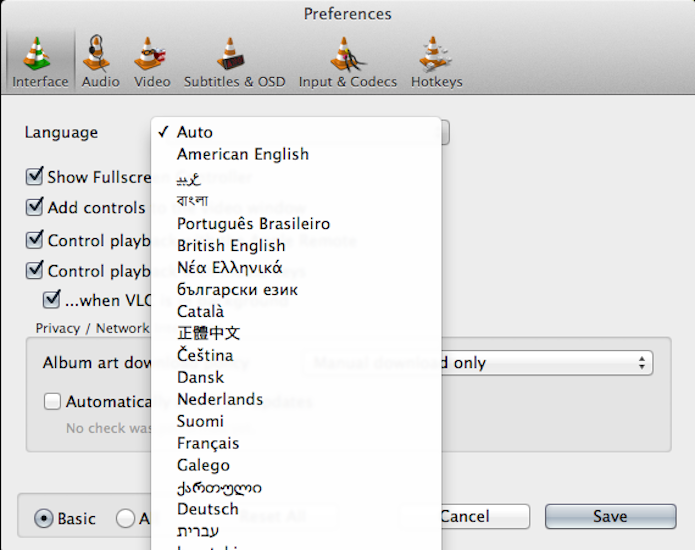 Modificando a língua em que a interface do VLC portable será exibida. (Foto: Reprodução)
Modificando a língua em que a interface do VLC portable será exibida. (Foto: Reprodução)Passo 3. Feche e reabra o VLC Portable para ver as alterações.
Assistindo um filme no VLC portable
O programa portátil, assim como sua outra versão, é simples. Os botões para pausar, avançar, volume e a barra de progresso dão conta das funções principais na hora de assistir a um filme. Há ainda ícones para deixar a imagem em tela cheia, abrir o equalizador ou a biblioteca de mídia.
Passo 1. Com o VLC portable aberto, clique em Arquivo, na barra de menu superior;
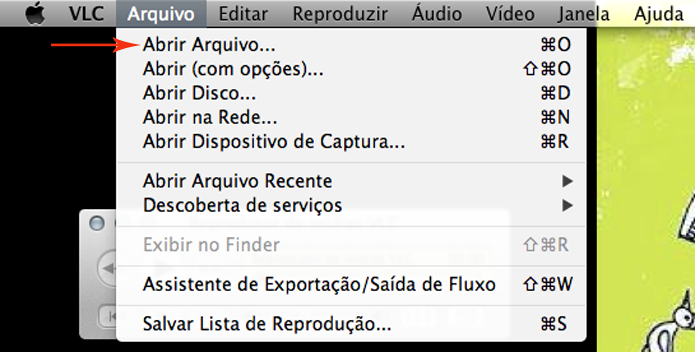 Clique em arquivo, no menu superior, e depois clique em Abrir arquivo. (Foto: Reprodução)
Clique em arquivo, no menu superior, e depois clique em Abrir arquivo. (Foto: Reprodução)Passo 2. Selecione o arquivo que deseja importar. Clique em abrir;
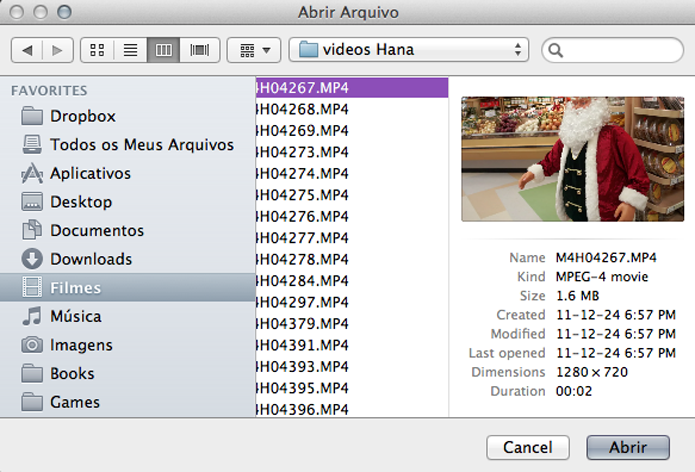 Abrindo um arquivo através do Media Player Portable é como abrir um arquivo no VLC padrão. (Foto: Reprodução)
Abrindo um arquivo através do Media Player Portable é como abrir um arquivo no VLC padrão. (Foto: Reprodução)Passo 3. Configure a trilha de áudio e a legenda do vídeo se for necessário. Clique em Áudio, no menu superior. Em trilha de áudio, selecione a opção desejada. Caso queira ativar a legenda, clique em “Legenda” e em seguida selecione o arquivo já apresentado ou clique em “Abrir arquivo” para configurar um arquivo de legenda diferente;
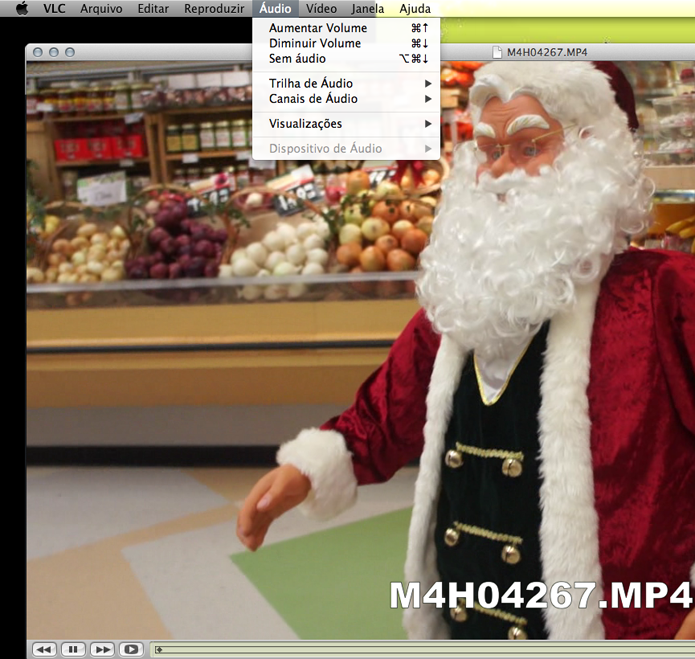 Clique em Áudio, no menu superior, para configurar a trilha e as legendas. (Foto: Reprodução)
Clique em Áudio, no menu superior, para configurar a trilha e as legendas. (Foto: Reprodução)Passo 4. O contraste não está bom? O menu de ajuste oferece uma série de recursos para serem aplicados ao filme. Acesse o menu em Janela> Controles avançados. É possível, por exemplo, clicar em “Efeitos de Vídeo” e mudar a tonalidade, brilho e saturação da imagem;
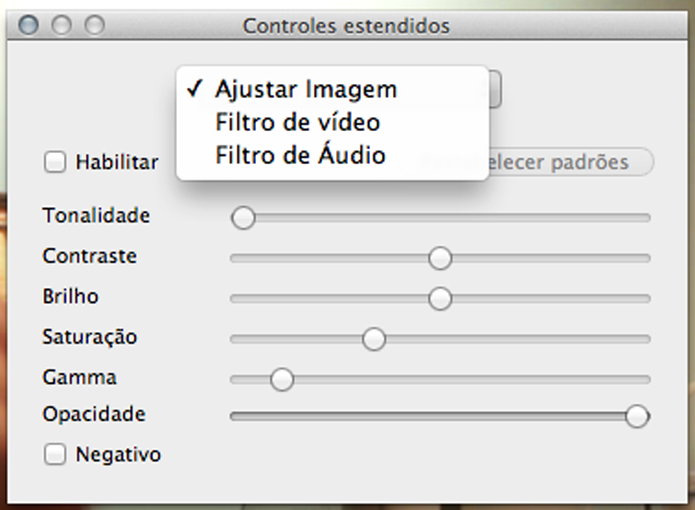 Modifique as características da imagem através do menu Controles Avançados. (Foto: Reprodução)
Modifique as características da imagem através do menu Controles Avançados. (Foto: Reprodução)Passo 5. Para modificar o volume do arquivo, use o slider no canto inferior esquerdo da tela. Basta clicar no medidor para aumentar e diminuir a intensidade;
 O volume pode ser alterado através do slider, ou no menu "Áudio", na barra superior. (Foto: Reprodução)
O volume pode ser alterado através do slider, ou no menu "Áudio", na barra superior. (Foto: Reprodução)Passo 6. O usuário controla o filme (ou a música) pelos botões de “Play/Pause”, “Stop”, avanço ou retrocesso, no menu exibido a baixo do vídeo. Para ver o filme em tela cheia, clique duas vezes sobre o ele.
Pronto. Agora já sabe como usar as ferramentas essenciais do VLC Media Player Portable, a versão portátil que facilita a vida de quem quer ter um player sempre a mão.
Qual o melhor reprodutor de vídeo para Windows 8? Dê sua opinião no Fórum do TechTudo.
Até o próximo Melhor do Planeta
Fonte: http://www.techtudo.com.br/dicas-e-tutoriais/noticia/2014/02/com-usar-o-vlc-portable-no-pen-drive.html

0 comentários:
Postar um comentário