O Google Cloud Print é um recurso que permite imprimir em impressoras cadastradas na sua conta Google, sejam elas prontas para a nuvem ou que estejam conectadas a conectadas a computadores com Mac OS ou Windows com acesso à Internet. Com o serviço é possível realizar a impressão a partir de qualquer dispositivo e lugar.
O que é e como funciona o Google Cloud Print?
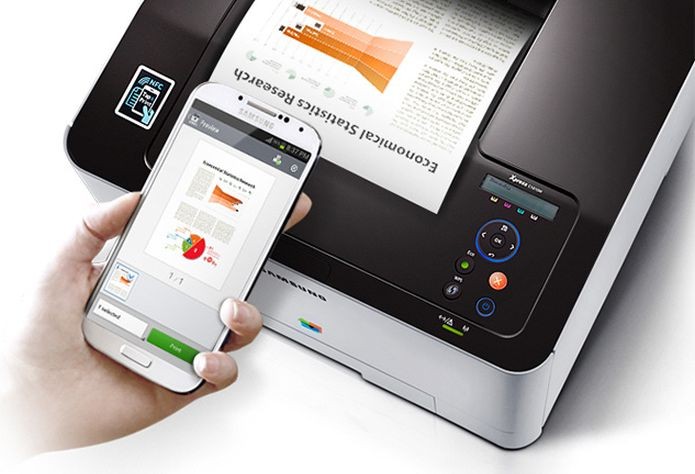 O serviço Google Cloud Print permite imprimir à distância (Foto: Divulgação)
O serviço Google Cloud Print permite imprimir à distância (Foto: Divulgação) O Google Cloud Print pode usar tanto impressoras autônomas com acesso à Internet, como aquelas conectadas a computadores. O primeiro tipo exige que o usuário siga as instruções fornecidas pelo fabricante para poder conectá-las ao serviço. Já o uso das tradicionais é bem mais e prático e será mostrado a seguir. Para ambas, no entanto, é necessário ter o navegador Google Chrome instalado no computador.
Qual é o melhor serviço de armazenamento de arquivos na nuvem? Dê sua opinião do Fórum do TechTudo
Passo 1. Ligue sua impressora;
Passo 2. Abra o Google Chrome e faça login na sua conta do Google;
Passo 3. Clique, no menu do Google Chrome, na barra de ferramentas do navegador e, e seguida, selecione “Configurações”;
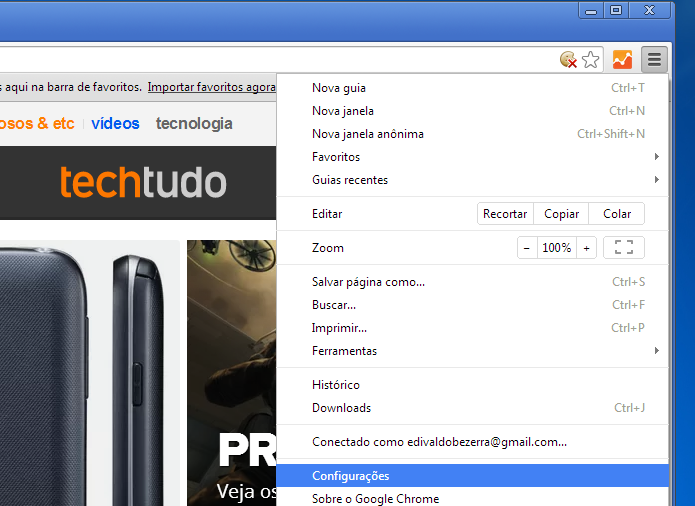 Acessando a opção "Configurações" do Chrome (Foto: Reprodução/Edivaldo Brito)
Acessando a opção "Configurações" do Chrome (Foto: Reprodução/Edivaldo Brito)Passo 4. Dentro de “Configurações”, vá para o final da página e clique na opção “Mostrar configurações avançadas…”;
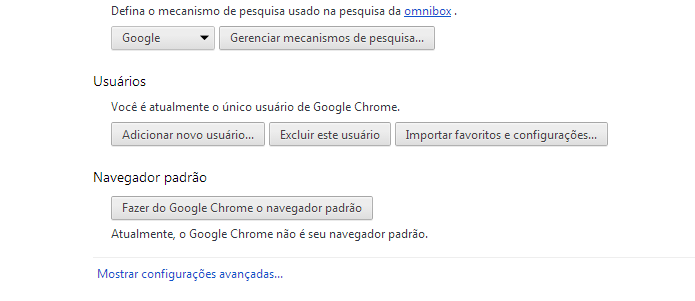 Acessando a opção "Configurações avançadas" do Chrome (Foto: Reprodução/Edivaldo Brito)
Acessando a opção "Configurações avançadas" do Chrome (Foto: Reprodução/Edivaldo Brito)Passo 5. Role para baixo até a seção “Google Cloud Print”. Clique em “Adicionar impressoras”;
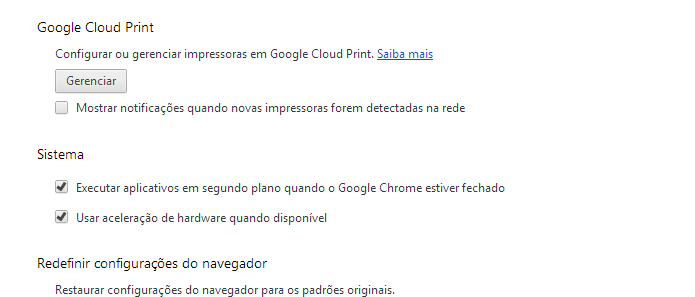 Acessando a opção "Gerenciar" do Google Cloud Print (Foto: Reprodução/Edivaldo Brito)
Acessando a opção "Gerenciar" do Google Cloud Print (Foto: Reprodução/Edivaldo Brito)Passo 6. Na tela que aparece, clique no botão “Adicionar impressoras”;
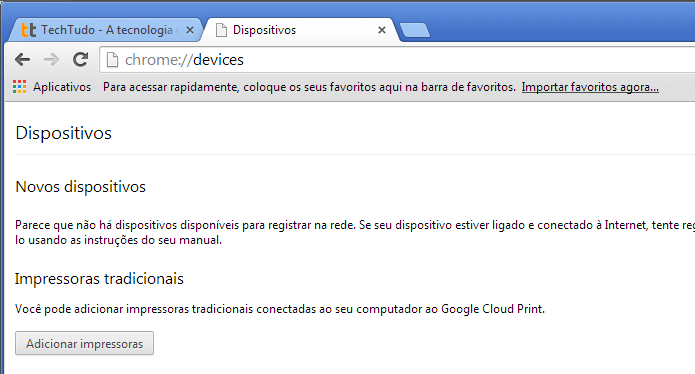 Clicando na opção "Adicionar impressoras" do Google Cloud Print (Foto: Reprodução/Edivaldo Brito)
Clicando na opção "Adicionar impressoras" do Google Cloud Print (Foto: Reprodução/Edivaldo Brito)Passo 7. Na próxima tela, marque a impressora que você quer usar e em seguida, clique no botão “Adicionar impressora(s)”;
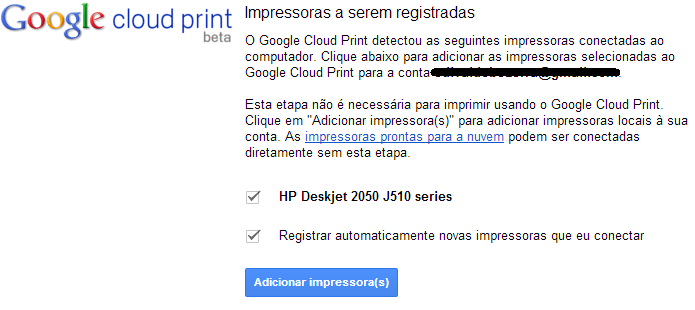 Selecionando a impressora a ser instalada (Foto: Reprodução/Edivaldo Brito)
Selecionando a impressora a ser instalada (Foto: Reprodução/Edivaldo Brito)Passo 8. No final, será exibida uma tela de confirmação da instalação da impressora. Nela, se quiser ver as impressoras instaladas, clique no link “Gerenciar suas impressoras”;
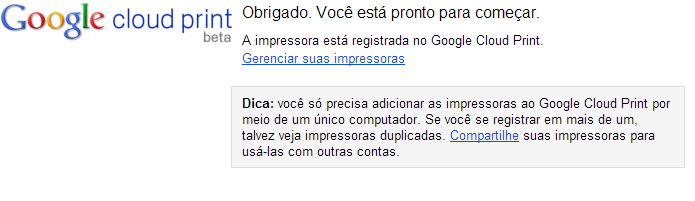 Tela de confirmação da instalação da impressora (Foto: Reprodução/Edivaldo Brito)
Tela de confirmação da instalação da impressora (Foto: Reprodução/Edivaldo Brito)Passo 9. Na tela que aparece, você poderá ver todas as impressoras instaladas e configurar cada uma delas como quiser;
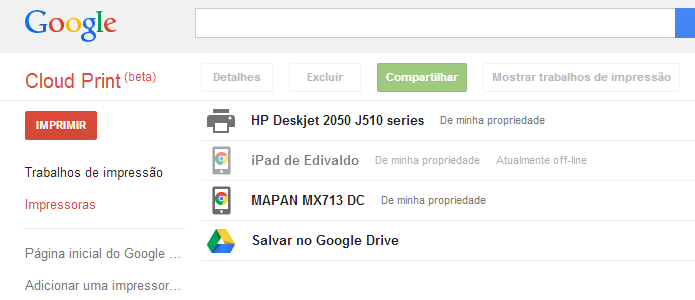 Tela de gerenciamento de impressoras instaladas no Google Cloud Print (Foto: Reprodução/Edivaldo Brito)
Tela de gerenciamento de impressoras instaladas no Google Cloud Print (Foto: Reprodução/Edivaldo Brito)Passo 10. Quando precisar imprimir, abra o documento no Google Drive e pressione as teclas CTRL + P. Será exibida a tela “Imprimir”, onde você poderá selecionar a impressora (clicando no botão “Alterar…”, se necessário) e enviar o documento para ela. Observe que a impressora precisa estar online no momento da impressão.
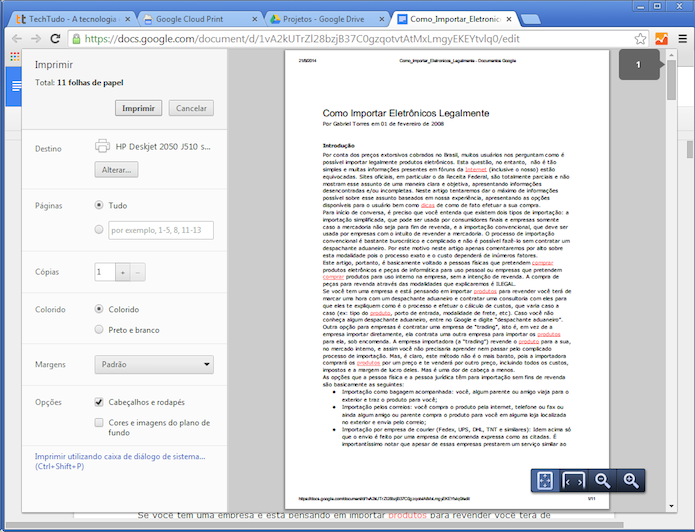 Imprimindo com uma impressora do Google Cloud Print (Foto: Reprodução/Edivaldo Brito)
Imprimindo com uma impressora do Google Cloud Print (Foto: Reprodução/Edivaldo Brito)Pronto! Depois desse ajuste, sempre que precisar usar sua impressora, basta deixá-la online e mandar impressão de onde quiser.
Até o próximo Melhor do Planeta
Fonte: http://www.techtudo.com.br/dicas-e-tutoriais/noticia/2014/08/como-conectar-impressora-ao-google-cloud-print.html

0 comentários:
Postar um comentário