Que o Adobe Photoshop é o melhor programa de edição de imagem você já deve ter ouvido falar. A afirmação não está errada, mas o que muita gente não sabe é que existem alternativas gratuitas e quase tão poderosas quanto ele. O que apresenta melhor desempenho entre os softwares do gênero é o GIMP: repleto de recursos avançados, trabalhando com camadas e com grande variedade de plug-ins e adicionais. O editor open source faz quase tudo o que o da Adobe faz, e com qualidade bem similar.
Como melhorar a definição da imagem com o Gimp
 GIMP é o melhor substituto gratuito ao Photoshop (Foto: Reprodução/Raquel Freire)
GIMP é o melhor substituto gratuito ao Photoshop (Foto: Reprodução/Raquel Freire)Apesar disso, ainda é difícil se desapegar do Photoshop, principalmente quando o usuário manipula do software há muito tempo. Para tornar este processo de transição um pouco mais fácil, compilamos algumas dicas para deixar o GIMP visualmente parecido com o Photoshop. O objetivo é aproximar a forma de trabalho de ambos, tornando tudo mais intuitivo para quem já está acostumado ao editor.
1) Configure atalhos de teclado do Photoshop no GIMP
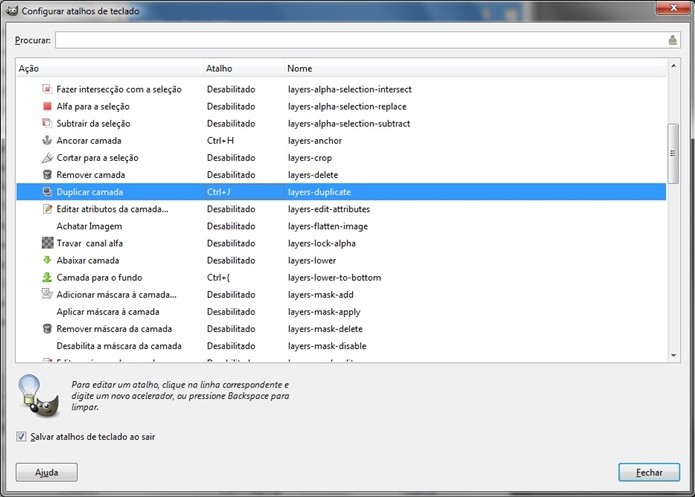 Janela "Configurar atalhos de teclado" do GIMP (Foto: Reprodução/Raquel Freire)
Janela "Configurar atalhos de teclado" do GIMP (Foto: Reprodução/Raquel Freire)Teclas de atalho são a principal forma de agilizar a edição de imagem. Por isso, executar tarefas de forma familiar vai te ajudar bastante na adaptação. Através das preferências, localizada no menu “Editar”, o GIMP permite alterar os comandos de atalho de forma muito simples.
Se você tiver alguma dúvida sobre como fazer isso sozinho, confira o passo a passo detalhado neste tutorial. Este guia, também elaborado pelo TechTudo, contém os principais atalhos do Photoshop CS6.
2) Instale um plug-in substituto para o comando “Layer From Current Selection”
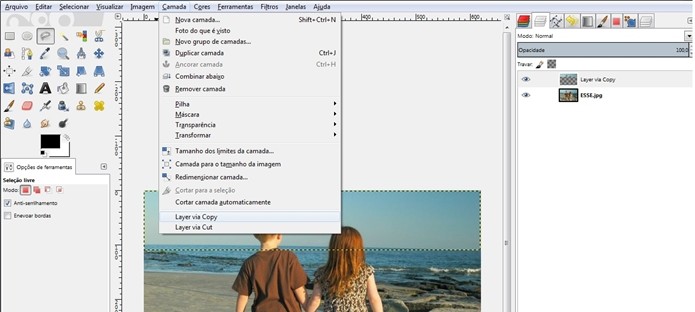 Plug-in do GIMP Layer via Copy/Cut (Foto: Reprodução/Raquel Freire)
Plug-in do GIMP Layer via Copy/Cut (Foto: Reprodução/Raquel Freire)No Photoshop, o “Ctrl + J” não apenas duplica a camada, como também é capaz de criar uma nova a partir da seleção ativa. Esse ótimo recurso não existe de forma nativa no GIMP, mas é possível instalar um plug-in que desempenha esta mesma tarefa com sucesso.
A primeira coisa a fazer é baixar a extensão "Layer via Copy/Cut", desenvolvida pelo site some-gimp-plugins.com. Para instalar qualquer plug-in, siga o procedimento descrito neste tutorial.
Feito isso, basta trabalhar com a seleção como de costume e, com ela pronta, ir no menu “Camada” e "Layer via Copy”. Será criada uma nova camada com nome da ação, apenas com a área selecionada.
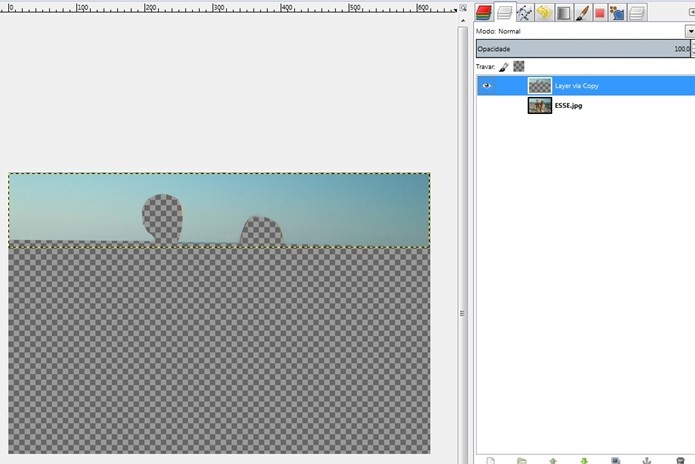 Nova camada apenas com área selecionada da original (Foto: Reprodução/Raquel Freire)
Nova camada apenas com área selecionada da original (Foto: Reprodução/Raquel Freire)3) Torne o “Atrair para a borda da tela” padrão
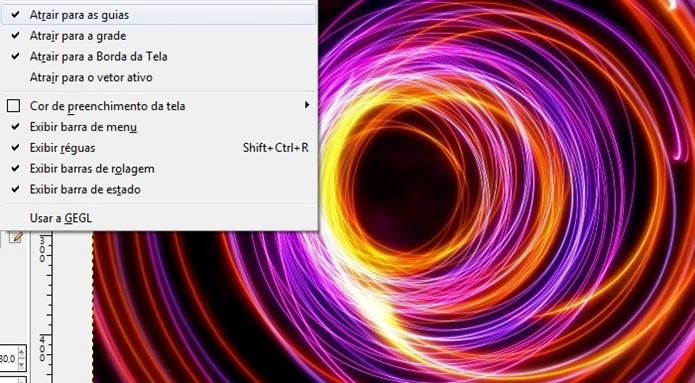 Atrair para a borda da tela como padrão no GIMP (Foto: Reprodução/Raquel Freire)
Atrair para a borda da tela como padrão no GIMP (Foto: Reprodução/Raquel Freire)Diferentemente do Photoshop, no GIMP as bordas da tela, grade e guias não atraem o cursor como padrão, obrigando ao usuário a marcar esta operação cada vez que abrir uma nova imagem. Para mudar isso, realize os seguintes procedimentos:
Passo 1. Vá até o diretório “User/.gimp-2.x” e abra o arquivo “gimprc”. Na janela “Abrir com”, selecione o bloco de notas ou outro editor de texto e pressione “OK”;
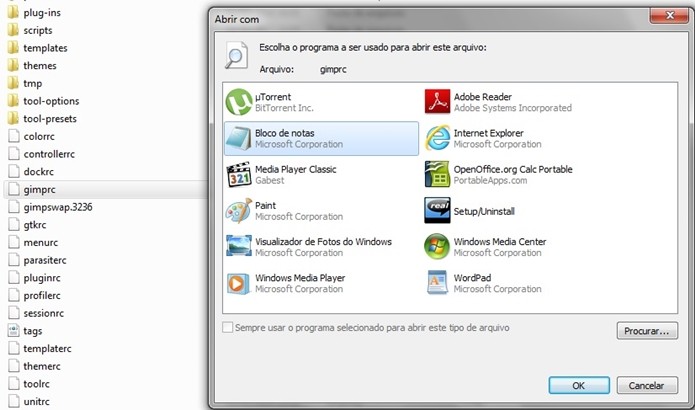 Janela para selecionar editor de texto (Foto: Reprodução/Raquel Freire)
Janela para selecionar editor de texto (Foto: Reprodução/Raquel Freire)Passo 2. No fim do texto, cole “(default-snap-to-canvas yes)(default-snap-to-grid yes)”;
 Documento "gimprc" aberto e editado (Foto: Reprodução/Raquel Freire)
Documento "gimprc" aberto e editado (Foto: Reprodução/Raquel Freire)Passo 3. Salve e feche o arquivo. Reinicie o GIMP, caso ele esteja aberto.
Qual é o melhor processador para trabalhar com programas gráficos?
Veja no Fórum do TechTudo.
Até o próximo Melhor do Planeta
Fonte: http://www.techtudo.com.br/dicas-e-tutoriais/noticia/2014/04/gimp-com-cara-de-photoshop-veja-dicas-e-deixe-o-editor-mais-parecido.html

0 comentários:
Postar um comentário