Cansou do visual do seu navegador? É possível modificar a imagem de fundo do seu Google Chrome. O browser oferece uma galeria de temas de fácil utilização. Siga o passo a passo e veja como mudar a imagem de fundo, alterando o tema do navegador.
Como proteger Google Chrome com senha
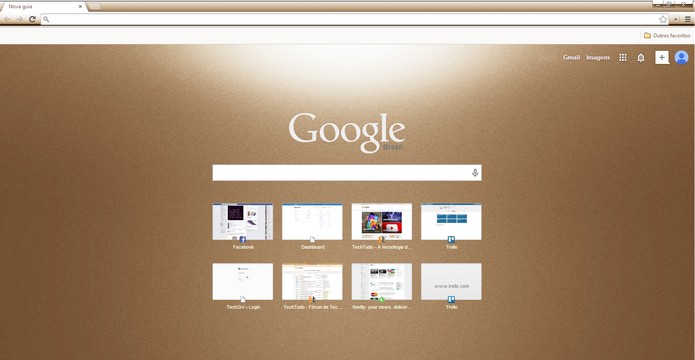 Veja como mudar o tema do Google Chrome e deixe o navegador do seu jeito (Foto: Reprodução/Carol Danelli)
Veja como mudar o tema do Google Chrome e deixe o navegador do seu jeito (Foto: Reprodução/Carol Danelli)Passo 1. Com o Chrome aberto, acesse a Galeria de Temas do Google Chrome;
Passo 2. Escolha uma das categorias principais de temas: “Temas de Artistas” e “Temas do Google”;
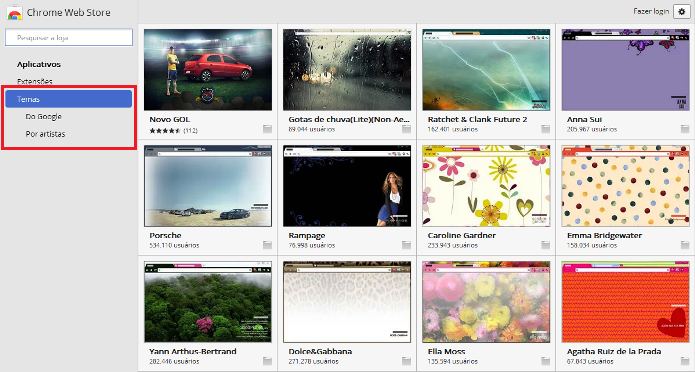 Categorias da galeria de temas do Google Chrome (Foto: Reprodução/Lívia Dâmaso)
Categorias da galeria de temas do Google Chrome (Foto: Reprodução/Lívia Dâmaso)Passo 3. Selecione o tema de seu gosto;
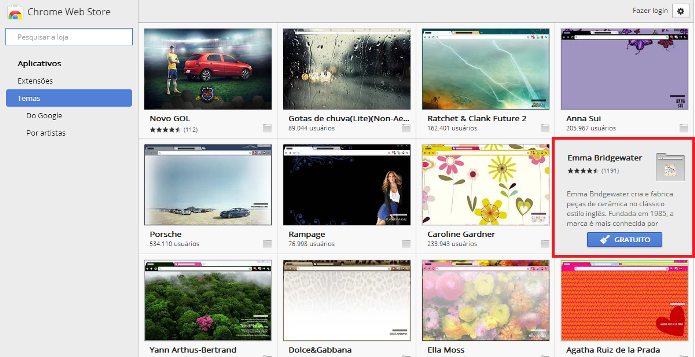 Galeria de temas do Google Chrome (Foto: Reprodução/Lívia Dâmaso)
Galeria de temas do Google Chrome (Foto: Reprodução/Lívia Dâmaso)Passo 4. Ao clicar no tema desejado, você pode conferir a visão geral, os detalhes, os comentários e os itens relacionados;
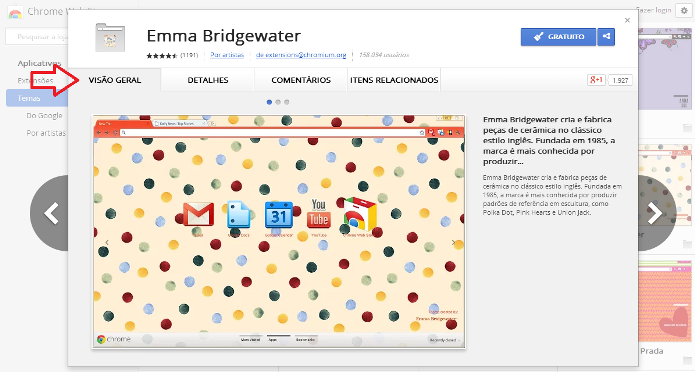 Detalhes e visão geral do tema para o Google Chrome (Foto: Reprodução/Lívia Dâmaso)
Detalhes e visão geral do tema para o Google Chrome (Foto: Reprodução/Lívia Dâmaso)Passo 5. Para concluir a alteração do tema do Google Chrome, clique no botão com o pincel.
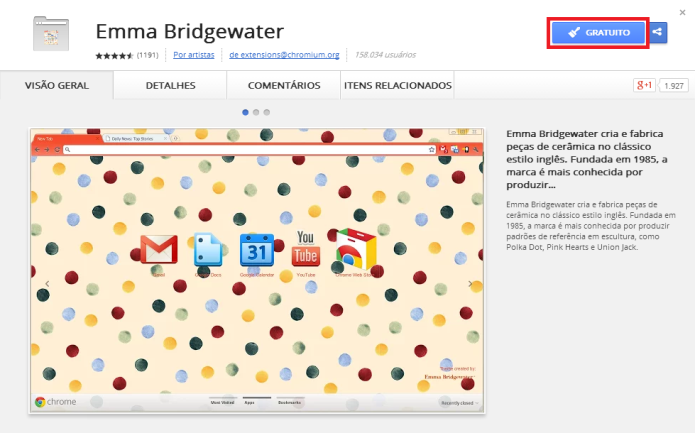 Alterando o tema do navegador Google Chrome (Foto: Reprodução/Lívia Dâmaso)
Alterando o tema do navegador Google Chrome (Foto: Reprodução/Lívia Dâmaso)Caso, queira mudar novamente o tema, basta repetir a ação.
Qual é o seu navegador preferido? Opine no Fórum do TechTudo.
Até o próximo Melhor do Planeta
Fonte: http://www.techtudo.com.br/dicas-e-tutoriais/noticia/2014/07/como-mudar-imagem-de-fundo-do-google-chrome-alterando-o-tema.html

0 comentários:
Postar um comentário