O Gimp é um editor de imagens gratuito, que oferece diversos recursos. Neste tutorial, veja como como mudar a cor de pele das suas fotos. O método é fácil e serve para qualquer tonalidade. Neste exemplo, transformamos a pele em azul, mas é possível usar a técnica em objetos e na cor que você preferir.
Dia da Terra é tema de Doodle do Google com medusa-da-lua e macaco japonês
 Veja como alterar a cor da pele com o Gimp (Foto: Gimp)
Veja como alterar a cor da pele com o Gimp (Foto: Gimp)Passo 1. Baixe o Gimp no TechTudo Downloads.
Abra o programa, vá em "Arquivo" e carregue a imagem desejada;
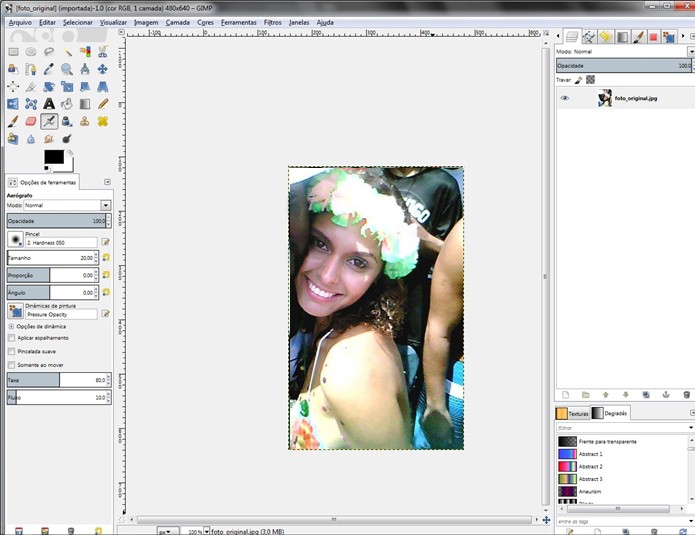 Tela inicial do Gimp com foto sem edição (Foto: Reprodução/Raquel Freire)
Tela inicial do Gimp com foto sem edição (Foto: Reprodução/Raquel Freire)Passo 2. Clique com o botão direito do mouse sobre a camada e selecione “Duplicar camada”. Na camada duplicada, clique com o botão direito do mouse e selecione “Adicionar canal alfa”;
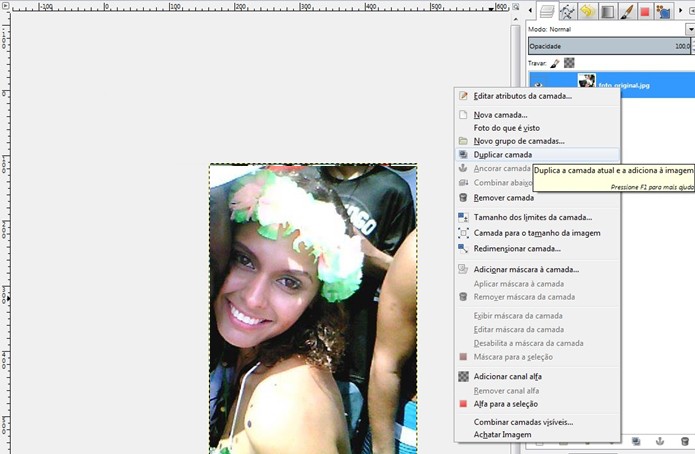 Caminho para adicionar canal alfa no Gimp (Foto: Reprodução/Raquel Freire)
Caminho para adicionar canal alfa no Gimp (Foto: Reprodução/Raquel Freire)Passo 3. Clique mais uma vez com o botão direito do mouse sobre a camada copiada e escolha “Alfa para seleção”;
Passo 4. Selecione a “Ferramenta de seleção livre” e certifique-se de que o modo selecionado é o “Substituir seleção atual” e que as caixas “Anti-serrilhamento” e “Enevoar bordas” estão marcadas;
Passo 5. Selecione a parte da fotografia em que a pele está exposta, excluindo roupas e acessórios – aumente o zoom para facilitar esse processo;
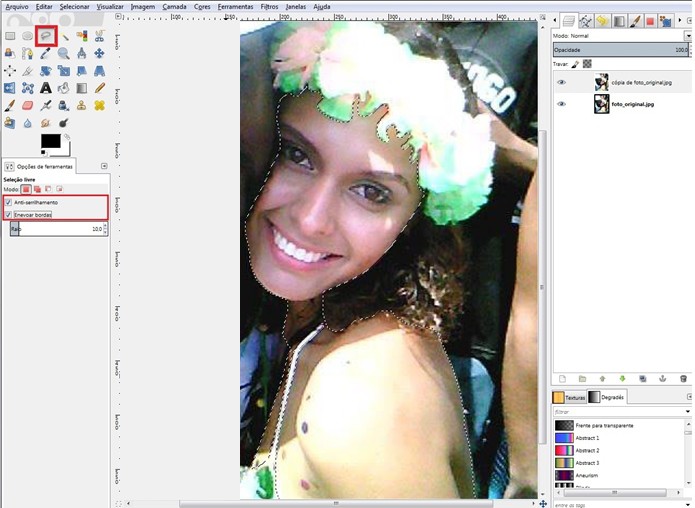 Destaque para ferramenta de seleção livre (Foto: Reprodução/Raquel Freire)
Destaque para ferramenta de seleção livre (Foto: Reprodução/Raquel Freire)Passo 6. Em casos que a foto tiver vários trechos de pele não sequenciais, vá nas opções de ferramentas e mude o modo para “Adicionar à seleção atual” ao finalizar a seleção. Isso fará com que, mesmo fazendo uma nova seleção, a primeira permaneça;
Passo 7. Quando todas as áreas com pele exposta tiverem sido selecionadas, clique no quadrado “Cor de frente” e escolha a cor desejada. Clique em “OK”;
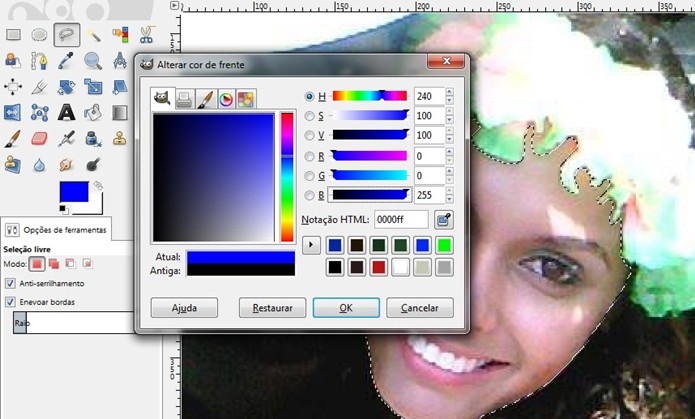 Caixa "Alterar cor de frente" do Gimp (Foto: Reprodução/Raquel Freire)
Caixa "Alterar cor de frente" do Gimp (Foto: Reprodução/Raquel Freire)Passo 8. Clique na “Ferramenta de preenchimento” e, nas “Opções de ferramentas”, selecione “Preencher toda a seleção” no campo “Área afetada”. Dê um clique dentro da seleção e perceba que toda ela ficou no tom escolhido no passo anterior;
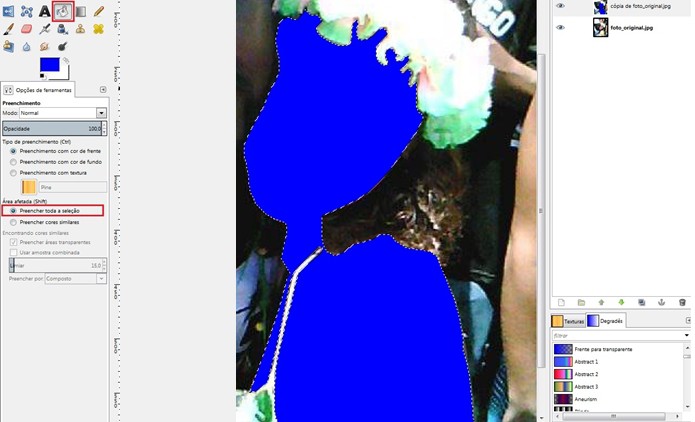 Destaques para ferramenta de preenchimento com opção "preencher toda seleção" marcada no Gimp (Foto: Reprodução/Raquel Freire)
Destaques para ferramenta de preenchimento com opção "preencher toda seleção" marcada no Gimp (Foto: Reprodução/Raquel Freire)Passo 9. Vá ao menu “Selecionar” e clique em “Nada”;
Passo 10. Na aba “Camadas”, mude o modo para “Multiplicar”;
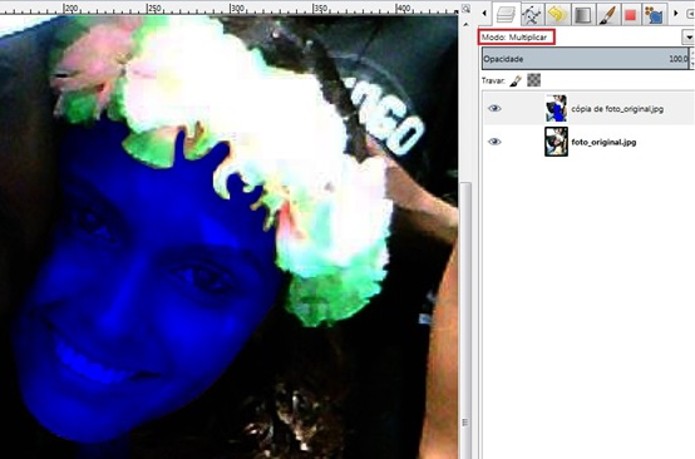 Camada deverá ficar no modo "Multiplicar" na imagem com o Gimp (Foto: Reprodução/Raquel Freire)
Camada deverá ficar no modo "Multiplicar" na imagem com o Gimp (Foto: Reprodução/Raquel Freire)Passo 11. Selecione a ferramenta borracha, escolha o pincel “Hardness” e apague a área dos olhos, diminuindo ou aumentando o tamanho do pincel conforme for necessário;
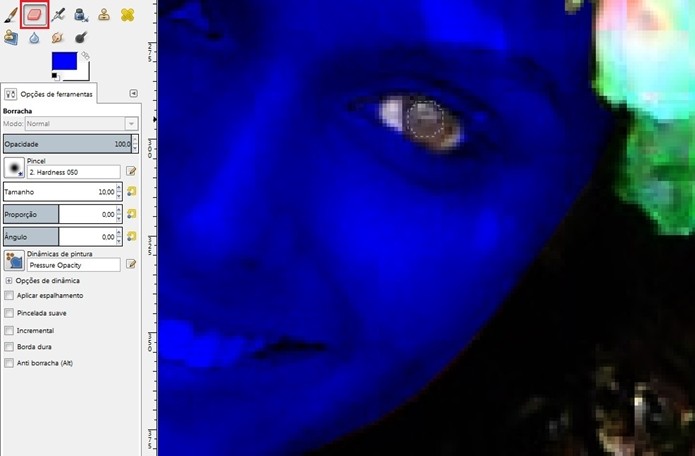 Cor sendo retirada da área do olho com ferramenta borracha no Gimp (Foto: Reprodução/Raquel Freire)
Cor sendo retirada da área do olho com ferramenta borracha no Gimp (Foto: Reprodução/Raquel Freire)Passo 12. Repita o procedimento com o outro olho;
Passo 13. Use a “Ferramenta de seleção livre” para contornar a boca. Agora clique na borracha e coloque a opacidade em 10%. Passe na área selecionada, de maneira que os lábios ficarão um tom abaixo do restante da pele;
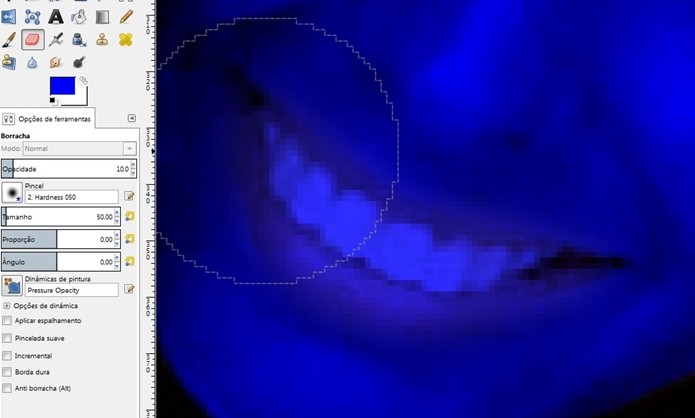 Tom da boca sendo alterado com borracha em 10% de opacidade no Gimp (Foto: Reprodução/Raquel Freire)
Tom da boca sendo alterado com borracha em 10% de opacidade no Gimp (Foto: Reprodução/Raquel Freire)Passo 14. Coloque a opacidade da borracha em 100% e apague todas as partes que não forem de pele (fundo, roupas, dentes e cabelo etc). Dica: quando estiver na área do cabelo próxima à testa, diminua a opacidade para 10%, selecione o pincel “Hardness” e coloque um tamanho de pincel grande, para que a transição seja suave;
Passo 15. Use a “Ferramenta de desfocar” no contornos para aplicar uma suavização entre cores;
 Ferramenta de desfocar ameniza transição entre cores no Gimp (Foto: Reprodução/Raquel Freire)
Ferramenta de desfocar ameniza transição entre cores no Gimp (Foto: Reprodução/Raquel Freire)Passo 16. Sua foto está pronta. Agora abra o menu “Arquivo” e clique em “Exportar”. Escolha a pasta de destino e clique no botão “Exportar”. O resultado obtido será similar ao da imagem abaixo.
 Antes e depois da mudança de cor de pele com o Gimp (Foto: Reprodução/Raquel Freire)
Antes e depois da mudança de cor de pele com o Gimp (Foto: Reprodução/Raquel Freire)Que editor de imagem você costuma usar? Comente no Fórum do TechTudo.
Até o próximo Melhor do Planeta
Fonte: http://www.techtudo.com.br/dicas-e-tutoriais/noticia/2014/04/como-mudar-cor-de-pele-no-gimp.html

0 comentários:
Postar um comentário