O Windows Phone possui aplicativos interessantes para transformar o smartphone do usuário em um scanner de bolso. Entre eles destaca-se o Office Lens, que digitaliza seus documentos em papel, quadros e outros tipos de anotações de maneira simples e bastante rápida. Para ajudar, veja este tutorial bastante simples sobre como usar seu Windows Phone com função de scanner.
Como restaurar uma aba fechada no Windows Phone?
 Como usar o celular Windows Phone como um scanner de bolso? (Foto: Allan Melo/TechTudo)
Como usar o celular Windows Phone como um scanner de bolso? (Foto: Allan Melo/TechTudo)Passo 1. Baixe o Office Lens no TechTudo Downloads e abra o app;
Passo 2. Se o aplicativo apresentar alguma tela de apresentação, basta passar o dedo para os lados até que ela desapareça. A interface da câmera se abrirá. Toque no ícone superior direito para ajustar as configurações adequadas;
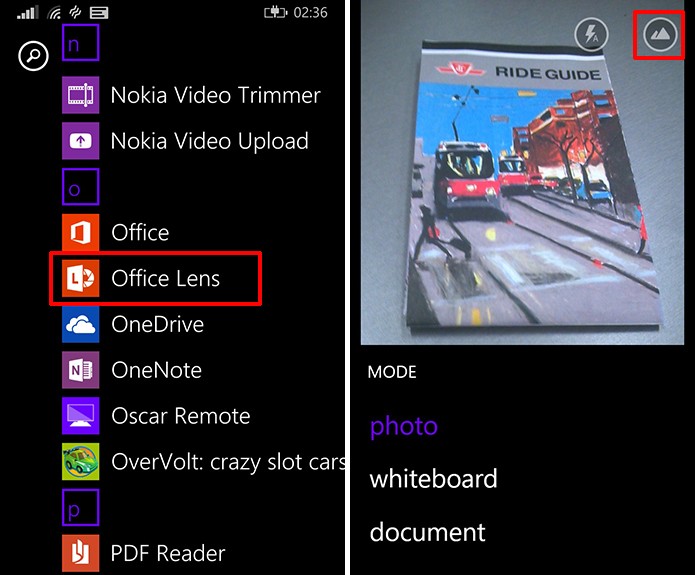 Office Lens é capaz de digitalizar documentos, quadros e outros elementos (Foto: Reprodução/Elson de Souza)
Office Lens é capaz de digitalizar documentos, quadros e outros elementos (Foto: Reprodução/Elson de Souza)Passo 3. Há três modos de scanner para selecionar: Photo, no qual pode tirar apenas uma fotografia do quadro; Whiteboard, caso queira digitalizar um quadro de anotações branco; e Document, caso deseje escanear uma folha de papel comum. Escolha aquele que melhor se adapta ao objeto escolhido;
Passo 4. Aponte a câmera do smartphone para o objeto que deseja escanear. O aplicativo tentará reconhecer o documento. Toque no botão de câmera para fazer a fotografia, mesmo que o aplicativo não faça a marcação exata.
O Office Lens exibirá uma prévia do documento digitalizado, caso queira editar o corte do app, toque no botão indicado;
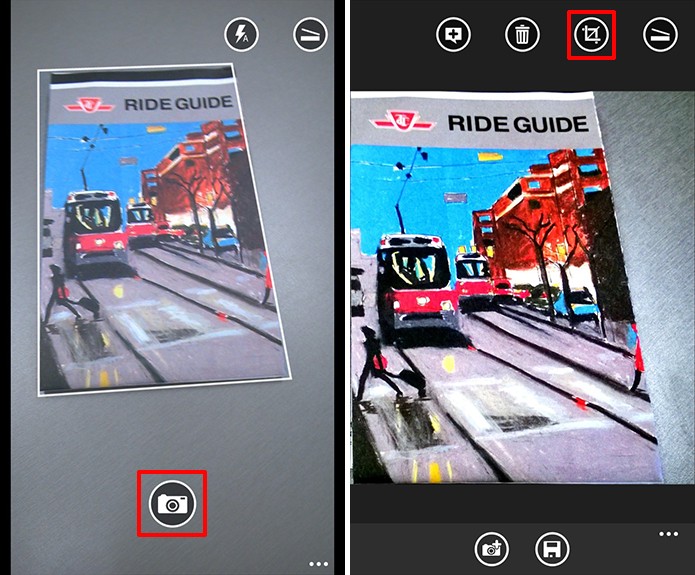 Office Lens tentará reconhecer objeto a ser escaneado, mas é possível corrigir erros posteriormente (Foto: Reprodução/Elson de Souza)
Office Lens tentará reconhecer objeto a ser escaneado, mas é possível corrigir erros posteriormente (Foto: Reprodução/Elson de Souza)Passo 5. Movimente as bordas da caixa na direção desejada para que todo o documento fique dentro da área de corte. Feito isso, toque no símbolo de concluído. Se quiser adicionar mais uma página ao seu documento, toque no botão de
câmera novamente. Caso não, basta tocar no botão “Salvar”;
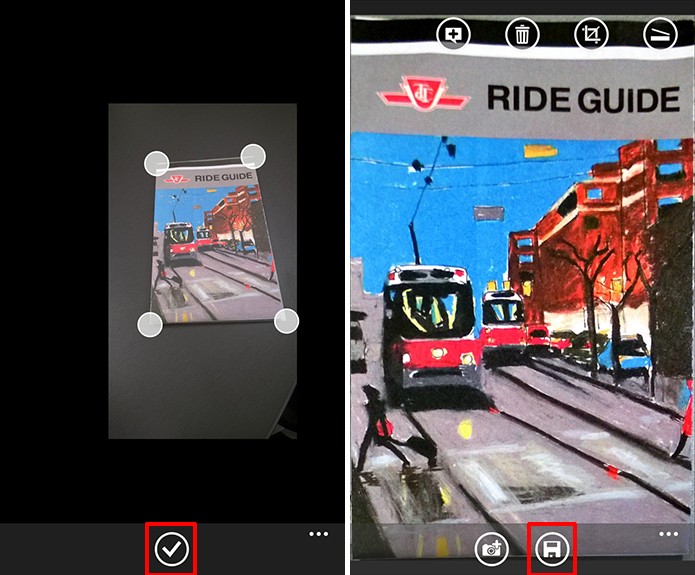 Office Lens oferece a opção de delimitar corte e também para adicionar quantas páginas quiser (Foto: Reprodução/Elson de Souza)
Office Lens oferece a opção de delimitar corte e também para adicionar quantas páginas quiser (Foto: Reprodução/Elson de Souza)Passo 6. Digite o nome do documento que será criado no OneNote. Caso queira, o Office Lens pode fazer uma cópia da sua digitalização para o Microsoft Word (.doc) ou PowerPoint (.ppt). Assim, é possível montar apresentações e digitar documentos utilizando o papel escaneado. Para finalizar, toque no símbolo de concluído na parte inferior do app;
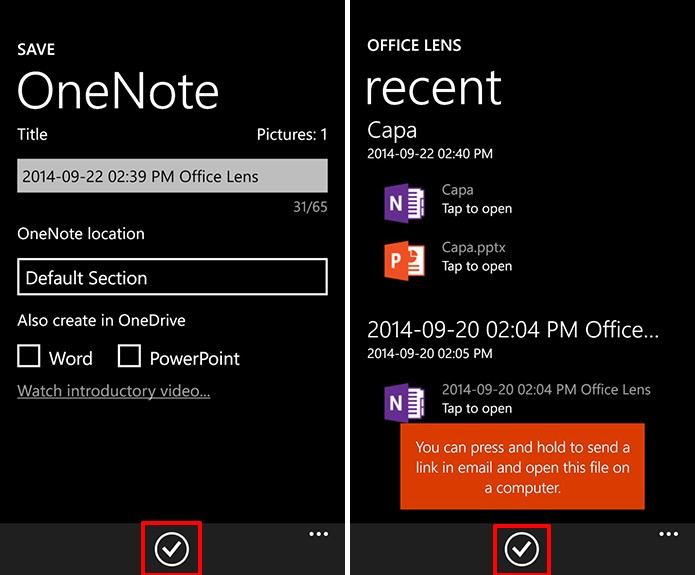 Office Lens salvará arquivo digitalizado no OneDrive e usuário poderá editá-lo no OneNote, Word ou PowerPoint (Foto: Reprodução/Elson de Souza)
Office Lens salvará arquivo digitalizado no OneDrive e usuário poderá editá-lo no OneNote, Word ou PowerPoint (Foto: Reprodução/Elson de Souza)Pronto. Agora a sua digitalização está salva e automaticamente sincronizada com a sua conta no OneDrive. Assim, você pode acessar o documento em qualquer computador, celular ou tablet com acesso à Internet.
Vale a pena migrar do Android para o Windows Phone? Comente no Fórum do TechTudo
Até o próximo Melhor do Planeta
Fonte: http://www.techtudo.com.br/dicas-e-tutoriais/noticia/2014/09/como-usar-o-celular-windows-phone-como-um-scanner-de-bolso.html

0 comentários:
Postar um comentário