Como instalar sistemas operacionais por HDs externos é uma dúvida frequente. Com o OS X Yosemite, nova versão do sistema da Apple para Macs, não é diferente. Assim, caso você queira formatar o HD e fazer uma instalação limpa, deverá primeiro criar um disco de instalação do sistema. O TechTudo preparou um tutorial especial para você saber como fazer isso usando um HD externo.
Dell Chromebox, novo computador superportátil, chega ao Brasil
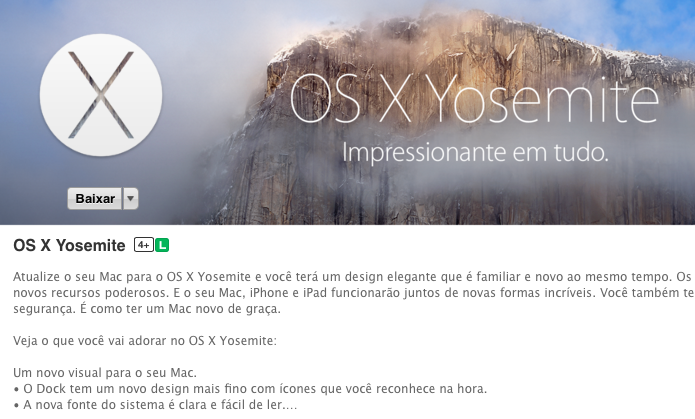 Acesse a App Store e baixe o OS X Yosemite (Foto: Reprodução/Helito Bijora)
Acesse a App Store e baixe o OS X Yosemite (Foto: Reprodução/Helito Bijora)Passo 1. Acesse o TechTudo Downloads para baixar o OS X Yosemite. Quando a App Store abrir, clique em “Baixar” e, se necessário, confirme a senha do seu Apple ID;
Passo 2. Quando o download for concluído, o assistente de instalação será iniciado automaticamente. Acesse o menu “Instalação do OS X” e clique em “Encerrar instalação do OS X” – ou pressione o atalho “command + Q”;
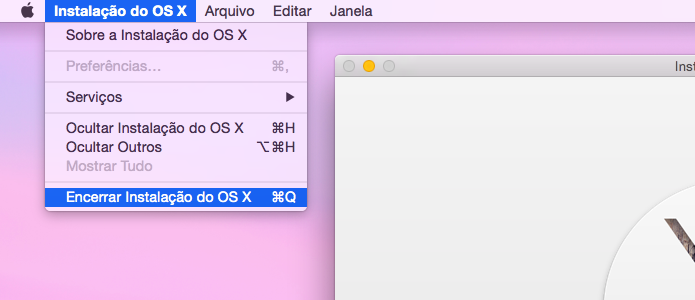 Finalize a instalação do OS X Yosemite (Foto: Reprodução/Helito Bijora)
Finalize a instalação do OS X Yosemite (Foto: Reprodução/Helito Bijora) Passo 3. Conecte o seu HD externo e abra o “Utilitário de Disco”. Para isso, pressione “command + barra de espaço” para abrir a busca do Spotlight e digite “Utilitário de Disco” (sem as aspas);
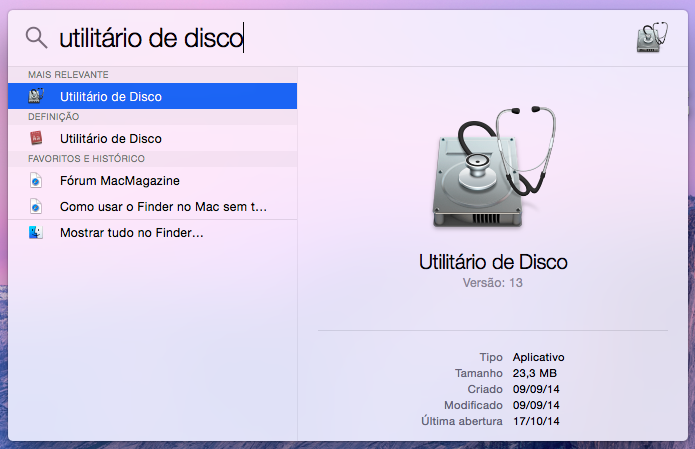 Abra o utilitário de disco (Foto: Reprodução/Helito Bijora)
Abra o utilitário de disco (Foto: Reprodução/Helito Bijora) Passo 4. Na barra lateral esquerda da janela, selecione o HD externo e, à direita, clique sobre a aba “Partição”. Clique em “+” para criar uma nova partição. Por padrão, o OS X divide o disco ao meio. Entretanto, não é necessário mais do que 6 GB de espaço. Você pode diminuir o tamanho da partição clicando sobre a divisão e arrastando;
Como passar jogo em formato ISO pro HD externo no XBOX 360? Comente no Fórum do TechTudo.
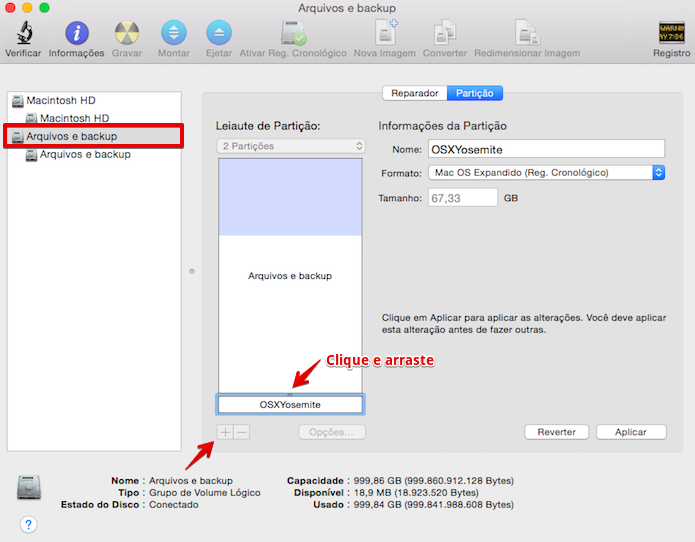 Particionando o disco externo (Foto: Reprodução/Helito Bijora)
Particionando o disco externo (Foto: Reprodução/Helito Bijora) Passo 5. Mais à direita, em formato, selecione “Mac OS Expandido (Reg. Cronológico)” e, em “Nome”, digite “OSXYosemite” (sem aspas). Feito isso, clique em “Aplicar”, confirme que realmente deseja particionar o disco e aguarde até que a partição seja criada;
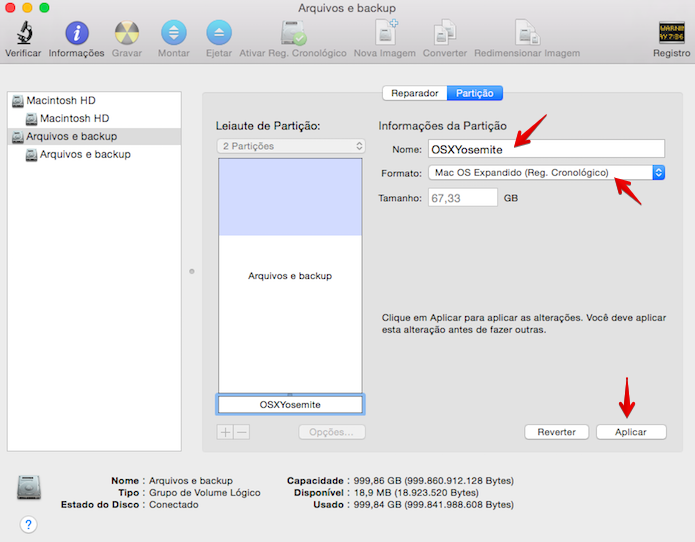 Particionando o disco externo (Foto: Reprodução/Helito Bijora)
Particionando o disco externo (Foto: Reprodução/Helito Bijora) Passo 6. Quando terminar, feche o “Utilitário de Disco” e abra o “Terminal”. Como no terceiro passo, basta pressionar “command + barra de espaço” para abrir a busca do Spotlight e digitar “terminal” (sem aspas);
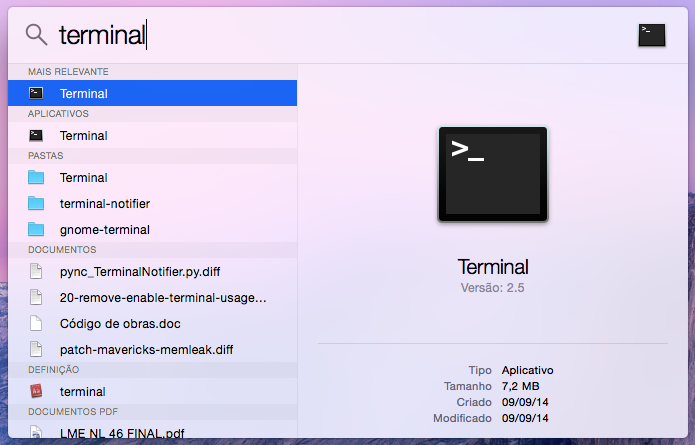 Acesse o Terminal do Mac OS X (Foto: Reprodução/Helito Bijora)
Acesse o Terminal do Mac OS X (Foto: Reprodução/Helito Bijora)Passo 7. Na janela do Terminal, cole o comando abaixo e pressione a tecla “enter”. Você precisará digitar a senha de administrador para continuar. Feito isso, basta ser paciente e aguardar. O processo pode levar mais de uma hora;
sudo /Applications/Install\ OS\ X\ Yosemite.app/Contents/Resources/createinstallmedia –volume /Volumes/OSXYosemite –applicationpath /Applications/Install\ OS\ X\ Yosemite.app –nointeraction
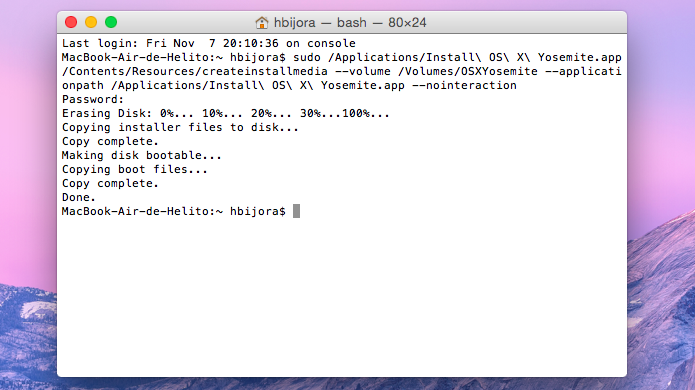 Criando disco de instalação do OS X Yosemite (Foto: Reprodução/Helito Bijora)
Criando disco de instalação do OS X Yosemite (Foto: Reprodução/Helito Bijora)Passo 8. Por fim, resta dar boot no Mac usando o disco USB. Para isso, reinicie o computador com o HD externo conectado à porta USB e mantenha a tecla “alt/option” pressionada. Selecione “Install OS X Yosemite” e pressione Enter.
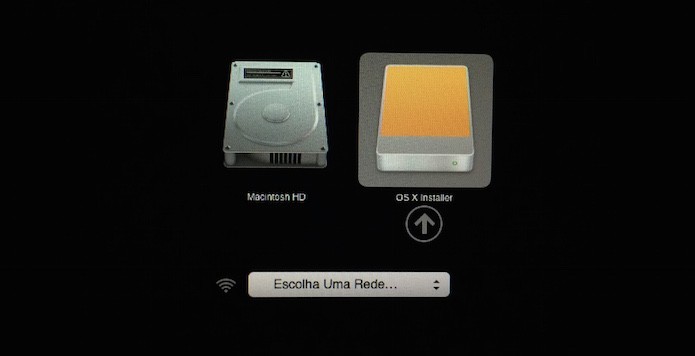 Iniciando instalação do OS X Yosemite pelo pendrive (Foto: Reprodução/Helito Bijora)
Iniciando instalação do OS X Yosemite pelo pendrive (Foto: Reprodução/Helito Bijora) Pronto! A instalação do OS X Yosemite será iniciada e você terá a opção de atualizar ou formatar o HD e fazer uma instalação limpa do sistema.
Até o próximo Melhor do Planeta
Fonte: http://www.techtudo.com.br/dicas-e-tutoriais/noticia/2014/11/saiba-como-instalar-o-os-x-yosemite-pelo-hd-externo.html

0 comentários:
Postar um comentário