Manter o driver de um dispositivo sempre atualizado é muito importante para evitar erros e até problemas de segurança. Se você usa uma impressora da Hewlett-Packard e precisa atualizar o driver dela, mas não sabe como fazer isso, acompanhe esse tutorial do TechTudo e aprenda.
Entenda por que apenas um quarto do cartucho de tinta possui corante
 Aprenda a atualizar o driver das impressoras da HP (Foto: Montagem/Reprodução/Edivaldo Brito)
Aprenda a atualizar o driver das impressoras da HP (Foto: Montagem/Reprodução/Edivaldo Brito)Instalando a versão mais recente do driver da impressora manualmente
Em alguns modelos de impressoras da HP, quando você instala o driver também é instalado um atualizador que fica constantemente procurando por novas versões do driver e, quando encontra, baixa e instala para você.
Entretanto, isso não é uma regra e em boa parte dos casos, é preciso fazer isso manualmente. Apesar do trabalho, isso pode ser útil quando, por exemplo, você já tem o driver instalado, mas faz muito tempo que não o atualiza ou o driver atual está com a instalação problemática.
Para baixar e instalar manualmente o driver de sua impressora HP, faça o seguinte.
Passo 1. Acesse o site da HP e clique na opção “Suporte”. No menu que aparece, clique em “Download de drivers”;
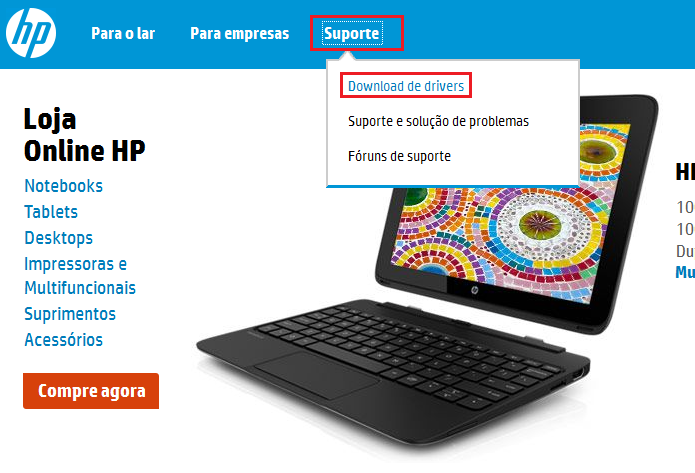 Acessando a área de suporte do site da HP (Foto: Reprodução/Edivaldo Brito)
Acessando a área de suporte do site da HP (Foto: Reprodução/Edivaldo Brito)Passo 2. Na página seguinte, clique dentro do campo “Procure por produto” e digite o início do nome da impressora e clique no botão “Continue”;
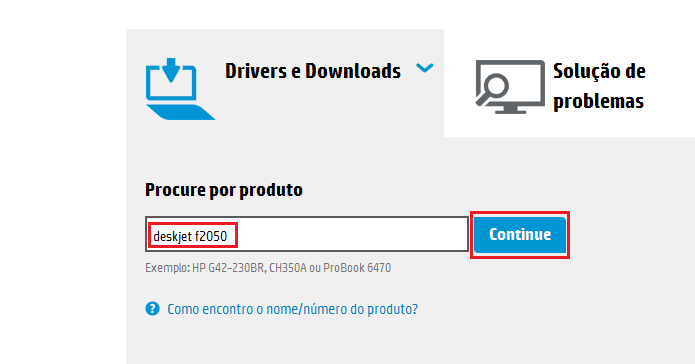 Pesquisando a impressora (Foto: Reprodução/Edivaldo Brito)
Pesquisando a impressora (Foto: Reprodução/Edivaldo Brito)Passo 3. Caso sua impressora esteja conectada diretamente no computador que está sendo usado ou em rede, você pode clicar na opção “Localize agora” e tentar detectá-la automaticamente. Infelizmente, nos teste feitos pelo TechTudo esse recurso não funcionou;
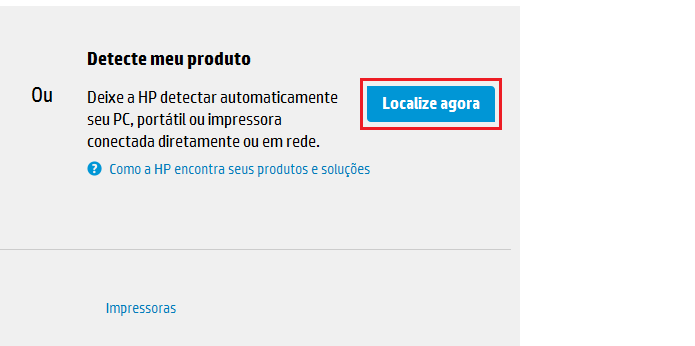 Iniciando a detecção automática da impressora (Foto: Reprodução/Edivaldo Brito)
Iniciando a detecção automática da impressora (Foto: Reprodução/Edivaldo Brito)Passo 4. Na listagem que aparece, clique no link que corresponder ao modelo de sua impressora;
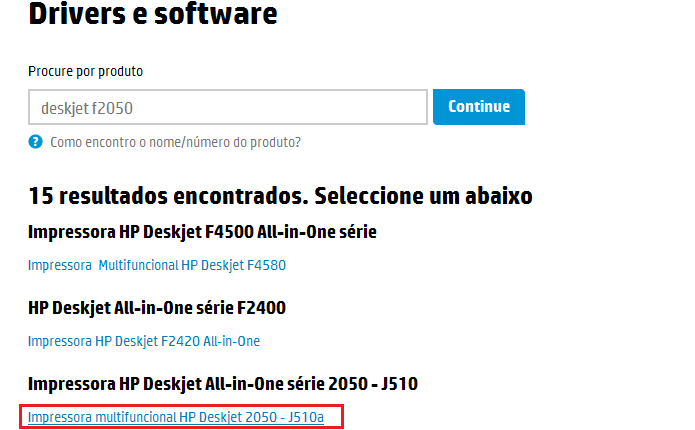 Acessando a página de downloads da impressora (Foto: Reprodução/Edivaldo Brito)
Acessando a página de downloads da impressora (Foto: Reprodução/Edivaldo Brito)Passo 5. Será exibida a página de download dos Drivers da impressora. Será detectado o sistema operacional usado no momento, se a informação estiver errada, clique na seta abaixo de “Selecione o seu sistema operacional” e escolha ao opção certa. Em seguida, clique no botão “Avançar”;
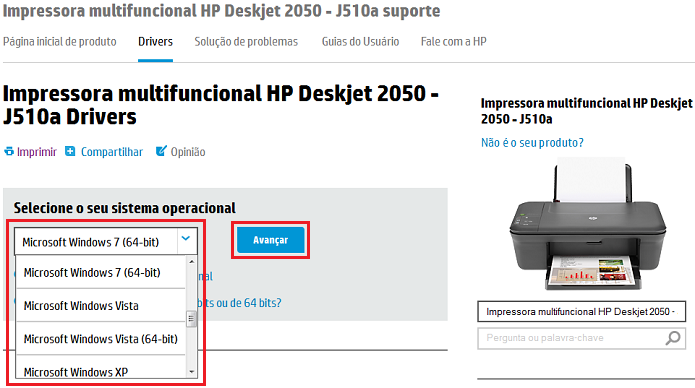 Escolhendo o sistema operacional do driver (Foto: Reprodução/Edivaldo Brito)
Escolhendo o sistema operacional do driver (Foto: Reprodução/Edivaldo Brito)Passo 6. A página será recarregada pelo navegador, já mostrando os links dos drivers e outros programas relacionados a impressora. Clique no símbolo de adição (+) do item “Driver” para exibir mais detalhes;
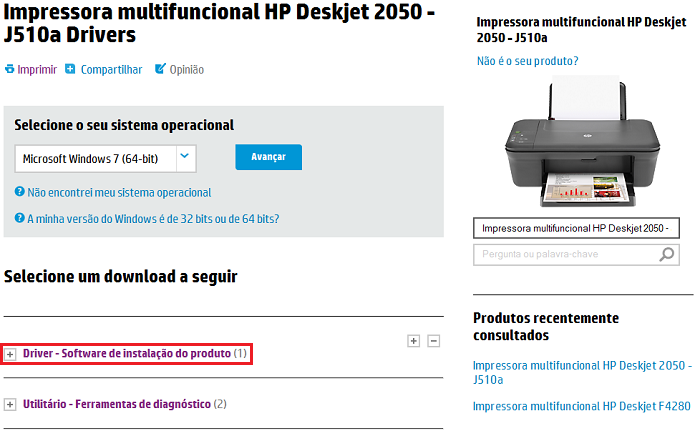 Clicando em "+" para visualizar detalhes do driver (Foto: Reprodução/Edivaldo Brito)
Clicando em "+" para visualizar detalhes do driver (Foto: Reprodução/Edivaldo Brito)Passo 7. As opções de download de driver podem incluir uma versão básica e outra completa, sendo a versão completa a mais recomendável. Para baixar, basta clicar no botão “Download” ao lado da descrição do pacote;
Qual a melhor impressora Multifuncional boa e barata?
Comente no Fórum do TechTudo.
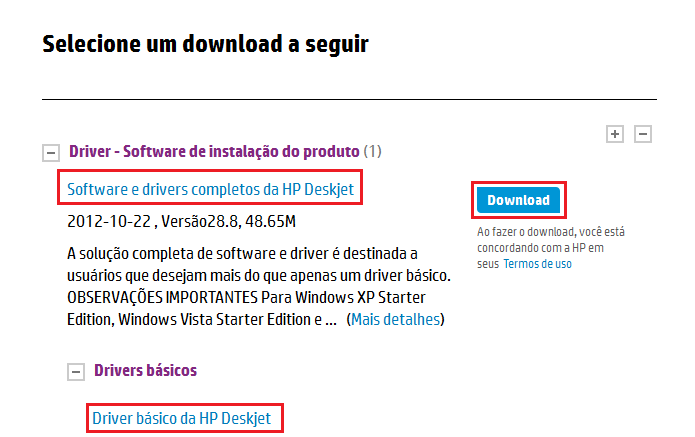 Baixando o driver completo da impressora (Foto: Reprodução/Edivaldo Brito)
Baixando o driver completo da impressora (Foto: Reprodução/Edivaldo Brito)Passo 8. Depois de baixar o driver, execute-o e siga as suas instruções;
Pronto. Depois de finalizado o processo de instalação, sua impressora já estará com o driver atualizado e você já poderá usá-la normalmente.
Até o próximo Melhor do Planeta
Fonte: http://www.techtudo.com.br/dicas-e-tutoriais/noticia/2014/03/como-atualizar-o-driver-de-uma-impressora-hp.html

0 comentários:
Postar um comentário