Depois de mostrar como começar a usar a Apple TV, é hora de conhecer mais profundamente outras funções mais avançadas e todo conjunto de possibilidades que o aparelho pode oferecer. Para entender e utilizar melhor as funcionalidades a seguir, é bom dar uma olhada nos outros artigos sobre o aparelho, publicados anteriormente no TechTudo.
Testamos a Apple TV; confira o review
Usando o “Compartilhamento Familiar” para reproduzir conteúdo do seu computador na Apple TV
Na opção “Computadores” é possível usar o recurso “Compartilhamento Familiar” para acessar o conteúdo da sua Biblioteca iTunes que está no computador, a partir da Apple TV. Apesar de também ser possível enviar conteúdo do computador para o dispositivo, fazer isso pelo set-top box é bem mais prático e fácil, além de não afetar o uso do computador. Contudo, para usar essa opção, é necessário preencher os seguintes pré-requisitos:
1. O computador precisa estar conectado na mesma rede da Apple TV;
2. O computador precisa estar executando o iTunes;
3. O Compartilhamento Familiar tem de estar configurado no computador e na Apple TV;
4. O Compartilhamento Familiar precisa estar autorizado para a mesma conta, no computador e na Apple TV;
Com esses requisitos preenchidos, para usar o recurso, faça o seguinte:
Passo 1. Usando as setas direcionais, vá até a opção “Computadores” e pressione o botão de confirmação para entrar nela;
Passo 2. Na tela inicial, selecione uma das opções (Música, Filmes e Vídeos Caseiros) e entre nela;
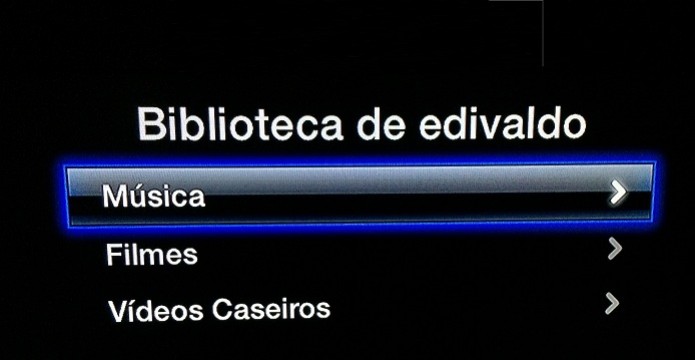 Opções de mídias dentro de “Computadores” (Foto: Reprodução/Edivaldo Brito)
Opções de mídias dentro de “Computadores” (Foto: Reprodução/Edivaldo Brito)Passo 3. Em “Músicas”, você acessa as canções que foram compradas na iTunes Store e que foram baixados para a biblioteca iTunes do seu computador. Você localiza as músicas usando as diferentes opções de classificação (“Listas”, “Videoclipes”, “Artistas”, “Álbuns” e muitos outros) ou simplesmente indo na opção “Buscar” e digita parte do nome da música que quer encontrar para reproduzir;
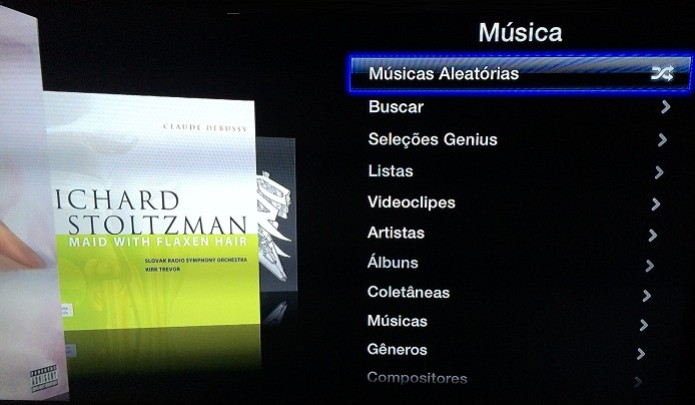 Acessando as músicas que estão em seu computador (Foto: Reprodução/Edivaldo Brito)
Acessando as músicas que estão em seu computador (Foto: Reprodução/Edivaldo Brito)Passo 4. Em “Filmes”, você acessa os filmes comprados na iTunes Store e que foram baixados para a biblioteca iTunes do seu computador. Para facilitar a localização, essa opção também oferece diferentes opções de classificação (“Não assistidos”, “Por nome”, “Por gênero”);
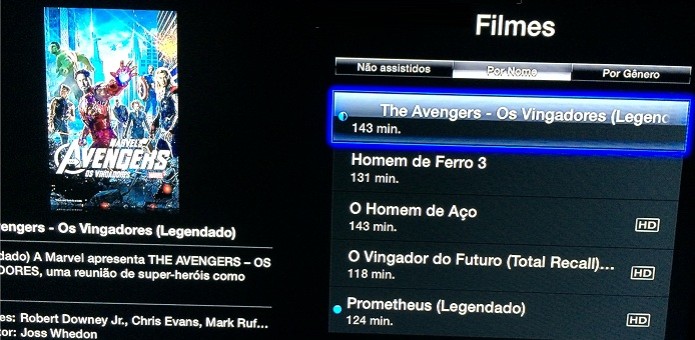 Acessando os filmes que estão em seu computador (Foto: Reprodução/Edivaldo Brito)
Acessando os filmes que estão em seu computador (Foto: Reprodução/Edivaldo Brito)Passo 5. Já em “Videos Caseiros”, você pode acessar os vídeos que você produziu e foram sincronizados pelo iTunes para o computador. Esses vídeos podem vir outros dispositivos e até mesmo serem vídeos feitos no computador. Eles utilizam as mesmas classificações da opção “Filmes”;
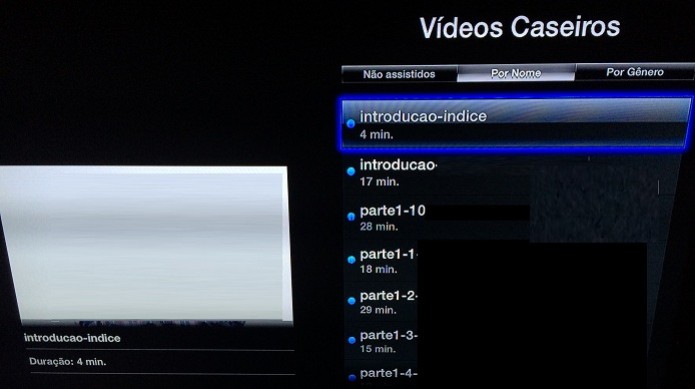 cessando seus vídeos pessoais que estão em seu computador (Foto: Reprodução/Edivaldo Brito)
cessando seus vídeos pessoais que estão em seu computador (Foto: Reprodução/Edivaldo Brito)Em qualquer uma das opções, basta selecionar a mídia e pressionar o botão de reprodução para começar a assistir ou ouvir. Para parar a reprodução, pressione o mesmo botão.
Configurando a Apple TV
A opção “Ajustes” é o local onde o usuário pode mexer nas configurações, para deixar a Apple TV como quer. Os itens mais importantes desse recurso, já foram mostrados em um outro tutorial do TechTudo e, por conta disso, não serão listados aqui.
Enviando mídias de seu gadget usando o AirPlay
Basicamente, a Apple TV é uma ponte que interliga sua biblioteca iTunes e seus dispositivos com a TV. Devido a essa característica e ao recurso AirPlay, é possível reproduzir quase todo tipo de mídia presente em seus gadgets e computadores com iTunes para a sua TV. Obviamente que para isso funcionar, ambos os equipamentos precisam estar na mesma rede Wi-Fi e com o AirPlay ativo e configurado.
Se todos os dispositivos estiverem configurados e conectados, para enviar um conteúdo à TV via Apple TV, basta fazer o seguinte:
Passo 1. Toque na parte inferior da tela de seu gadget e em seguida arraste a barra para cima, para que seja exibida a Central de Controle. Na Central, toque no item AirPlay;
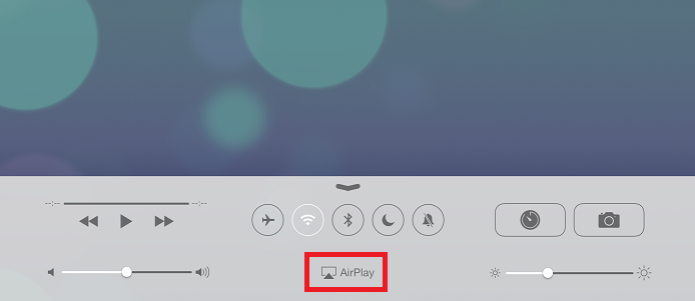 Selecionando o recurso AirPlay na Central de controle (Foto: Reprodução/Edivaldo Brito)
Selecionando o recurso AirPlay na Central de controle (Foto: Reprodução/Edivaldo Brito)Passo 2. Na tela que aparece, toque no item que representa a Apple TV, para torná-la a saída padrão do AirPlay;
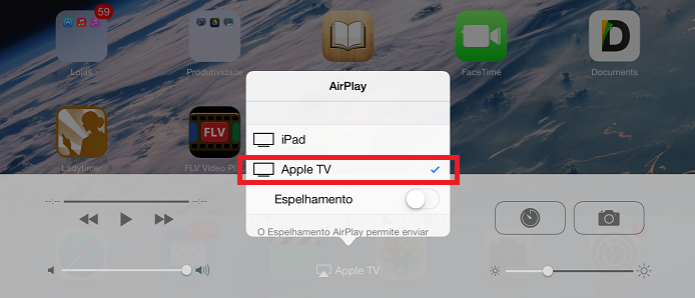 Selecionando a Apple TV no AirPlay (Foto: Reprodução/Edivaldo Brito)
Selecionando a Apple TV no AirPlay (Foto: Reprodução/Edivaldo Brito)Passo 3. Abra a opção vídeos e selecione um filme. Na tela de informações do filme, toque no botão de reprodução;
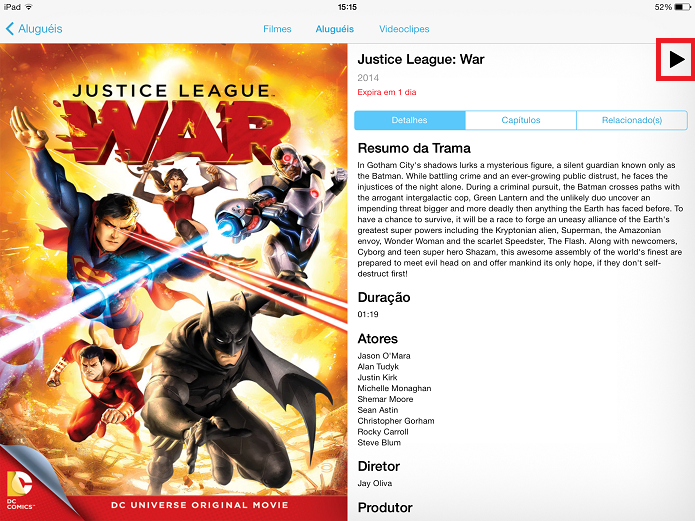 Iniciando a reprodução de um filme (Foto: Reprodução/Edivaldo Brito)
Iniciando a reprodução de um filme (Foto: Reprodução/Edivaldo Brito)Passo 4. A tela do reprodutor exibirá uma mensagem e um ícone azulado, indicando que o conteúdo está sendo enviado para a Apple TV;
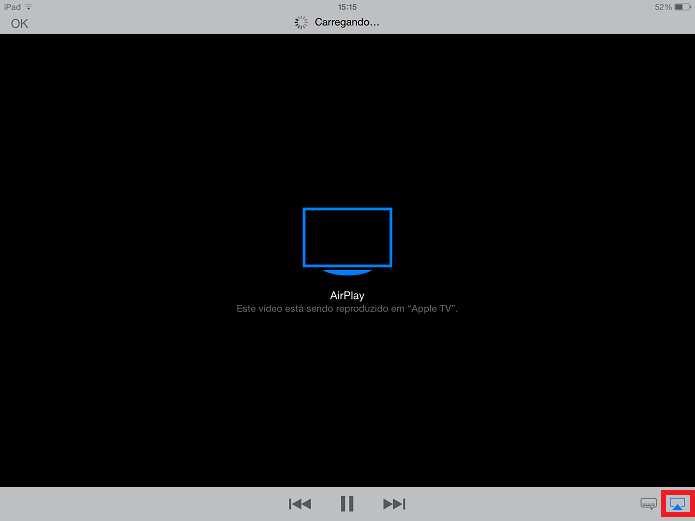 iPad enviando o filme para Apple TV (Foto: Reprodução/Edivaldo Brito)
iPad enviando o filme para Apple TV (Foto: Reprodução/Edivaldo Brito)Passo 5. Em pouco tempo (dependendo da velocidade de sua conexão), o conteúdo começará a ser exibido na TV.
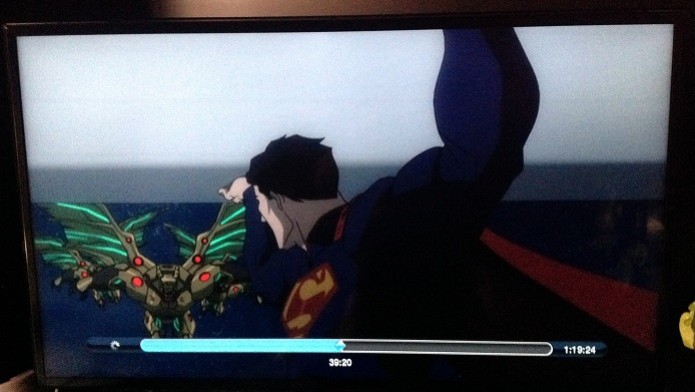 Filme sendo reproduzido na TV através da Apple TV (Foto: Reprodução/Edivaldo Brito)
Filme sendo reproduzido na TV através da Apple TV (Foto: Reprodução/Edivaldo Brito)Os passos acima podem ser usados também com músicas e fotos.
Assistindo Filmes do Netflix
A Apple TV também vem com um aplicativo Netflix que fornece acesso a todo o acervo do serviço de stream de vídeo. Mas diferente do que normalmente é encontrado em outros dispositivos, na Apple TV, o programa não segue o mesmo padrão de interface dos outros apps clientes do Netflix e sim o padrão visto nas opções anteriores.
Depois de entrar no programa e fazer login no serviço, o usuário é levado a tela principal do programa que também é dividida em classificações para ajudar o usuário a encontrar rapidamente o que quer assistir e se tiver dificuldade, pode usar a opção “Buscar”.
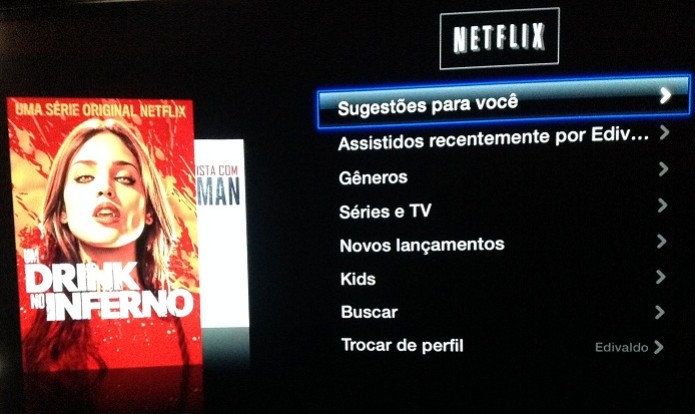 Interface do Netflix na Apple TV (Foto: Reprodução/Edivaldo Brito)
Interface do Netflix na Apple TV (Foto: Reprodução/Edivaldo Brito)Ao entrar em cada área, basta selecionar o filme, ver as informações e começar a reprodução.
Ouvindo Rádios Internacionais
Outro ótimo recurso da Apple TV é a opção “Rádio”. Ela coloca a disposição do usuário várias rádios internacionais com transmissão pela Internet. Para facilitar a procura, essas rádios são organizadas por categoria, pois existem muitas.
 Tela inicial da opção "Rádio" (Foto: Reprodução/Edivaldo Brito)
Tela inicial da opção "Rádio" (Foto: Reprodução/Edivaldo Brito)Para usar, entre no canal “Rádio” e na tela que aparece, escolha uma categoria. Ao entrar na categoria, você verá uma lista de rádios. O próximo passo será selecionar a rádio e pressionar o botão de seleção do controle.
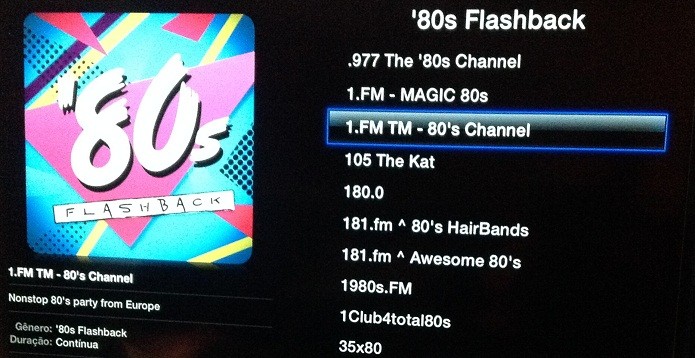 Selecionando uma rádio para reproduzir na Apple TV (Foto: Reprodução/Edivaldo Brito)
Selecionando uma rádio para reproduzir na Apple TV (Foto: Reprodução/Edivaldo Brito)Aguarde e em poucos segundos a Apple TV iniciará a reprodução da rádio. Durante a reprodução, você pode sair e fazer outras coisas na Apple TV (desde que não seja reprodução de áudio e vídeo), que ela continuará transmitindo a rádio escolhida ou simplesmente deixe ela sintonizada na rádio atual.
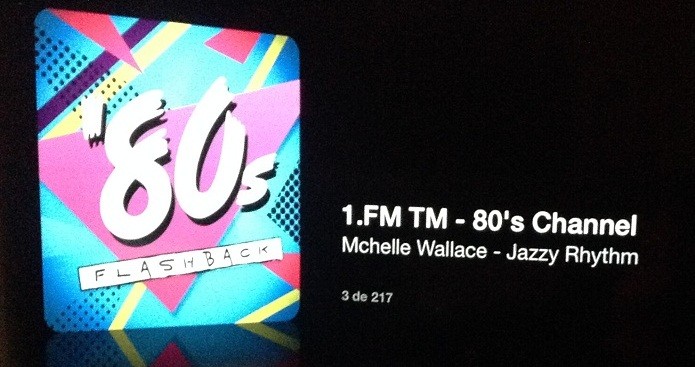 Apple TV reproduzindo uma rádio (Foto: Reprodução/Edivaldo Brito)
Apple TV reproduzindo uma rádio (Foto: Reprodução/Edivaldo Brito)Assistindo vídeos no YouTube, Vimeo e VEVO
Quem curte assistir vídeos online, tem um canal do YouTube, Vimeo e VEVO. Os três canais trazem todo o acervo encontrado em seus sites na Internet, só que com o mesmo padrão de interface das opções anteriores, o que facilita bastante a procura por vídeos e sua visualização.
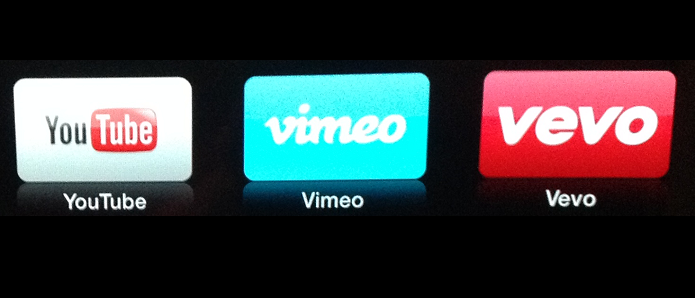 YouTube, Vimeo e VEVO também estão na Apple TV (Foto: Divulgação/ Apple)
YouTube, Vimeo e VEVO também estão na Apple TV (Foto: Divulgação/ Apple)Vendo seus filmes feitos no iMovie e suas fotos do iCloud e Flickr
Com a sua conta cadastrada na Apple TV, além da biblioteca de mídia, também é possível levar para a TV os filmes que você cria com o iMovie e as suas fotos capturadas no iPhone, iPad ou iPod Touch e enviadas para o PhotoStream, através das opções “iMovie Theater” e “Fotos do iCloud” , isso graças a integração com o serviço de armazenamento na nuvem da Apple, o iCloud.
 Acessando suas fotos no iCloud (Foto: Reprodução/Edivaldo Brito)
Acessando suas fotos no iCloud (Foto: Reprodução/Edivaldo Brito)Se quiser, pode até mesmo colocar suas fotos para serem exibidas no protetor de tela da Apple TV, entrando no item “Ajustes”, depois em “Protetor de Tela” e finalmente em “Fotos”, selecionar a opção “Fotos do iCloud”.
Mas não são apenas os filmes e fotos da sua conta Apple que podem ser visualizados. Também é possível ver suas fotos do Flickr na Apple TV. Para isso, basta acessar o canal desse serviço, entrar com a sua conta do serviço e começar a visualizar suas fotos no conforto do sofá, usando apenas o controle remoto do dispositivo.
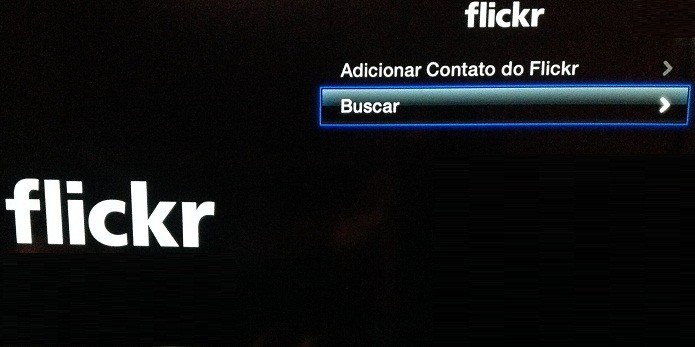 Acesse suas fotos do Flickr diretamente na Apple TV (Foto: Divulgação/ Apple)
Acesse suas fotos do Flickr diretamente na Apple TV (Foto: Divulgação/ Apple)Outras opções
Além de tudo que foi falado até agora, a Apple TV traz uma série de canais que oferecem uma programação variada e que pode agradar a diversos gostos. No conjunto, estão canais como o NHL (National Hockey League) da organização profissional esportiva composta por times de hóquei no gelo dos Estados Unidos e do Canadá, o Crackle que exibe filmes gratuitamente, o canal de informações financeiras Bloomberg, Red Bull TV (esportes), a opção de trailer de filmes Cartazes, KORTV (conteúdo coreano), o canal da liga de basquete americana MLB.com, o canal de filmes em HD de concertos e documentários musicais Qello Concerts, Crunchyroll (conteúdo asiático, incluindo anime, mangá, dorama, música, videogames e automobilismo) e o Wall Street Journal.
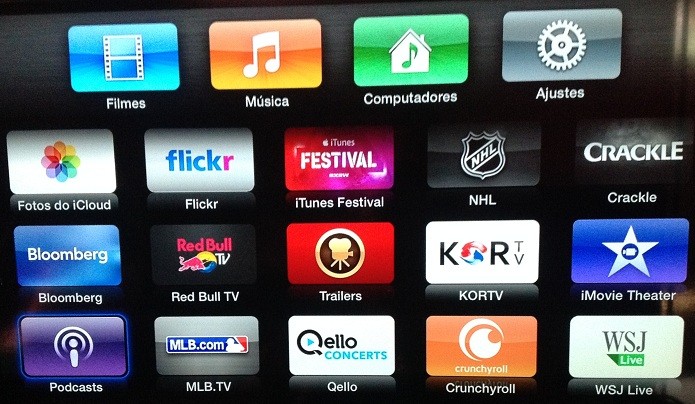 Apple TV tem vários canais o usuário assistir (Foto: Reprodução/Edivaldo Brito)
Apple TV tem vários canais o usuário assistir (Foto: Reprodução/Edivaldo Brito)Organizando os ícones
Por fim, se você não gosta da organização padrão de canais da Apple TV, você pode facilmente modificar isso, usando apenas o controle remoto. Para isso, use as setas direcionais para selecionar o canal que deseja mudar. Em seguida, pressione e segure o botão de confirmação até que o ícone fique tremendo. Depois, use as setas direcionais para levar o canal até onde quer colocá-lo. Para finalizar, pressione e segure o botão de confirmação até que o ícone volte ao normal. Repita o processo com os outros ícones até estar do jeito que você quer.
Apple TV vale a pena ? Comente no Fórum do TechTudo.
Depois de tanta informação, agora você já pode desbravar a Apple TV e aproveitar todos os recursos dela no seu dia a dia. Além da comodidade de escolher o que e quando assistir, depois de um tempo explorando o dispositivo e se divertindo com as opções de entretenimento que ela oferece, será difícil se acostumar novamente com a TV tradicional.
Até o próximo Melhor do Planeta
Fonte: http://www.techtudo.com.br/dicas-e-tutoriais/noticia/2014/04/conhecendo-e-explorando-outros-recursos-da-apple-tv.html


0 comentários:
Postar um comentário