O arquivo de hosts do Windows, assim como em outros sistemas, pode ser usado para identificar equipamentos, restringir acessos e diversas outras funções. Porém, se estiver tendo problemas por causa de uma alteração recente, veja como redefinir o arquivo de volta ao padrão para que tudo volte a funcionar como antes.
Como editar arquivos de Hosts do Windows também no Mac OS
 Aprenda a redefinir o arquivo de Hosts de volta ao padrão (Foto: Divulgação/HP)
Aprenda a redefinir o arquivo de Hosts de volta ao padrão (Foto: Divulgação/HP)Como redefinir o arquivo de Hosts de volta ao padrão manualmente
Passo 1. Abra o Explorer e vá para a pasta Windows\System32\Drivers\etc;
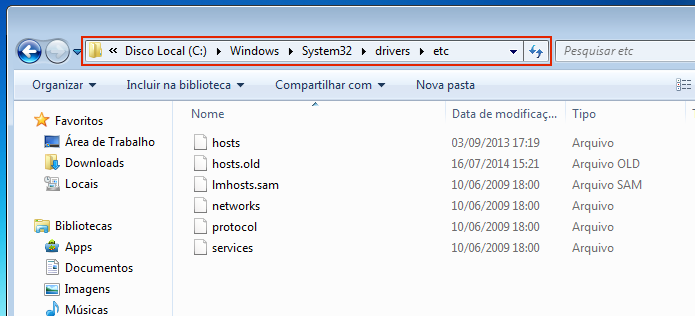 Acessando a pasta %WinDir%\System32\Drivers\Etc no Explorer (Foto: Reprodução/Edivaldo Brito)
Acessando a pasta %WinDir%\System32\Drivers\Etc no Explorer (Foto: Reprodução/Edivaldo Brito)Passo 2. Clique no arquivos hosts atual e pressione a tecla F2 para renomeá-lo como "hosts.old";
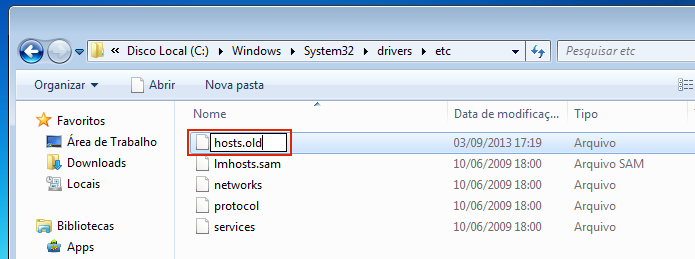 Renomeando o arquivo hosts atual (Foto: Reprodução/Edivaldo Brito)
Renomeando o arquivo hosts atual (Foto: Reprodução/Edivaldo Brito)Passo 3. Se uma autorização for solicitada, clique em “Continuar”;
 Autorizando a mudança do nome do arquivo hosts atual (Foto: Reprodução/Edivaldo Brito)
Autorizando a mudança do nome do arquivo hosts atual (Foto: Reprodução/Edivaldo Brito)Passo 4. Depois disso, clique no menu Iniciar e digite “bloco de notas”. Quando o programa aparecer no menu, clique com botão direito sobre ele e selecione a opção “Executar como administrador” e autorize a execução do programa;
 Executando o Bloco de Notas como Administrador (Foto: Reprodução/Edivaldo Brito)
Executando o Bloco de Notas como Administrador (Foto: Reprodução/Edivaldo Brito)Passo 5. Se você estiver usando o Windows XP ou Windows Server 2003, copie o texto abaixo para dentro do Bloco de Notas;
</pre>
Passo 6. Se estiver usando o Windows Vista ou Windows Server 2008, copie este texto abaixo para dentro do Bloco de Notas;
</pre>
Passo 7. Se você estiver usando o Windows 7, copie o texto abaixo para dentro do Bloco de Notas;
</pre>
Passo 8. Se você estiver usando o Windows 8, copie o texto abaixo para dentro do Bloco de Notas;
</pre>
Passo 9. No Bloco de notas, clique no menu “Arquivo” e depois na opção “Salvar como”;
 Salvando o arquivo criado (Foto: Reprodução/Edivaldo Brito)
Salvando o arquivo criado (Foto: Reprodução/Edivaldo Brito)Passo 10. Na janela “Salvar como”, coloque “%WinDir%\System32\Drivers\Etc\hosts” (sem as aspas) no campo “Nome”. No campo “Tipo” mude para “Todos os arquivos (*.*)” e depois clique no botão “Salvar”;
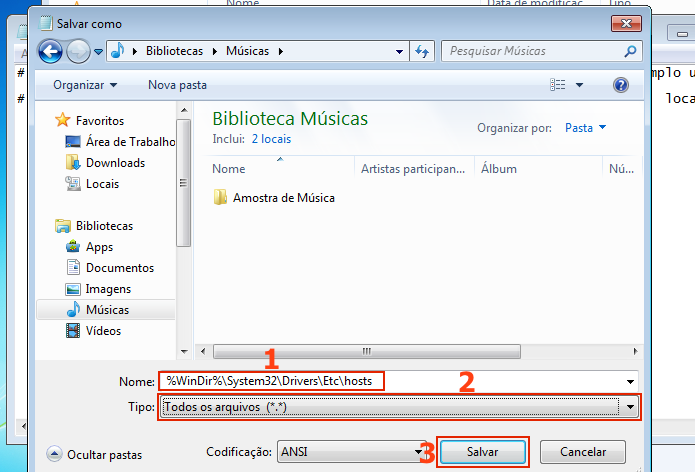 Salvando o novo arquivo hosts no lugar do antigo (Foto: Reprodução/Edivaldo Brito)
Salvando o novo arquivo hosts no lugar do antigo (Foto: Reprodução/Edivaldo Brito)Passo 11. Para efetivar a mudança e usar o novo arquivo de configuração, reinicie o sistema.
Como redefinir o arquivo de Hosts de volta ao padrão usando o Microsoft Fix it
Passo 1. Baixe o Microsoft Fix It 50267 (http://go.microsoft.com/?linkid=9668866);
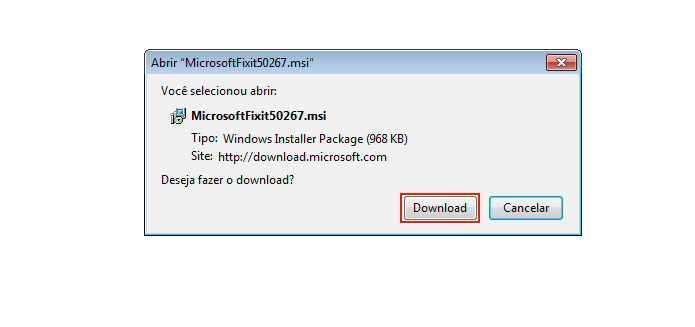 Baixando o Microsoft Fix it 50267 (Foto: Reprodução/Edivaldo Brito)
Baixando o Microsoft Fix it 50267 (Foto: Reprodução/Edivaldo Brito)Passo 2. Vá para a pasta onde o arquivo foi baixado e execute;
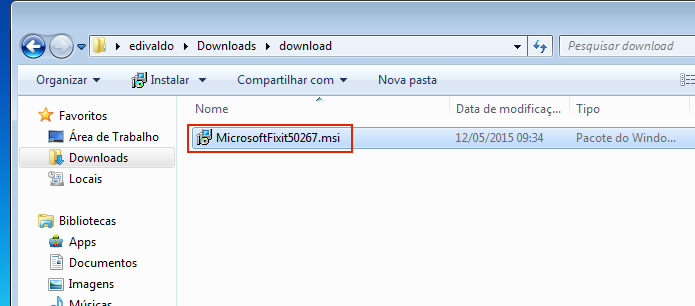 Executando o Microsoft Fix it 50267 (Foto: Reprodução/Edivaldo Brito)
Executando o Microsoft Fix it 50267 (Foto: Reprodução/Edivaldo Brito)Passo 3. Se aparecer uma tela com um aviso de segurança, clique no botão “Executar” para iniciar o aplicativo;
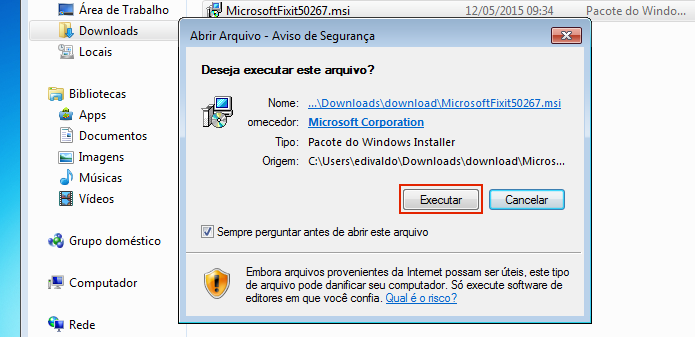 Autorizando a execução do Microsoft Fix it 50267 (Foto: Reprodução/Edivaldo Brito)
Autorizando a execução do Microsoft Fix it 50267 (Foto: Reprodução/Edivaldo Brito)Passo 4. Na primeira tela do programa, marque a opção “Concordo” e, em seguida, clique no botão “Avançar”;
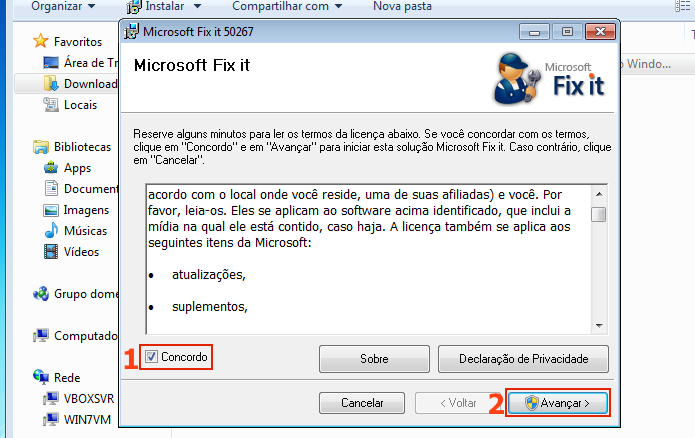 Concordando com os termos de uso e iniciando o programa (Foto: Reprodução/Edivaldo Brito)
Concordando com os termos de uso e iniciando o programa (Foto: Reprodução/Edivaldo Brito)Passo 5. Quando aparecer a tela de autorização do Windows, informe os dados da conta de administrador ou apenas clique no botão “Sim”;
 Autorizando o Microsoft Fix it 50267 (Foto: Reprodução/Edivaldo Brito)
Autorizando o Microsoft Fix it 50267 (Foto: Reprodução/Edivaldo Brito)Passo 6. Aguarde o programa terminar o processamento. Depois, clique no botão “Fechar”;
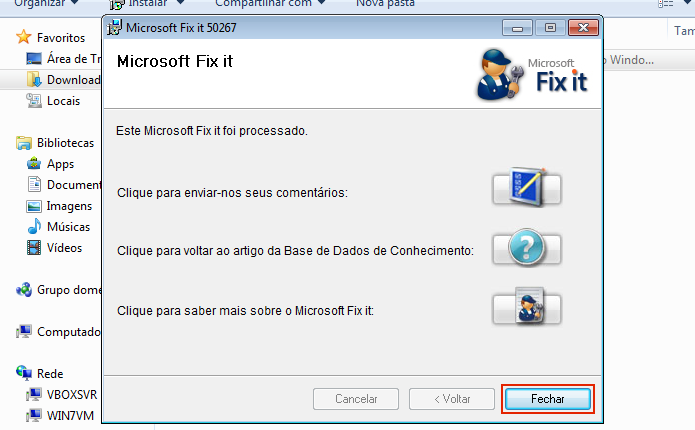 Fechando o programa (Foto: Reprodução/Edivaldo Brito)
Fechando o programa (Foto: Reprodução/Edivaldo Brito)Passo 7. Em seguida, o programa pedirá para reiniciar o sistema. Para confirmar, clique no botão “Sim” e aguarde.
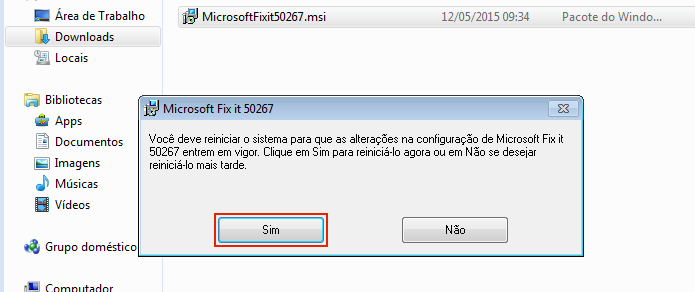 Reiniciando o sistema (Foto: Reprodução/Edivaldo Brito)
Reiniciando o sistema (Foto: Reprodução/Edivaldo Brito)Pronto! No momento em que o sistema iniciar novamente, seu arquivo de Hosts já estará de volta ao padrão e qualquer que seja o problema causado por ele, será resolvido.
Qual é o melhor antivírus grátis? Comente no Fórum do TechTudo.
Até o próximo Melhor do Planeta
Fonte: http://www.techtudo.com.br/dicas-e-tutoriais/noticia/2015/05/como-redefinir-o-arquivo-de-hosts-de-volta-ao-padrao.html

0 comentários:
Postar um comentário