O Flash Player pode não ser mais tão popular com a crescente adoção do HTML5, mas vários sites de jogos e vídeos, além de ferramentas da Adobe, ainda o usam. No Google Chrome , o recurso funciona como um plugin nativo, diferente de outros navegadores, que usam a versão instalada no Windows – e isso pode causar algumas incompatibilidades. Se você está experimentando problemas para rodar vídeos e jogos online ou nos softwares Adobe AIR e Adobe Connect, verifique se o Flash está ativado.
Saiba quais tecnologias podem substituir o Flash Player nos sites
Se o Chrome apresentar problemas com o Flash Player, as chances são
grandes de que a causa seja seu plugin nativo, chamado de ‘Pepper Flash’. Por
isso, para resolver a falha, é necessário desabilitá-lo e usar somente a versão
do Flash para Windows, que pode ser baixada usando outros navegadores.
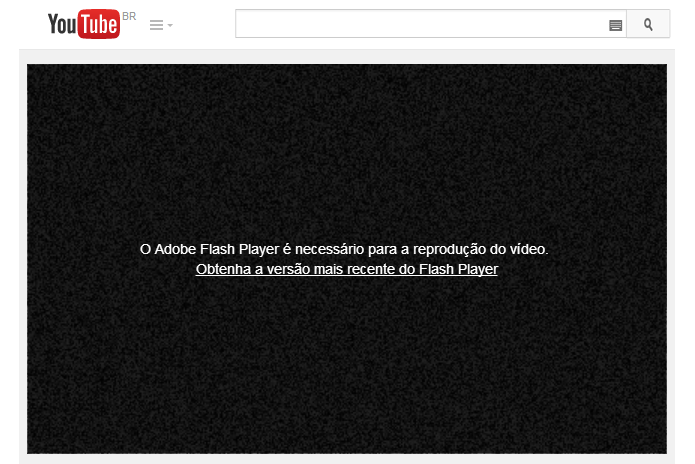 Aprenda como resolver falha do Flash Player que impede a visualização de vídeos e animações no Chrome (Foto: Reprodução/Paulo Alves)
Aprenda como resolver falha do Flash Player que impede a visualização de vídeos e animações no Chrome (Foto: Reprodução/Paulo Alves)Passo 1. No Chrome, digite “chrome://plugins” (sem as aspas);
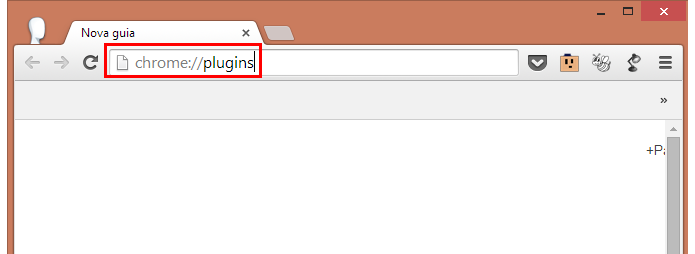 Acesse o menu de plugins diretamente pela omnibox (Foto: Reprodução/Paulo Alves)
Acesse o menu de plugins diretamente pela omnibox (Foto: Reprodução/Paulo Alves)Passo 2. Procure pelo Adobe Flash Player e clique em ‘Detalhes’ do lado direito da janela;
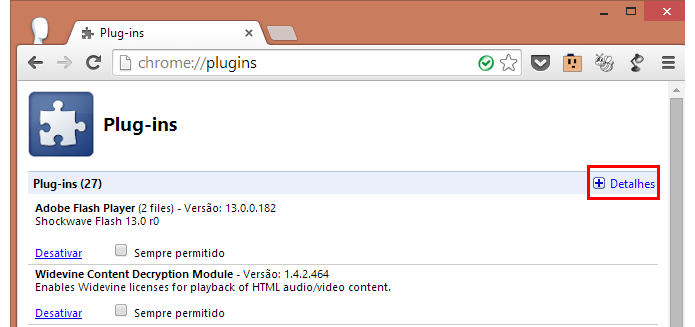 Clique para exibir os detalhes dos plugins (Foto: Reprodução/Paulo Alves)
Clique para exibir os detalhes dos plugins (Foto: Reprodução/Paulo Alves)Passo 3. Caso haja mais de uma instalação do Flash, será necessário desabilitar a versão Pepper para tentar solucionar o defeito. Identifique o item observando o campo ‘Local’
Tanto no Windows (C:\ Arquivos de Programas\Google\Chrome) quanto no Mac (/Volumes/Google Chrome), o Flash nativo está instalado na pasta do navegador;
 Identifique a versão Pepper do Flash Player (Foto: Reprodução/Paulo Alves)
Identifique a versão Pepper do Flash Player (Foto: Reprodução/Paulo Alves)Passo 4. Clique em ‘Desativar’. Em seguida, feche o navegador e abra novamente para testar se o problema foi resolvido;
 Desative o plugin nativo do Chrome, deixando somente a versão do WIndows (Foto: Reprodução/Paulo Alves)
Desative o plugin nativo do Chrome, deixando somente a versão do WIndows (Foto: Reprodução/Paulo Alves)Sem múltiplas instalações
Caso você não tenha identificado mais de uma versão do Flash Player
instalada, será necessário baixar a versão do Flash para Windows utilizando
outro navegador. Depois, basta desabilitar o plugin Pepper Flash no Chrome para
resolver o problema definitivamente no seu computador.
Passo 1. Abra o Internet Explorer ou o Mozilla Firefox e baixe a versão mais recente do Flash Player;
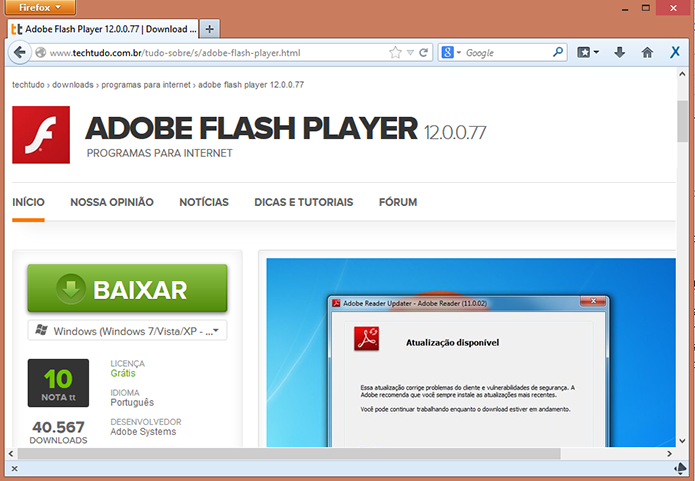 Baixe o Flash Player mais recente para Windows usando IE ou Firefox (Foto: Reprodução/Paulo Alves)
Baixe o Flash Player mais recente para Windows usando IE ou Firefox (Foto: Reprodução/Paulo Alves)Passo 2. Repita o passo a passo anterior no Chrome e desative a versão Pepper do Flash Player.
Pronto! Após o término de uma das duas soluções, animações, vídeos e outros conteúdos em Flash poderão ser rodados sem problemas no Chrome – se o problema não for externo, é claro. Lembre-se também de manter sempre o Flash atualizado caso você utilize Internet Explorer ou Firefox, pois é uma medida recomendada para evitar problemas com o software da Adobe.
Problemas com Flash Player no Google Chrome? Comente no Fórum do TechTudo.
Até o próximo Melhor do Planeta
Fonte: http://www.techtudo.com.br/dicas-e-tutoriais/noticia/2014/04/como-ativar-o-flash-player-no-google-chrome.html

0 comentários:
Postar um comentário