Colocar sua canção favorita como som de mensagens e notificações no Android é simples. Neste tutorial, ensinamos como fazer isso de duas maneiras: com aplicativo de terceiros e conectando no computador. Confira a maneira que você mais gosta e personalize ainda mais seu smartphone.
App do WhatsApp faz referências à versão ‘web app’ no código; entenda
Com aplicativo
Passo 1. Baixe o app Ringtone Maker;
Passo 2. Abra o aplicativo e clique na seta verde ao lado da música escolhida;
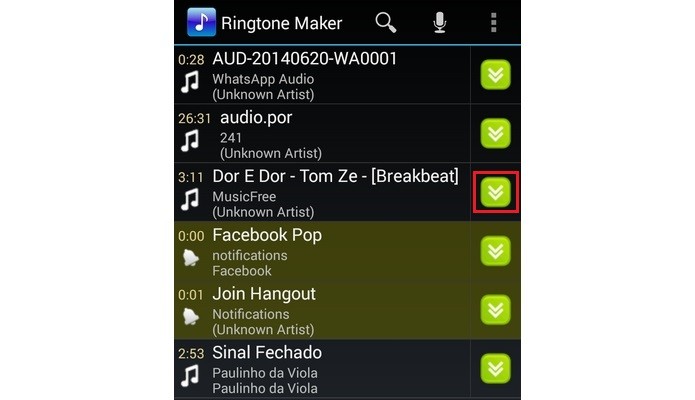 Destaque para ícone de seta do app Ringtone Maker (Foto: Reprodução/Raquel Freire)
Destaque para ícone de seta do app Ringtone Maker (Foto: Reprodução/Raquel Freire)Passo 3. Na caixa que será aberta, clique em “Advanced” (1). Na tela a seguir, escolha a opção “Set as Notification” e dê “OK”;
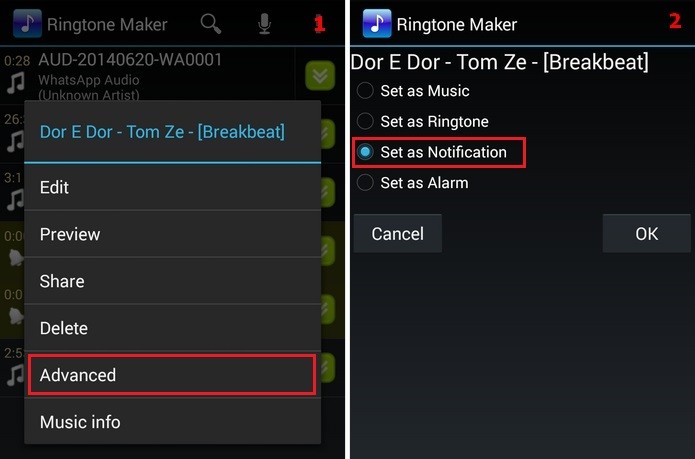 Definição de música como toque de notificação no Ringtone Maker (Foto: Reprodução/Raquel Freire)
Definição de música como toque de notificação no Ringtone Maker (Foto: Reprodução/Raquel Freire)Passo 4. Feche o app e entre nas configurações do Android. Vá até a seção dispositivo e selecione a opção “Som”;
Passo 5. Vá até “Sistema” e toque em “Som de notificação padrão”. Verifique que a música desejada agora aparece na lista. Selecione-a e dê “OK”.
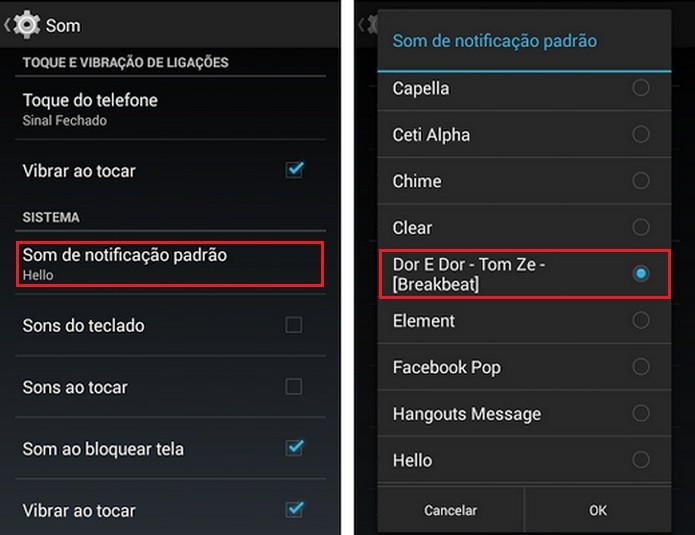 Destaques para opções que alteram o toque de notificação no Android (Foto: Reprodução/Raquel Freire)
Destaques para opções que alteram o toque de notificação no Android (Foto: Reprodução/Raquel Freire)Sem apps de terceiros
Passo 1. Conecte o Android no seu computador usando o cabo;
Passo 2. Localize o áudio desejado no desktop e copie;
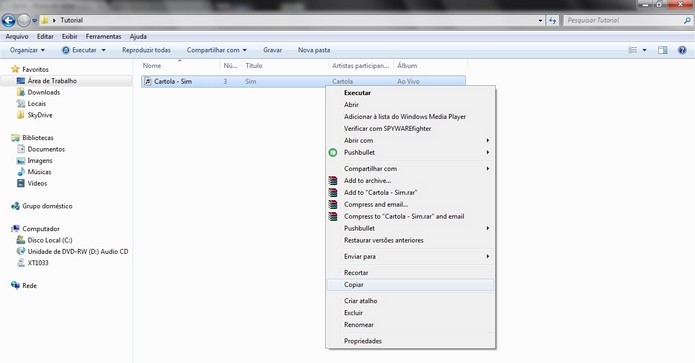 Música sendo copiada no computador (Foto: Reprodução/Raquel Freire)
Música sendo copiada no computador (Foto: Reprodução/Raquel Freire)Passo 3. No Explorer, selecione o diretório correspondente ao seu dispositivo Android e dê um duplo clique em “Armazenamento interno”;
Passo 4. Abra a pasta “Notifications” e cole o arquivo (Observação: este tutorial está sendo feito com um aparelho Motorola. Dependendo da fabricante, esse diretório poderá ter o nome de “Toques”, “Notificações” ou outro. O nome da pasta varia, mas o procedimento é basicamente o mesmo);
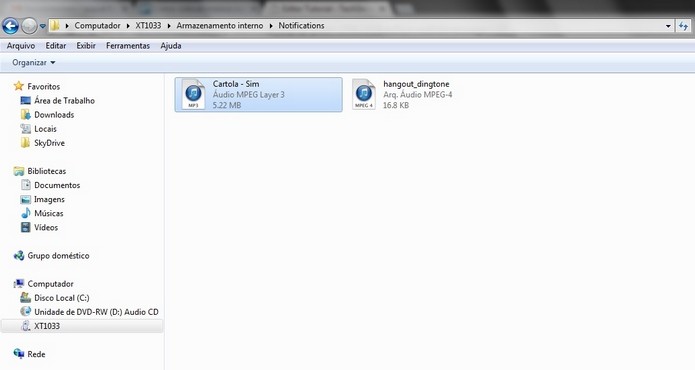 Áudio colado na pasta "Notifications", no armazenamento interno do Android (Foto: Reprodução/Raquel Freire)
Áudio colado na pasta "Notifications", no armazenamento interno do Android (Foto: Reprodução/Raquel Freire)Passo 5. Desconecte o cabo do smartphone e reinicie-o;
Passo 6. Com o Android ligado novamente, vá em “Configurar” e selecione a opção “Som”. Na tela seguinte, entre em “Som de notificação padrão”;
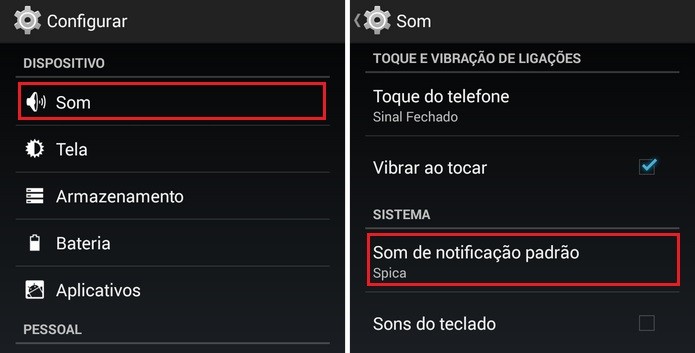 Telas de configuração de som do Android com opções em destaque (Foto: Reprodução/Raquel Freire)
Telas de configuração de som do Android com opções em destaque (Foto: Reprodução/Raquel Freire)Passo 7. Verifique que a música copiada aparece entre as opções de notificação. Selecione-a e confirme em “OK”.
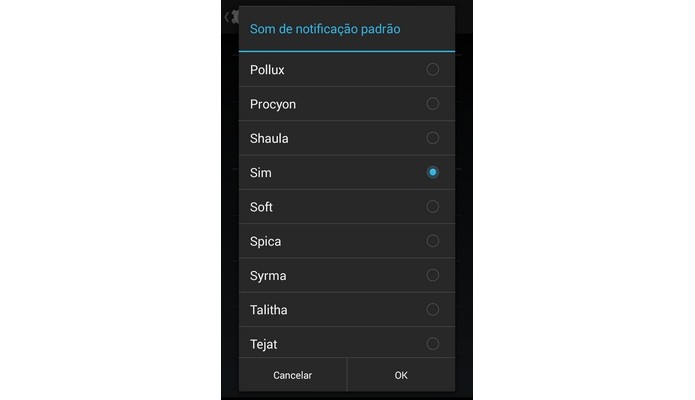 Lista de sons de notificações com música incluída do computador (Foto: Reprodução/Raquel Freire)
Lista de sons de notificações com música incluída do computador (Foto: Reprodução/Raquel Freire)Pronto! Aproveite a nova personalização do seu smartphone Android.
Vale a pena migrar do Android para o Windows Phone? Comente no Fórum do TechTudo
Até o próximo Melhor do Planeta
Fonte: http://www.techtudo.com.br/dicas-e-tutoriais/noticia/2014/12/como-colocar-uma-musica-como-som-de-mensagem-no-android.html

0 comentários:
Postar um comentário