O Java Runtime, plugin bastante utilizado pelos sistemas online de segurança de bancos, atualmente está na versão 8.0. Embora a recomendação seja sempre usar o software mais recente, nem sempre isso é possível devido às incompatibilidades que a nova versão traz. Se você está enfrentando problema para acessar um site ou aplicativo que dependa do plugin da Oracle, veja como remover a versão 8.0 e instalar o Java 7.
Java: Entenda para que serve o software e os problemas da sua ausência
Removendo o Java 8
Passo 1. Acesse o Painel de Controle. Para isso, no Windows 8, clique com o botão direito do mouse sobre o canto inferior esquerdo da tela e, no menu que aparece, clique em “Painel de Controle”;
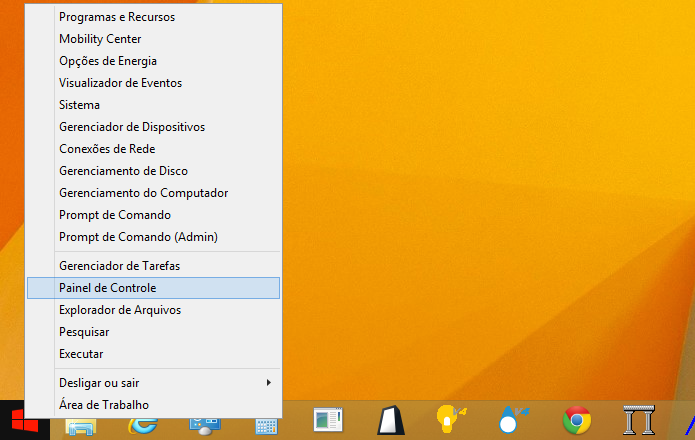 Acesse o Painel de Controle do Windows (Foto: Reprodução/Helito Bijora)
Acesse o Painel de Controle do Windows (Foto: Reprodução/Helito Bijora) Passo 2. Na janela principal do Painel de Controle, clique em “Desinstalar um programa”;
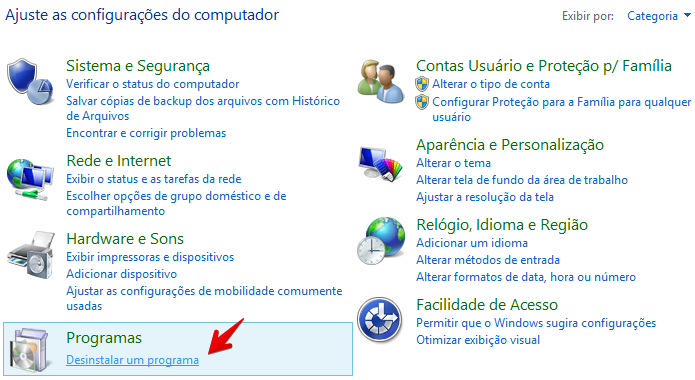 Acesse o gerenciador de aplicativos do sistema (Foto: Reprodução/Helito Bijora)
Acesse o gerenciador de aplicativos do sistema (Foto: Reprodução/Helito Bijora) Passo 3. Em seguida, selecione o item “Java 8 Update 31″ (esse último número pode variar de acordo com a versão) e clique no botão “Desinstalar”;
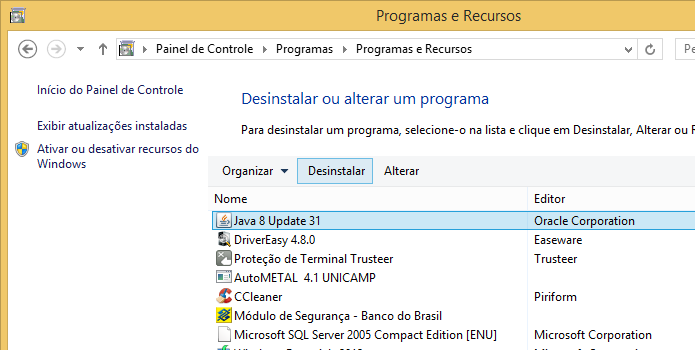 Removendo o plugin do Java 8 (Foto: Reprodução/Helito Bijora)
Removendo o plugin do Java 8 (Foto: Reprodução/Helito Bijora) Passo 4. O assistente de desinstalação do Java será iniciado. Basta clicar em “Sim” na janela do UAC e aguardar até que o software seja removido;
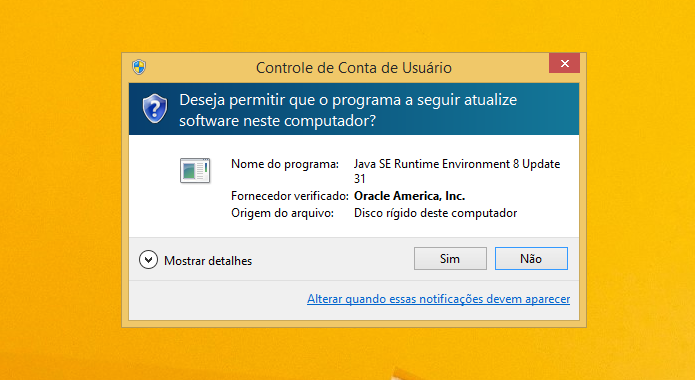 Confirme a mensagem do UAC para permitir que o software modifique o computador (Foto: Reprodução/Helito Bijora)
Confirme a mensagem do UAC para permitir que o software modifique o computador (Foto: Reprodução/Helito Bijora) Instalando o Java 7
Passo 5. Baixe o Java 7 Update 75 – última atualização disponível para a versão 7.0 – e salve o arquivo em um local de fácil acesso em seu computador. O download está disponível para sistemas de 32 bits e 64 bits. Saiba como descobrir o tipo do seu processador;
Passo 6. Execute o arquivo baixado e, caso um aviso do UAC seja exibido, clique em “Sim” para continuar;
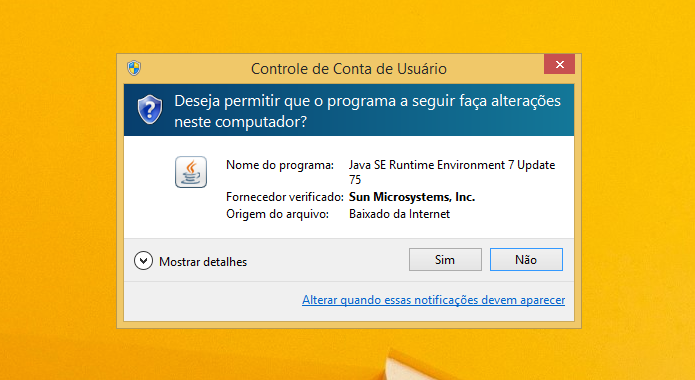 Confirmando instalação do Java 7 (Foto: Reprodução/Helito Bijora)
Confirmando instalação do Java 7 (Foto: Reprodução/Helito Bijora) Passo 7. Caso queira modificar o diretório de instalação do Java, marque a opção “Alterar pasta de destino” e clique em “Instalar”;
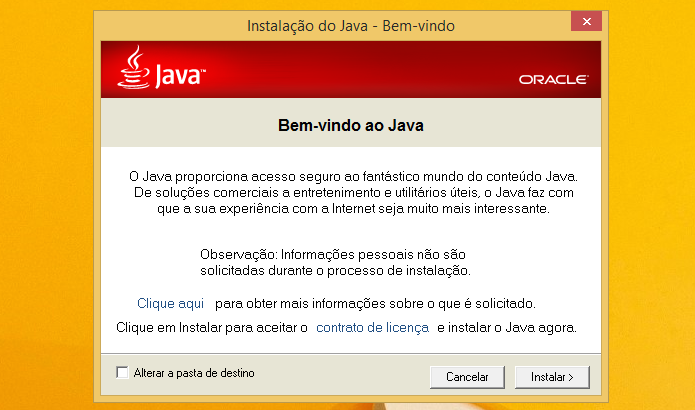 Assistente de instalação do Java (Foto: Reprodução/Helito Bijora)
Assistente de instalação do Java (Foto: Reprodução/Helito Bijora) Passo 8. Em seguida, desmarque a opção “Adicionar Search App by Ask” e clique em “Avançar”;
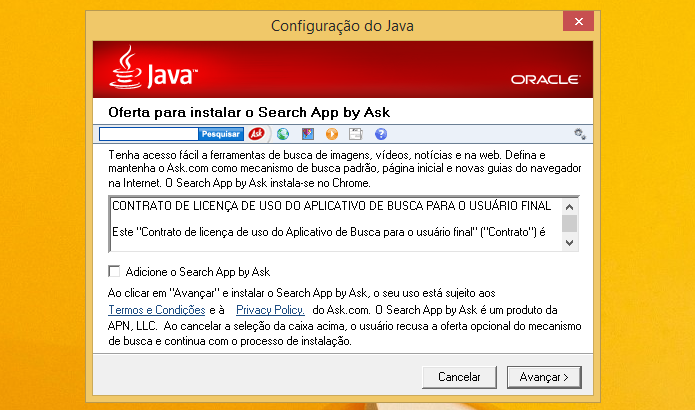 Desmarque a opção para não instalar a barra de ferramentas do Ask (Foto: Reprodução/Helito Bijora)
Desmarque a opção para não instalar a barra de ferramentas do Ask (Foto: Reprodução/Helito Bijora) Passo 9. Por fim, aguarde até que o Java seja instalado. Quando terminar, clique em “Fechar” para finalizar o assistente de instalação.
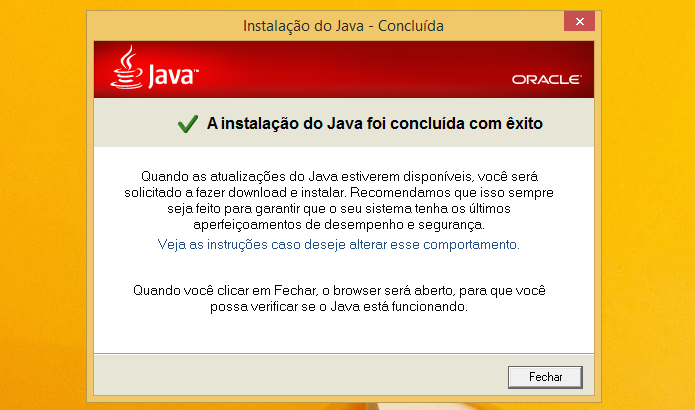 Finalizando instalação do Java 7.0 (Foto: Reprodução/Helito Bijora)
Finalizando instalação do Java 7.0 (Foto: Reprodução/Helito Bijora) Até o próximo Melhor do Planeta
Fonte: http://www.techtudo.com.br/dicas-e-tutoriais/noticia/2015/01/como-reverter-para-o-java-7-apos-instalar-o-java-8.html

0 comentários:
Postar um comentário