Você sabe usar o ZapZap, app brasileiro para Android que rivaliza com o gigante WhatsApp? Se ainda não conhece ou domina o serviço, veja as dicas abaixo e tenha mais este mensageiro à disposição.
Versões falsas do WhatsApp para computador podem ser vírus disfarçados
Configurações básicas
Passo 1. Baixe o ZapZap, entre no aplicativo e clique em “Comece a conversar”;
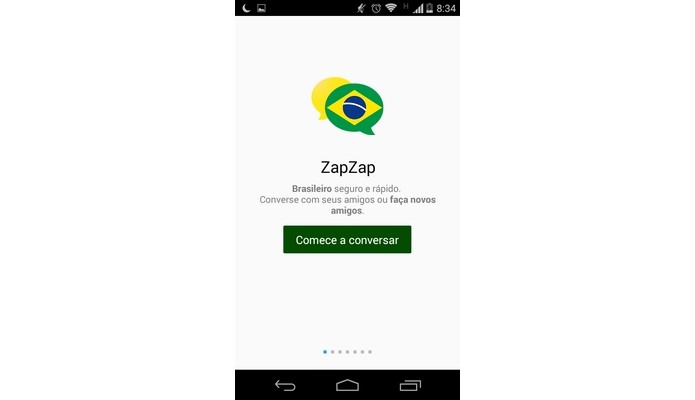 Primeira tela do ZapZap assim que o app é baixado (Foto: Reprodução/ Raquel Freire)
Primeira tela do ZapZap assim que o app é baixado (Foto: Reprodução/ Raquel Freire)Passo 2. Digite seu número de telefone com o nono dígito, caso ele tenha, e confirme clicando no ícone de “V” localizado no canto superior direito da tela (conforme destacado no printscreen 1). Na tela a seguir (printscreen 2), informe nome e sobrenome e confirme novamente;
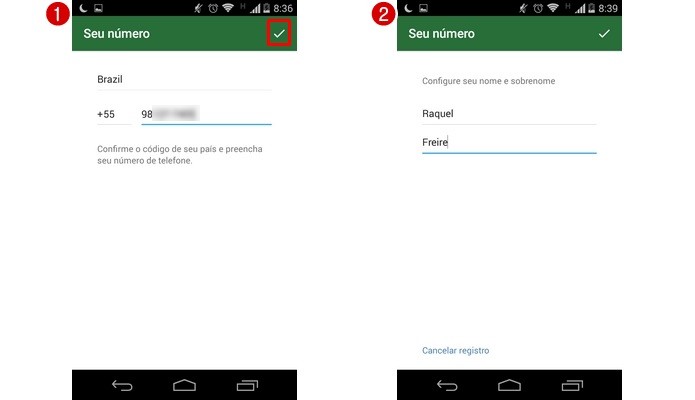 Telas para inserção de número de telefone e nome do usuário (Foto: Reprodução/ Raquel Freire)
Telas para inserção de número de telefone e nome do usuário (Foto: Reprodução/ Raquel Freire)Passo 3. Será aberta uma caixa de diálogo solicitando o cadastramento do seu nome de usuário, na qual você deve clicar em “Cadastrar” (1). Na próxima tela (2), toque no campo “Nome de usuário”. Será aberta uma nova tela (3), onde seu apelido deve ser inserido. Quando o ZapZap indicar que o nome está disponível, toque no botão de confirmação;
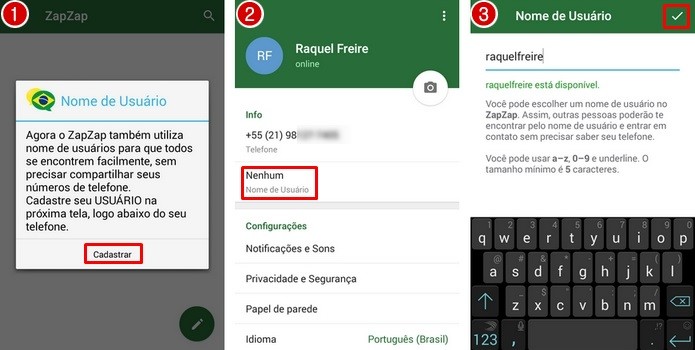 Telas de cadastramento do nome de usuário no ZapZap (Foto: Reprodução/ Raquel Freire)
Telas de cadastramento do nome de usuário no ZapZap (Foto: Reprodução/ Raquel Freire)Passo 4. As definições básicas estão concluídas e você já pode começar a usar o app.
Personalização
Passo 1. Mantendo-se na tela de configurações, toque no ícone de câmera (1) e escolha entre as opções “Câmera” ou “Galeria”. Selecione a imagem desejada para o seu perfil e clique em “Adicionar” (2). Se quiser alterar o nome de exibição, clique nos três pontinhos localizados no canto superior direito e entre em “Editar nome” (3);
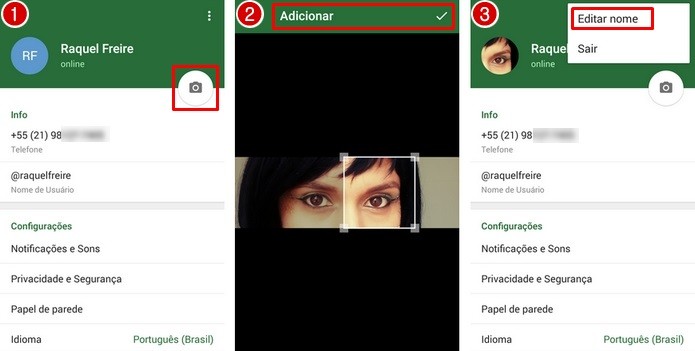 Procedimentos para editar foto do perfil e nome (Foto: Reprodução/ Raquel Freire)
Procedimentos para editar foto do perfil e nome (Foto: Reprodução/ Raquel Freire)Passo 2. Na seção “Configurações”, entre em “Papel de parede” (1) e selecione seu preferido (2). É possível também fazer upload de uma imagem própria. Confirme ao terminar;
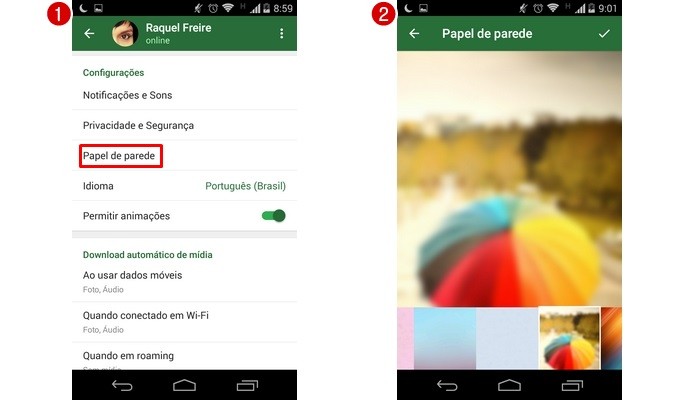 Procedimento para alterar papel de parede do ZapZap (Foto: Reprodução/ Raquel Freire)
Procedimento para alterar papel de parede do ZapZap (Foto: Reprodução/ Raquel Freire)Passo 3. Altere as definições de som, privacidade, uso de dados móveis e outros itens que julgar necessários.
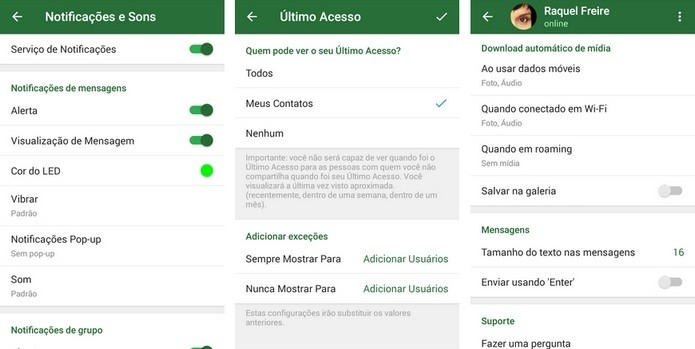 Telas de personalização de sons, privacidade, rede e mensagens (Foto: Reprodução/ Raquel Freire)
Telas de personalização de sons, privacidade, rede e mensagens (Foto: Reprodução/ Raquel Freire)Adicionar contatos e trocar mensagens
Passo 1. Ao usar o ZapZap pela primeira vez, sua tela inicial estará vazia. Em seu canto inferior direito há um botão de atalho para adicionar contatos e iniciar conversas (1). Clique nele, veja os contatos que já fazem parte do mensageiro e toque para começar a troca de mensagens;
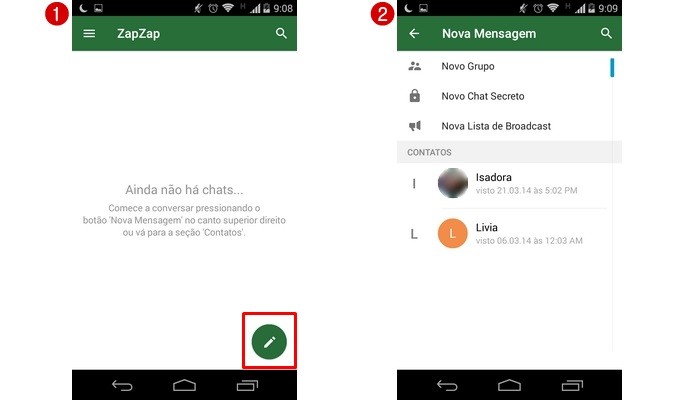 À esquerda, tela principal com atalho em destaque. À direita, tela com principais funções (Foto: Reprodução/ Raquel Freire)
À esquerda, tela principal com atalho em destaque. À direita, tela com principais funções (Foto: Reprodução/ Raquel Freire)Passo 2. Perceba que o visual do ZapZap é muito parecido com o do WhatsApp, e o envio de texto e áudio é idêntico. Para texto, basta digitar no campo inferior e tocar na seta ao lado (1). Para áudio, segure o microfone localizado no canto inferior direito e fale (2); ao soltar o dedo, o som será enviado (3);
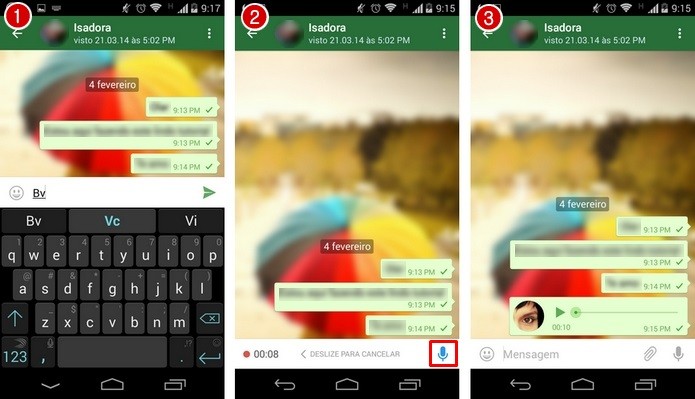 Envio de texto e áudio pelo ZapZap (Foto: Reprodução/ Raquel Freire)
Envio de texto e áudio pelo ZapZap (Foto: Reprodução/ Raquel Freire)Passo 3. Os emojis também ficam posicionados no mesmo lugar, o canto esquerdo da caixa de texto. O envio de anexos é um pouco diferente, com o botão ficando ao lado do ícone de áudio. Toque nele e selecione se você quer enviar imagem da galeria, vídeo, documento, localização ou tirar foto;
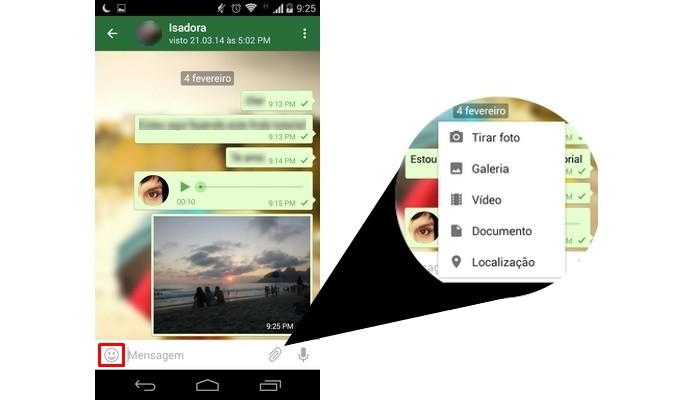 Detalhe destaca posição e opções da ferramenta de anexos (Foto: Reprodução/ Raquel Freire)
Detalhe destaca posição e opções da ferramenta de anexos (Foto: Reprodução/ Raquel Freire)Passo 4. Na parte superior direita da tela fica o menu que dá acesso a dois recursos: limpar histórico e excluir conversa. O primeiro apenas limpa o conteúdo enviado e recebido, mas mantém a caixa de diálogo. O segundo elimina esta conversa, mas não impede de trocar mensagens futuras com o mesmo contato;
Dá para cadastrar duas contas no WhatsApp? Comente no Fórum do TechTudo.
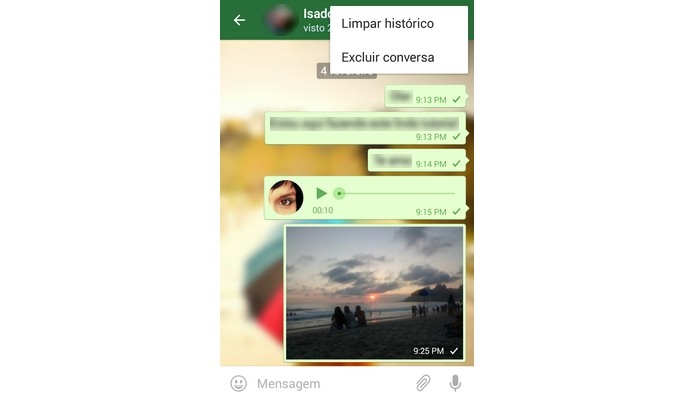 Opções de limpar histórico e excluir conversa (Foto: Reprodução/ Raquel Freire)
Opções de limpar histórico e excluir conversa (Foto: Reprodução/ Raquel Freire)Grupos, Broadcast, mensagens secretas e mais
Passo 1. Na tela principal do app (1), toque no ícone do menu, no canto superior esquerdo. Ele dá acesso a todas as funções do aplicativo (2), incluindo a criação de grupos. Toque em “Novo grupo” para criar uma conversa com mais de um membro;
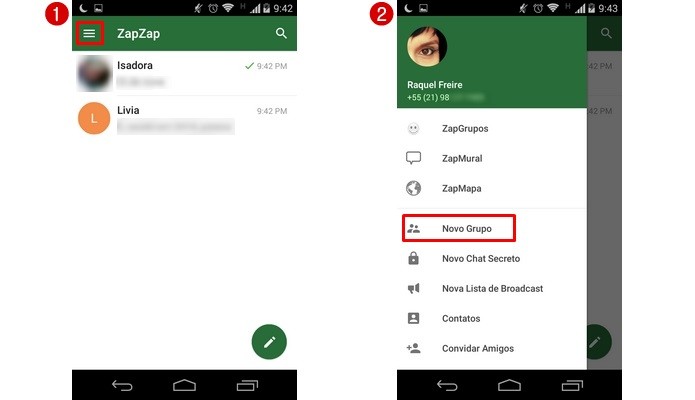 Destaques para ícone do menu principal e função de criar novo grupo (Foto: Reprodução/ Raquel Freire)
Destaques para ícone do menu principal e função de criar novo grupo (Foto: Reprodução/ Raquel Freire)Passo 2. O ZapZap exibirá todos os seus contatos do mensageiro. Selecione quais você deseja adicionar ao grupo e clique no botão de confirmação (1). Em seguida, dê um nome para o grupo e confirme novamente (2). Essas mensagens serão identificadas normalmente;
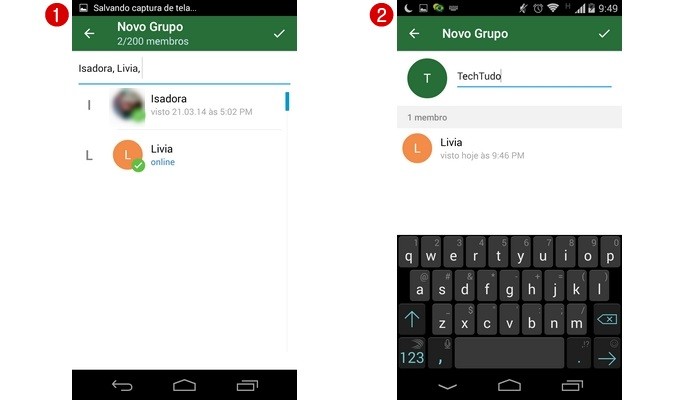 Criação de grupos no ZapZap (Foto: Reprodução/ Raquel Freire)
Criação de grupos no ZapZap (Foto: Reprodução/ Raquel Freire)Passo 3. Se você quiser criar uma conversa em que as mensagens são sejam identificadas, clique em “Novo chat secreto” no menu principal. O nome de todos os participantes aparecerá no topo do chat, mas as mensagens não serão identificadas. Além disso, esse tipo de conversa possui recurso de autodestruição de mensagem e mostra a todos quando alguém faz captura de tela;
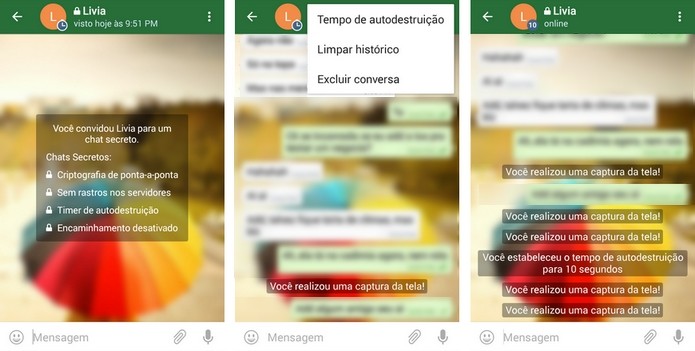 Conversa em grupo secreto no ZapZap (Foto: Reprodução/ Raquel Freire)
Conversa em grupo secreto no ZapZap (Foto: Reprodução/ Raquel Freire)Passo 4. A “Lista de broadcast” é outro recurso de mensagem coletiva, mas ele funciona mais como um e-mail em massa. Você seleciona as pessoas que quer que recebam sua mensagem e a escreve, e cada um irá recebê-la na caixa de conversa individual;
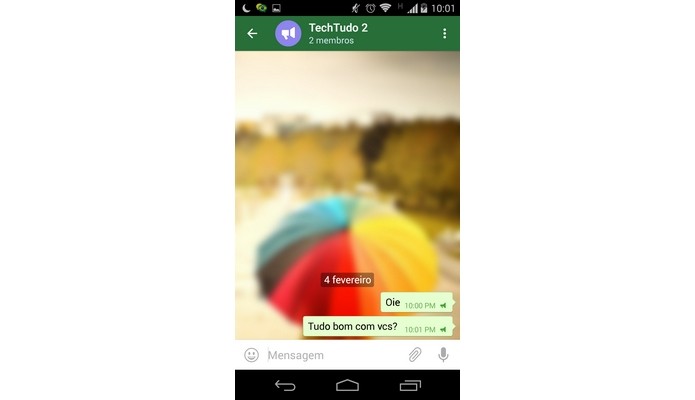 Lista de broadcast iniciada no ZapZap (Foto: Reprodução/ Raquel Freire)
Lista de broadcast iniciada no ZapZap (Foto: Reprodução/ Raquel Freire)Passo 5. No ZapMural é possível ver, curtir e comentar posts feitos por outros usuários. Para criar os próprios, clique nos três pontos no canto superior direito da tela e selecione “Nova postagem” (1). Na tela a seguir (2), escreva o texto desejado, anexe uma fotografia, caso queira, e aperte o botão “Postar”;
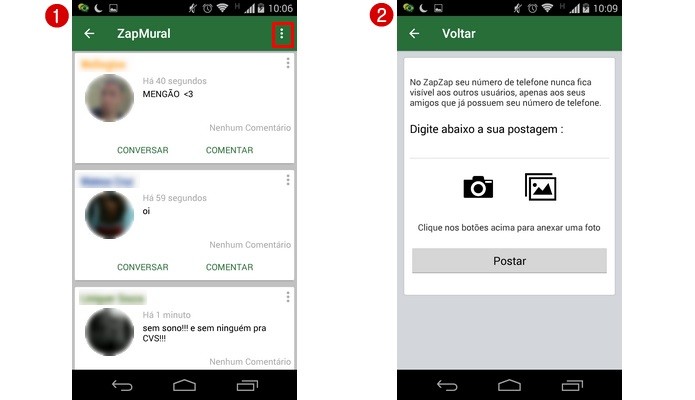 ZapMural exibe posts públicos dos usuários (Foto: Reprodução/ Raquel Freire)
ZapMural exibe posts públicos dos usuários (Foto: Reprodução/ Raquel Freire) Passo 6. Há também uma ferramenta chamada ZapGrupos, que permite que os usuários conversem sobre temas específicos. Para usá-la, basta entrar em “ZapGrupos” no menu principal, escolher a categoria de grupo (1) e selecionar o assunto desejado (2). Sua solicitação de entrada é sujeita à aprovação do grupo (3).
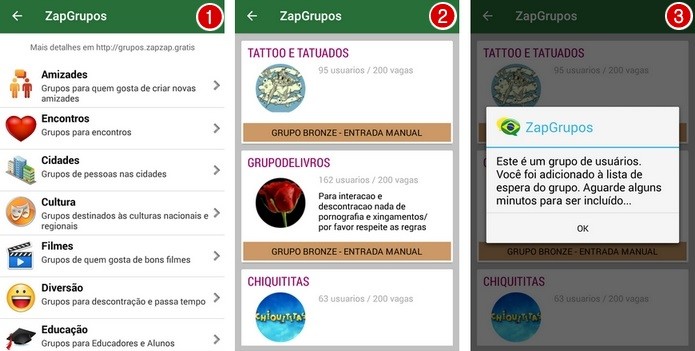 ZapGrupos é dividido em categorias como amizade, cultura e educação (Foto: Reprodução/ Raquel Freire)
ZapGrupos é dividido em categorias como amizade, cultura e educação (Foto: Reprodução/ Raquel Freire)Até o próximo Melhor do Planeta
Fonte: http://www.techtudo.com.br/dicas-e-tutoriais/noticia/2015/02/veja-como-usar-o-zapzap-aplicativo-brasileiro-rival-do-whatsapp.html

0 comentários:
Postar um comentário