O Ginger Page & Grammar Keyboard é um aplicativo gratuito para Android que permite personalizar o teclado digital no celular. Com ele o usuário pode aplicar temas, adicionar idiomas, e além disso alternar entre aplicativos com atalhos. Dessa forma, é possível acessar apps de forma rápida e simples. Curioso para conhece o recurso? Então confira neste tutorial como usar o Ginger Keyboard e trocar de apps sem fechar o teclado.
Como criar uma lista de tarefas colaborativa no Google Keep?
Passo 1. Baixe o Ginger Keyboard no seu Android. Para começar a instalação toque em “Ativar Ginger” e depois de marcar a opção o nome do teclado, confirme em “Ok”. Por fim marque “Ginger Keyboard” para ativar;
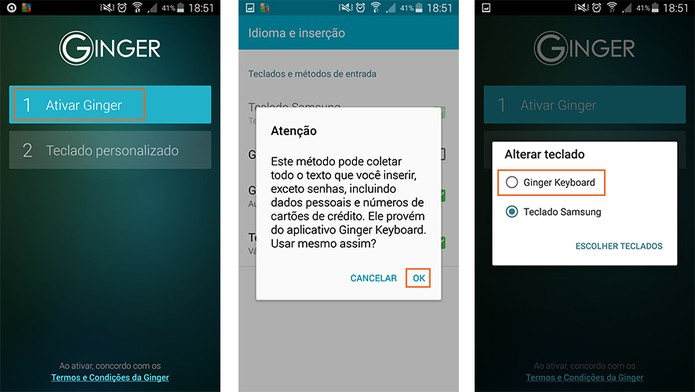 Ative o app Ginger Keyboard no seu Android (Foto: Reprodução/Barbara Mannara)
Ative o app Ginger Keyboard no seu Android (Foto: Reprodução/Barbara Mannara)Passo 2. Depois toque em “Teclado Personalizado”. Na tela seguinte marque os idiomas que desejar Para isso basta marcar a caixa ao lado de cada um;
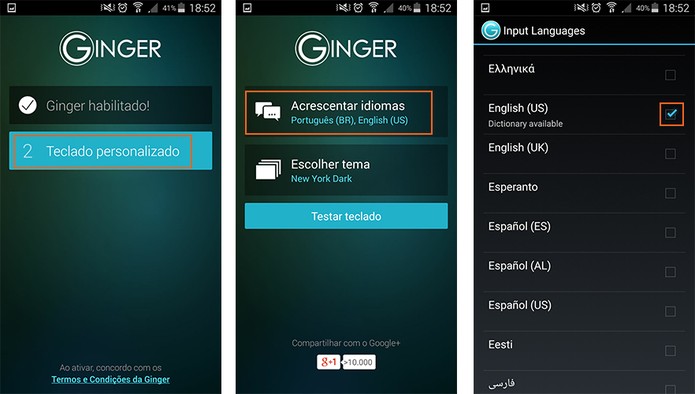 Personalize e adicione idiomas no app (Foto: Reprodução/Barbara Mannara)
Personalize e adicione idiomas no app (Foto: Reprodução/Barbara Mannara)Passo 3. Depois adicione o tema que preferir, dentre as opções disponíveis. Ao concluir selecione “Testar teclado”;
Vale a pena migrar do Android para o Windows Phone? Veja no Fórum TechTudo
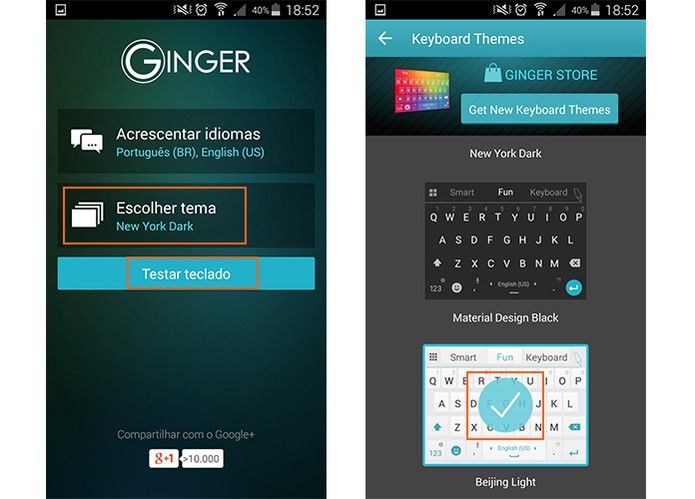 Personalize o tema do app (Foto: Reprodução/Barbara Mannara)
Personalize o tema do app (Foto: Reprodução/Barbara Mannara)Passo 4. Dentre as funções extras do teclado é possível adicionar emoticons, tocando no ícone com uma “carinha feliz” ou até acessar joguinhos, selecionando o menu com “quatro quadrados”, na lateral esquerda da tela;
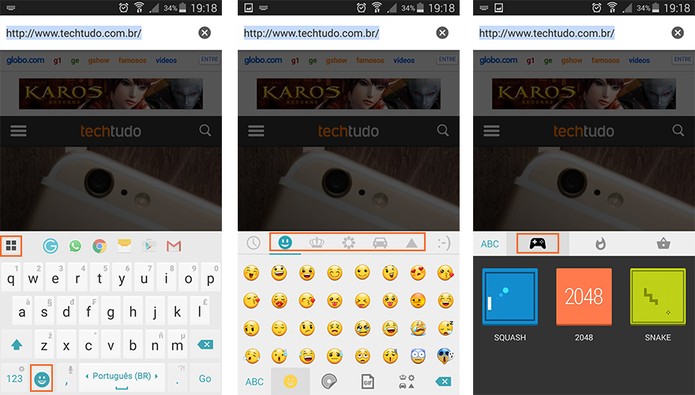 Acessando emoticons e jogos no app Ginger (Foto: Reprodução/Barbara Mannara)
Acessando emoticons e jogos no app Ginger (Foto: Reprodução/Barbara Mannara)Passo 5. Note que no topo do teclado Ginger estão os atalhos dos aplicativos, para acessar de forma rápida. Para adicionar um novo, abra o app que desejar e acesse o teclado. Depois toque no ícone de “+”. O pequeno logotipo será mostrado na barra superior. Para acessar o app, basta tocar nele que será aberto.
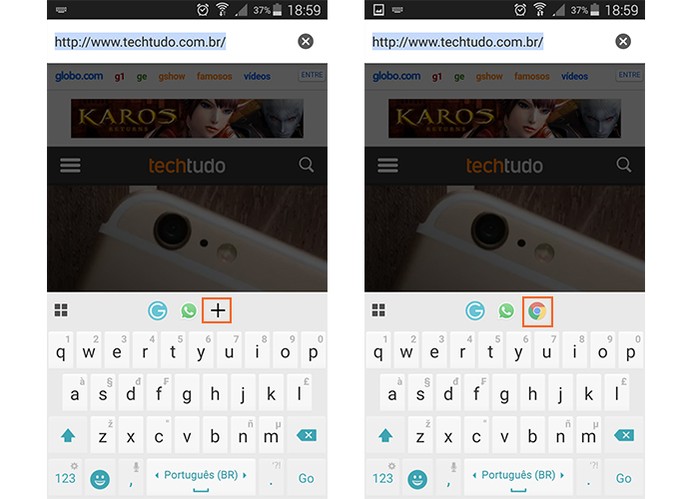 Adicione atalhos de seus apps e acesse de forma rápida com o Ginger Keyboard (Foto: Reprodução/Barbara Mannara)
Adicione atalhos de seus apps e acesse de forma rápida com o Ginger Keyboard (Foto: Reprodução/Barbara Mannara)Agora basta repetir o procedimento com os principais aplicativos que desejar, sendo possível adicionar cinco opções diferentes de atalhos. Aproveite e poupe tempo.
Até o próximo Melhor do Planeta
Fonte: http://www.techtudo.com.br/dicas-e-tutoriais/noticia/2015/04/como-usar-o-ginger-keyboard-no-android-e-trocar-de-app-sem-fechar-o-teclado.html

0 comentários:
Postar um comentário