O Mobogenie é um app que permite controlar seu Android do PC. Basta seguir as dicas deste tutorial e aprender como gerenciar smartphones e tablets com Android a partir do computador com Windows.
Veja também: Como remover o Mobogenie do seu computador
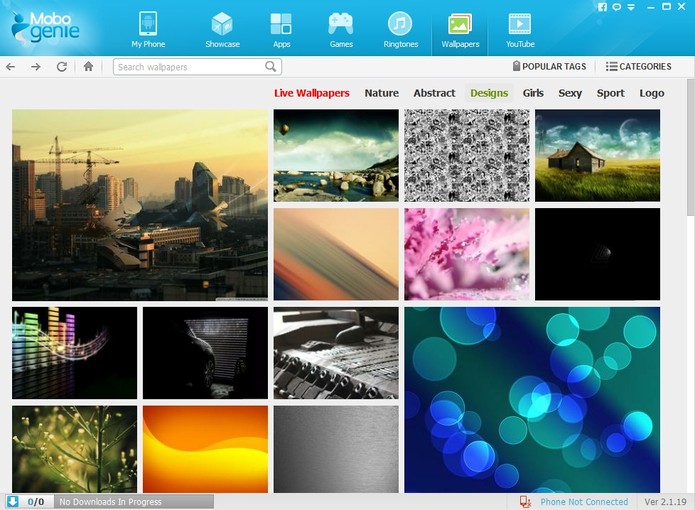 Mobogenie (Foto: Divulgação)
Mobogenie (Foto: Divulgação)Conectando o Android ao PC via USB
Passo 1. Baixe o Mobogenie, abra o executável e realize o procedimento de instalação;
Passo 2. Quando a instalação for concluída, abra o programa. A primeira tela é a exibida abaixo. Clique na figura do smartphone, que aparece com a legenda “Por favor conecte a seu dispositivo”;
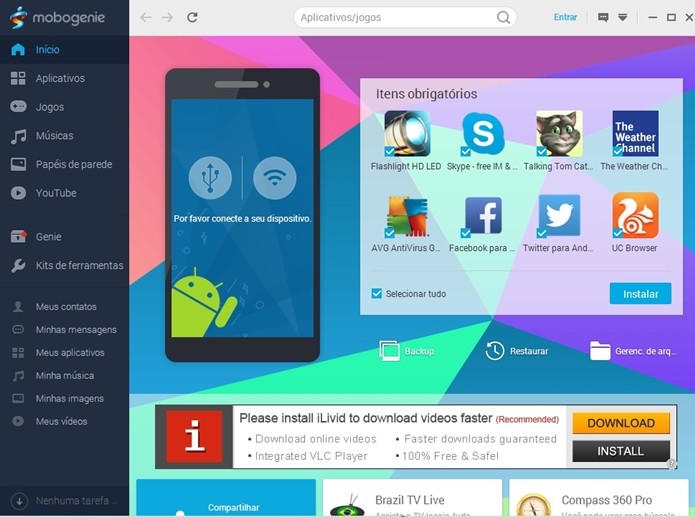 Tela inicial do Mobogenie com ilustração de smartphone Android (Foto: Reprodução/ Raquel Freire)
Tela inicial do Mobogenie com ilustração de smartphone Android (Foto: Reprodução/ Raquel Freire)Passo 3. Você poderá conectar o Android ao PC de duas maneiras: via cabo ou rede Wi-Fi. Para a primeira opção, clique em “Conexão USB”, conforme destacado a seguir;
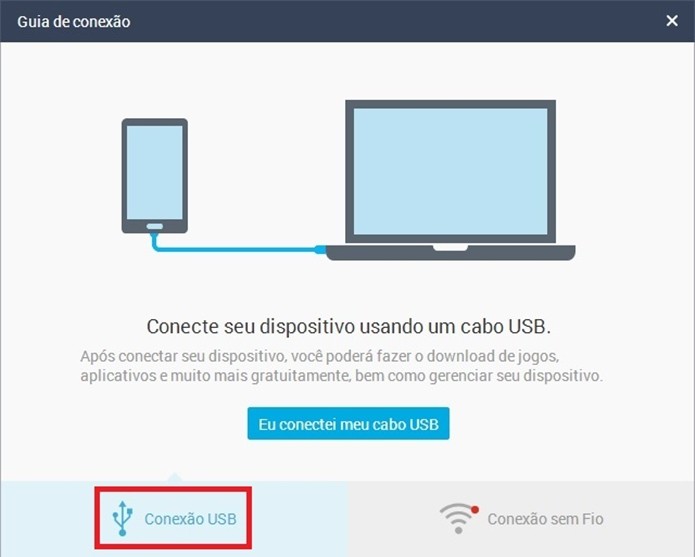 Destaque para botão "Conexão USB" (Foto: Reprodução/ Raquel Freire)
Destaque para botão "Conexão USB" (Foto: Reprodução/ Raquel Freire)Passo 4. O Mobogenie exibirá um guia com todos os passos para a conexão via cabo. No primeiro deles, selecione no computador a sua versão do Android, conforme indicado abaixo;
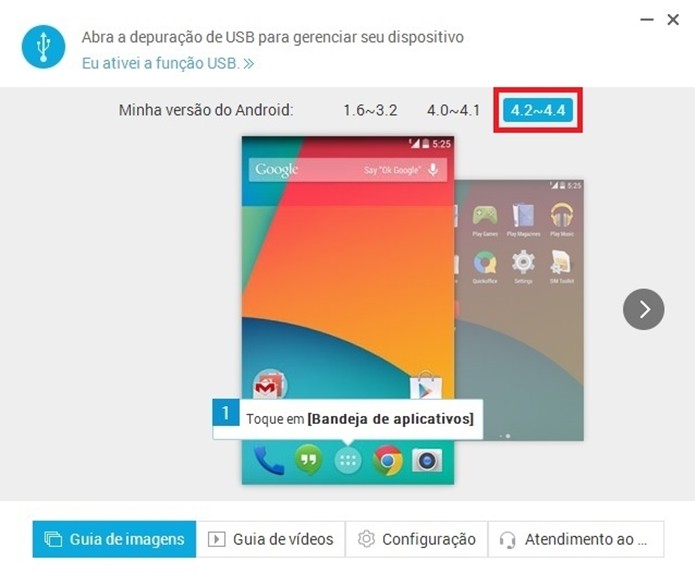 Opção com grupo de versão do Android destacado em vermelho (Foto: Reprodução/ Raquel Freire)
Opção com grupo de versão do Android destacado em vermelho (Foto: Reprodução/ Raquel Freire)Passo 5. O guia do Mobogenie explicará que você deve realizar o seguinte procedimento: primeiro ative o modo desenvolvedor no Android para que apareça a opção “Programador” dentro de “Sistema” (figura 1). Entre nela e marque a caixa “Depuração USB” (2). Clique em “OK” na caixa que será aberta (3);
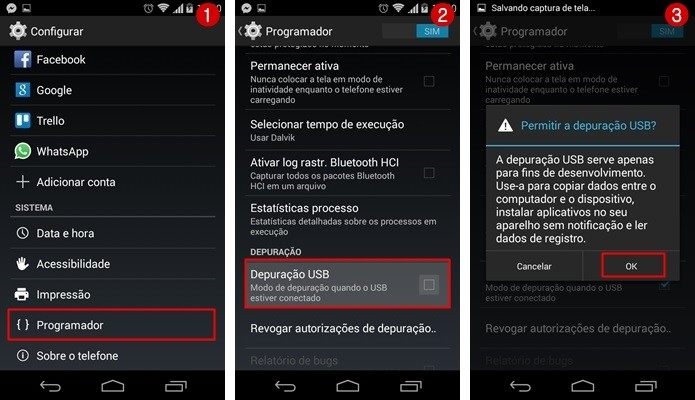 Telas para permitir a depuração USB no Android (Foto: Reprodução/ Raquel Freire)
Telas para permitir a depuração USB no Android (Foto: Reprodução/ Raquel Freire)Passo 6. O computador exibirá a mensagem que informa que está “Instalando o driver para o seu dispositivo”;
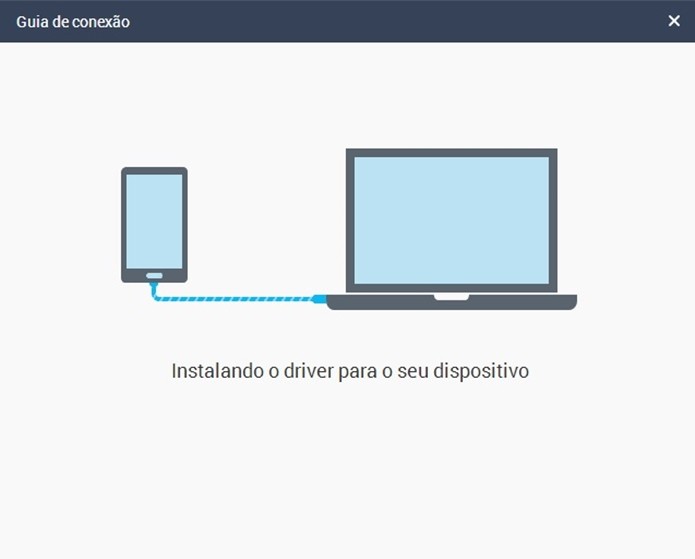 Tela para aguardar instalação do driver no Android (Foto: Reprodução/ Raquel Freire)
Tela para aguardar instalação do driver no Android (Foto: Reprodução/ Raquel Freire)Passo 7. No seu Android aparecerá uma nova caixa de diálogo confirmando a permissão para depuração USB. Clique em “OK”;
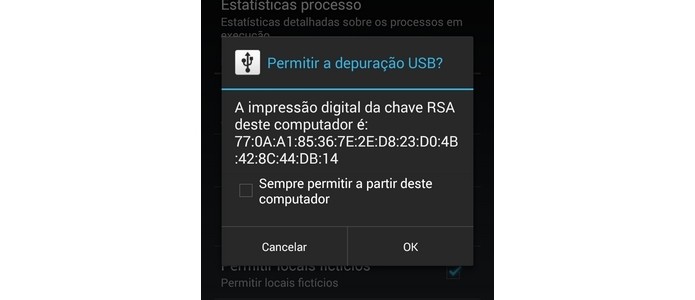 Caixa de permissão de depuração USB (Foto: Reprodução/ Raquel Freire)
Caixa de permissão de depuração USB (Foto: Reprodução/ Raquel Freire)Passo 8. Pronto, seu celular já está conectado ao computador!
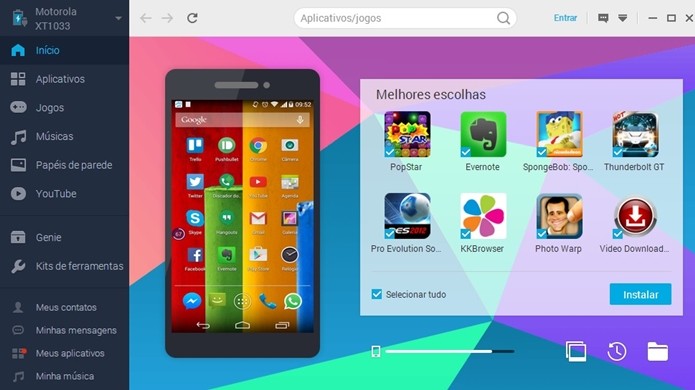 Celular Android conectado ao PC via Mobogenie (Foto: Reprodução/ Raquel Freire)
Celular Android conectado ao PC via Mobogenie (Foto: Reprodução/ Raquel Freire)Conectando o Android ao PC via Wi-Fi
Passo 1. Para ligar os dispositivos via Wi-Fi, clique no botão “Conexão sem Fio”, quando estiver na tela mostrada no “Passo 2″ do tópico anterior;
Passo 2. Você verá um código QR no seu computador. Caso não tenha nenhum leitor instalado no Android, faça o download do QR Code Reader, abra-o e posicione o scanner na frente do código;
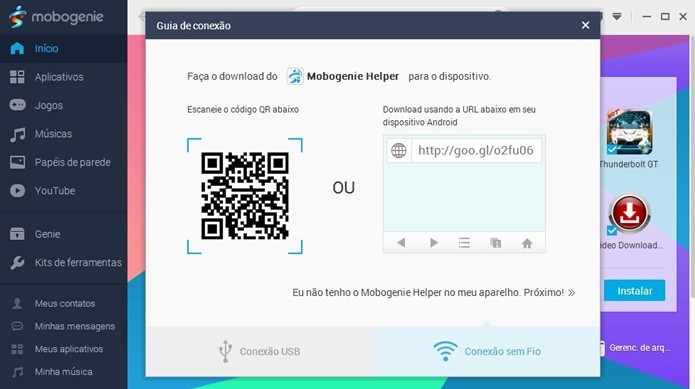 Código QR e URL do arquivo APK do Mobogenie para Android (Foto: Reprodução/ Raquel Freire)
Código QR e URL do arquivo APK do Mobogenie para Android (Foto: Reprodução/ Raquel Freire)Passo 3. O código abrirá a página de download do APK do Mobogenie. Clique em “Ok” para baixar o arquivo (figura 1). Quando a instalação tiver concluída, toque em “Abrir”;
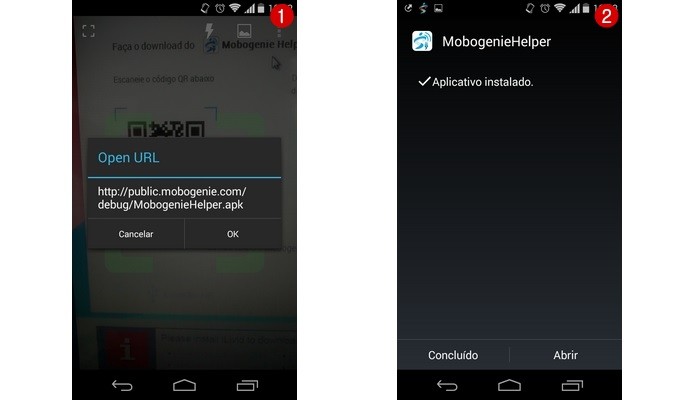 Telas para baixar arquivo APK do Mobogenie no Android (Foto: Reprodução/ Raquel Freire)
Telas para baixar arquivo APK do Mobogenie no Android (Foto: Reprodução/ Raquel Freire)Passo 4. No celular (figura 1), verifique o código de verificação. Já no computador, clique no link “Eu não tenho o Mobogenie Helper no meu aparelho. Próximo!>>”, que aparece na imagem do “Passo 2″ deste tópico. Você será direcionado à tela seguinte (figura 2), onde precisa digitar o código mostrado no app para Android;
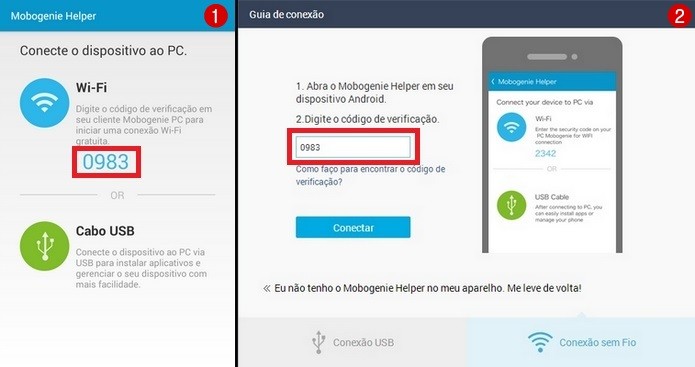 Telas de verificação e inserção do código do Mobogenie (Foto: Reprodução/ Raquel Freire)
Telas de verificação e inserção do código do Mobogenie (Foto: Reprodução/ Raquel Freire)Passo 5. Aguarde alguns segundos até que a conexão entre os dispositivos esteja feita.
Controlando o celular pelo PC
Passo 1. Uma vez conectado, o Mobogenie pode realizar uma série de tarefas no seu Android. Para gerenciar fazer backup do seu dispositivo, primeiramente clique em “Kits de ferramentas” e selecione “Backup”;
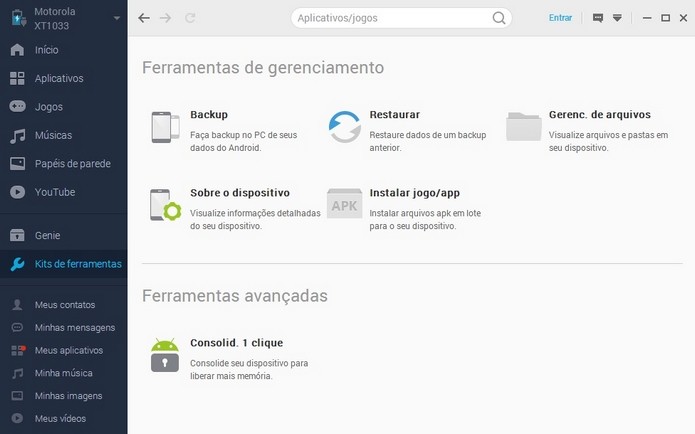 Menu "Ki de ferramentas" do Mobogenie (Foto: Reprodução/ Raquel Freire)
Menu "Ki de ferramentas" do Mobogenie (Foto: Reprodução/ Raquel Freire)Passo 2. Marque os itens que você deseja copiar e clique no botão “Backup”;
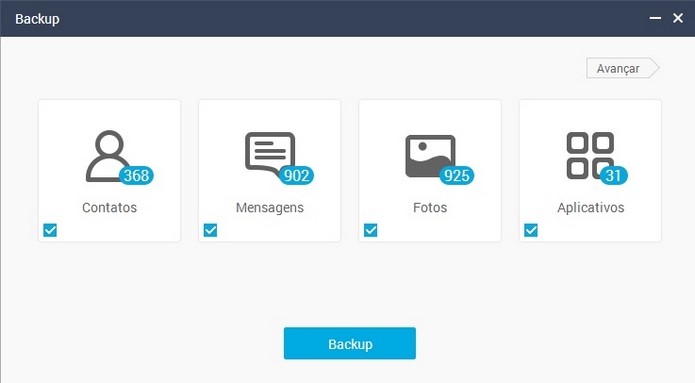 Itens do celular para fazer backup (Foto: Reprodução/ Raquel Freire)
Itens do celular para fazer backup (Foto: Reprodução/ Raquel Freire)Passo 3. Para visualizar, editar, excluir ou adicionar contatos na agenda, clique em “Meus contatos” e realize a operação desejada;
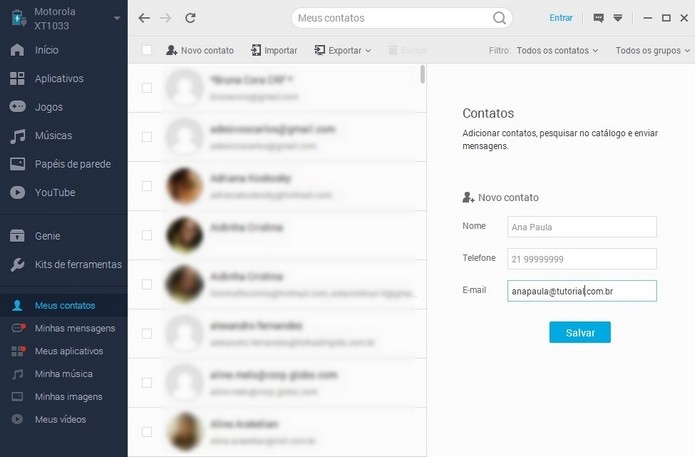 Menu "Meus contatos" permite visualizar e editar a agenda do Android pelo PC (Foto: Reprodução/ Raquel Freire)
Menu "Meus contatos" permite visualizar e editar a agenda do Android pelo PC (Foto: Reprodução/ Raquel Freire)Passo 4. Você também pode ouvir as músicas do seu celular através do computador. Basta clicar em “Minha música” e executar os arquivos desejados. O programa possui opções de configurar determinada faixa como chamada, notificação ou alarme, e ainda permite importar e exportar arquivos.
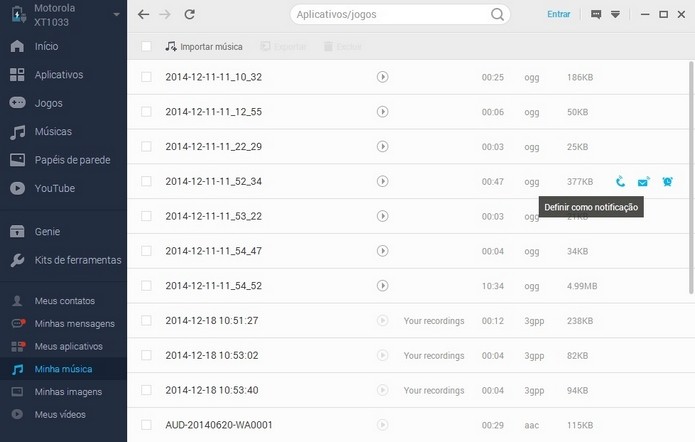 Em "Minha música" é possível definir toque de notificações e chamadas do celular pelo computador (Foto: Reprodução/ Raquel Freire)
Em "Minha música" é possível definir toque de notificações e chamadas do celular pelo computador (Foto: Reprodução/ Raquel Freire)Mobogenie, como usar? Comente no Fórum do TechTudo
Até o próximo Melhor do Planeta
Fonte: http://www.techtudo.com.br/dicas-e-tutoriais/noticia/2015/04/como-usar-o-mobogenie-e-controlar-aparelhos-android-usando-o-seu-pc.html

0 comentários:
Postar um comentário